Mastercam的RoboDK插件允许您直接从Mastercam快速设置机器人加工项目。有了这个插件,您可以轻松地将Mastercam软件用于加工和RoboDK用于工业机器人手臂的仿真和离线编程。2022世界杯8强赛时间世界杯2022美洲预选赛直播
有了这个Mastercam插件,您可以轻松地从Mastercam直接生成机器人加工的无错误程序。另外,RoboDK还支持NCI(原生预处理Mastercam文件),标准APT CLS和G-code文件。
有关RoboDK机器人加工的更多信息,请参见机器人加工组.

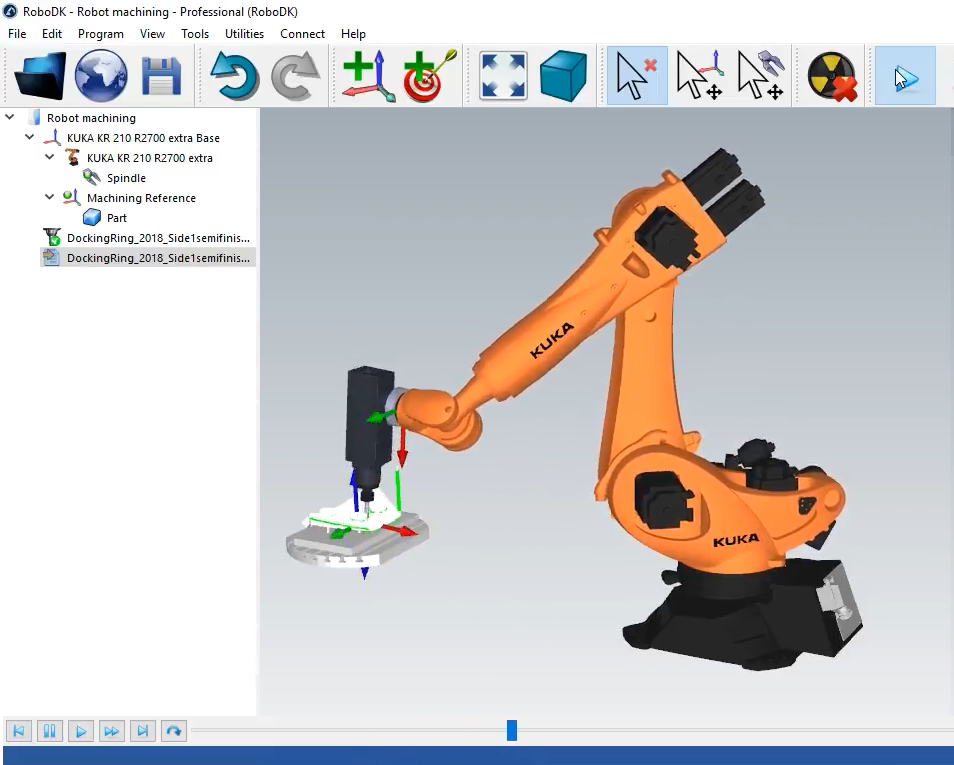
如果你在安装Mastercam之后安装了RoboDK,你应该已经安装了Mastercam的RoboDK插件。这包括在CHOOKS文件夹中的DLL,一个RoboDK。PST后,轧机和路由器的机器定义和一些默认/通用的机器配置。
按照以下步骤设置Mastercam的RoboDK插件:
1.一种数控编程开始。
2.设置RoboDK命令:
一个。选择文件➔选项.
b。选择定制的丝带.
c。选择新标签页.
d。选择Rename并输入RoboDK.
e。添加所选命令如下图所示。
f。点击好吧保存新选项卡。
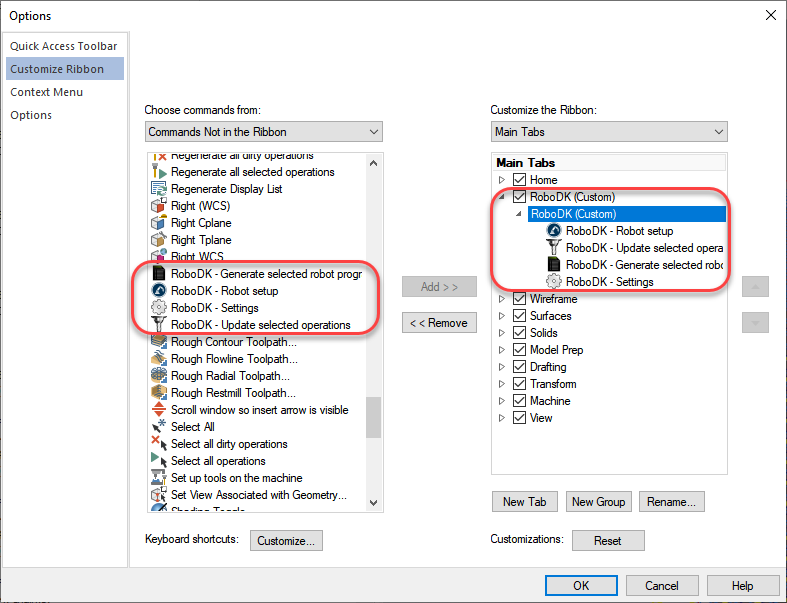
然后,您将看到Mastercam中的RoboDK选项卡,如下图所示。
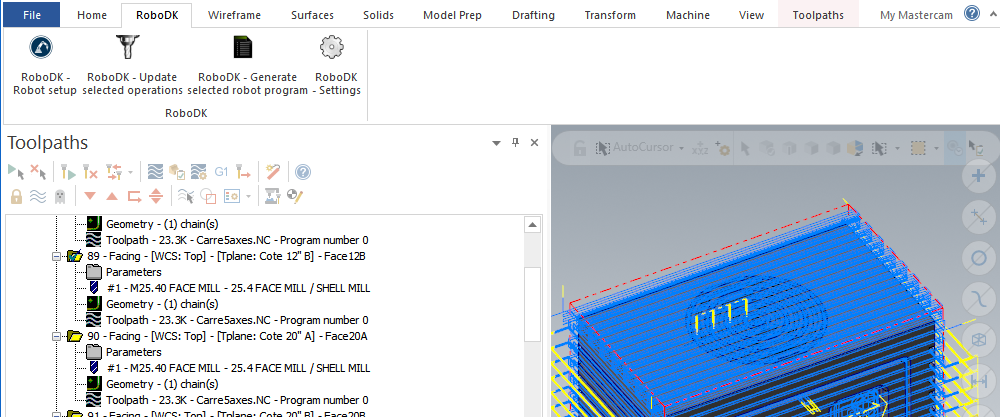
当你打开Mastercam软件,你应该看到一个RoboDK工具栏选项卡。选择这个RoboDK选项卡来查看在RoboDK中设置机器人加工项目的可用选项。
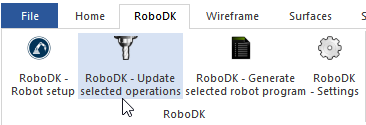
的机器人安装![]() 按钮打开项目管理窗口,允许打开现有机器人加工项目或设置新的机器人加工项目。机器人设置的目标是选择机器人,加载EOAT(臂端效应器,或TCP)并添加至少一个参考框架。以下选项可用:
按钮打开项目管理窗口,允许打开现有机器人加工项目或设置新的机器人加工项目。机器人设置的目标是选择机器人,加载EOAT(臂端效应器,或TCP)并添加至少一个参考框架。以下选项可用:
●加载文件:选择一个文件,用RoboDK打开它,并使用它作为您的Mastercam项目的默认项目。
●默认设置:用默认机器人、主轴和参考系设置新工位。该部件也会自动导出到RoboDK。
●空的项目:打开RoboDK与一个新的空站,让用户建立一个新的设置。中提供了关于从头开始设置新项目的更多信息入门部分.
●加载部件:将部件从Mastercam加载到RoboDK(部件将保存为STL文件并自动加载)。所有可见的固体和表面都将被加载。
参观机器人加工段有关构建新设置的详细信息。
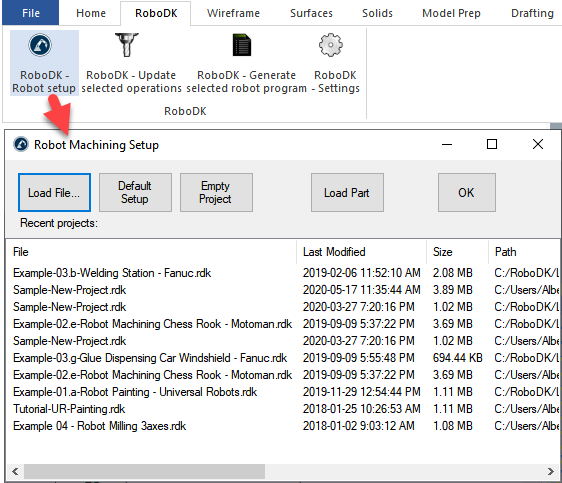
你可以很容易地改变机器人,修改工具和/或参照系。作为示例,请按照以下步骤更改机器人:
1.右键单击机器人
2.选择更换机器人(如图所示)
3.选择新机器人
默认情况下,RoboDK安装程序只提供了一些机器人,但是,可以从2022世界杯国家队名单在线图书馆.
中提供了有关添加机器人工具的更多信息入门部分.
持有Alt + Shift移动机器人工具(TCP)。这对于在教授目标之前设置机器人的姿势很有用。
通过选择保存项目以保留更改文件➔保存站点(Ctrl+S).
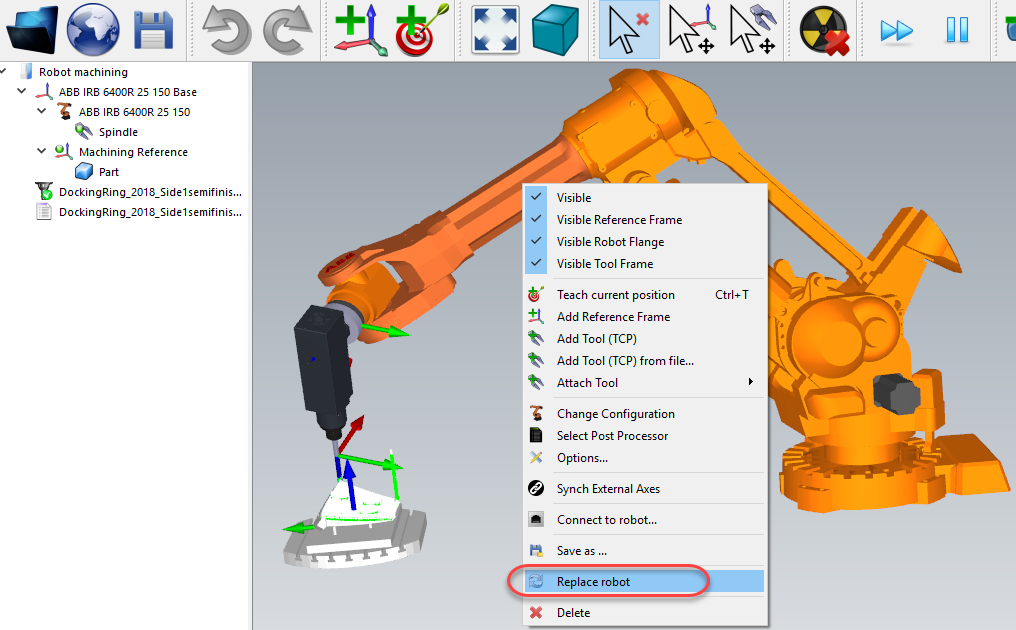
选择更新所选操作生成所选操作的工具路径,并在RoboDK中进行仿真。
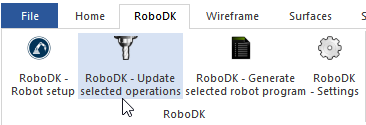
这个动作将加载RoboDK中选择的刀具路径进行机器人加工。默认情况下,每个加工操作将被分割为一个单独的机器人程序。
如果程序对所选机器人是可行的,将显示一个绿色的复选标记。如果有任何问题(如奇点、轴限制或到达问题),将显示一个红色标记,并显示该问题的消息。
双击机器人加工项目![]() 打开机器人特定于一个操作的加工设置。中提供了有关机器人加工设置的更多信息机器人加工部分.
打开机器人特定于一个操作的加工设置。中提供了有关机器人加工设置的更多信息机器人加工部分.
右键单击程序并选择运行来模拟它(或双击程序)。你也可以选择生成机器人程序(F6)获取需要加载到机器人控制器上的机器人程序。有关如何生成机器人程序的更多信息,请参见2022世界杯8强赛时间离线编程组.
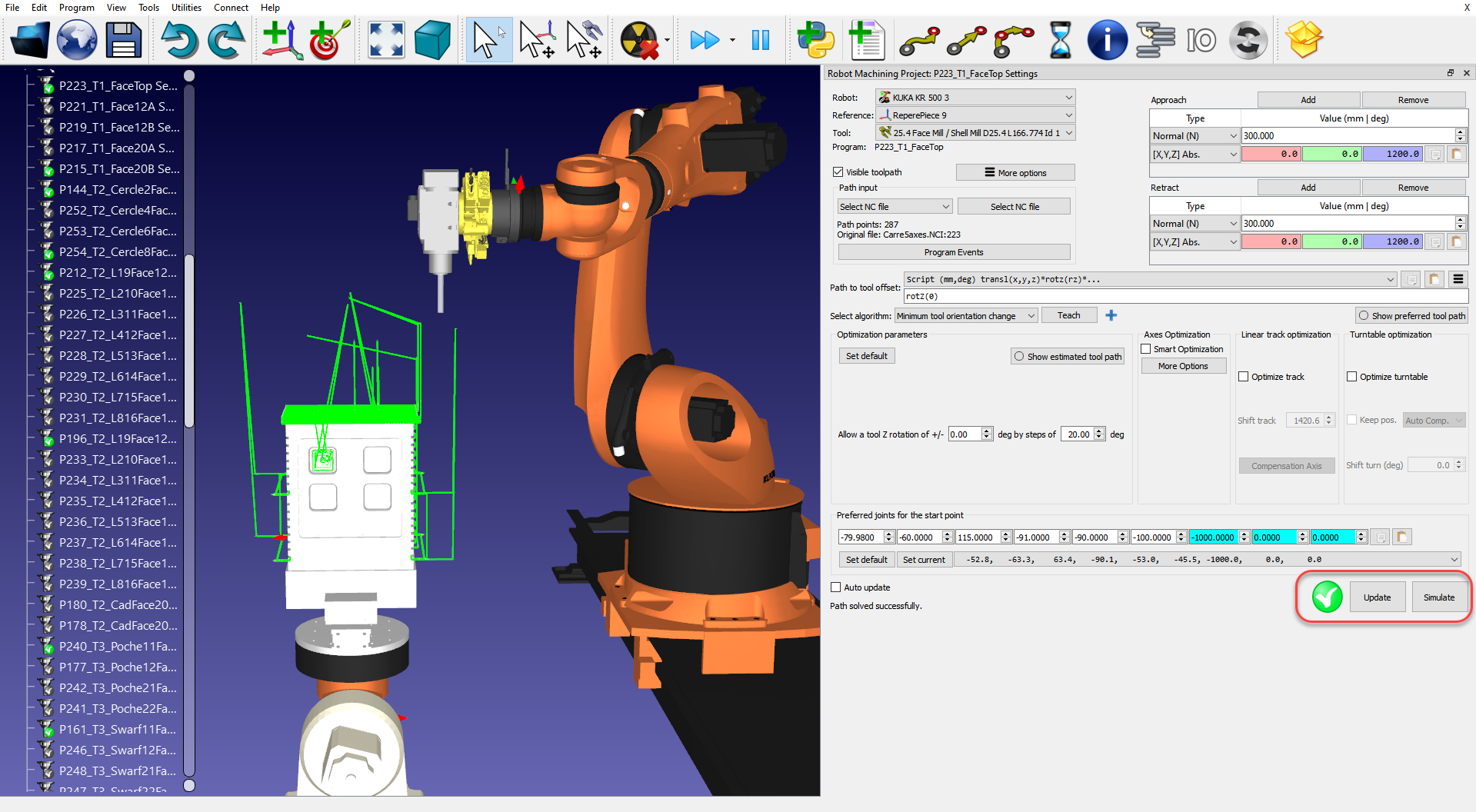
如果需要,右键单击程序并选择选择后置处理器更改后置处理器。这一步可以帮助您定制生成代码的外观。有关选择和自定义后置处理器的更多信息,请参见后置处理器组.
例如,当您使用KUKA机器人时,RoboDK生成自动使用KRC2机器人的后置处理器(称为KUKA KRC2),但是,如果您有KRC4,则可以选择KUKA KRC4后置处理器。
一旦RoboDK工作站准备好,您可以直接从Mastercam生成机器人程序。为此,选择生成选定的机器人程序![]() .该选项将根据Mastercam中定义的加工刀具路径更新机器人程序。
.该选项将根据Mastercam中定义的加工刀具路径更新机器人程序。

除非有程序问题,否则不会显示RoboDK。此选项可以在RoboDK未运行时使用,在这种情况下,RoboDK将在后台运行。
按照以下步骤在RoboDK中查看或修改机器人程序的位置:
1.选择Tools-Options
2.选择程序选项卡
3.选择集在机器人程序文件夹
选择RoboDK设置![]() 打开Mastercam的RoboDK插件的相关设置。
打开Mastercam的RoboDK插件的相关设置。

除此之外,您可以修改以下选项:
1.使用Mastercam模板代替RoboDK模板(RoboDK中的3D导航和颜色模板将与Mastercam风格匹配)。在RoboDK中,请确保取消勾选忽略从3更改的设置理查德·道金斯方应用程序在“工具”菜单中➔选项➔其他允许这个模板在RoboDK。
2.每次发布新的加工操作时,在RoboDK中加载和更新零件。只有可见的实体和表面才会被加载。
3.自动创建刀具刀具。在这种情况下,相对于机器人的第一个工具(刀架)将自动创建新工具,TCP将被相对于刀架的整体工具长度抵消。
4.检查选项反转机床轴允许您自动计算指向工具内侧的工具Z轴(而不是指向外部)。
5.使用NC文件(如APT或G-code)代替NCI文件。RoboDK可以读取以下文件来生成机器人仿真和程序:
一个。NCI文件(默认选项):在RoboDK中加载Mastercam原生工具路径。这是大多数操作的首选方法。
b。NC文件(g代码文件)。允许您使用RoboDK机器定义加载罐装钻周期(长手)。
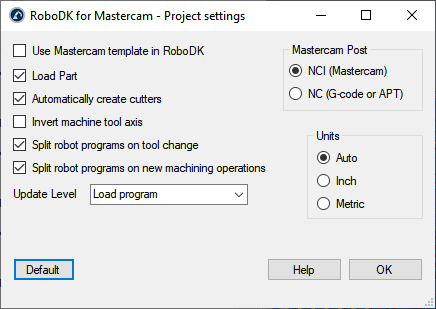
下面的部分分别展示了一个3轴加工示例和一个5轴机器人切割示例。
这个例子展示了如何使用Mastercam插件创建一个3轴机器人加工项目。
1.在Mastercam中加载零件。
2.使用Mastercam Mill工具创建刀具路径。

3.用你的机器人,你的主轴和任何其他需要的物体在RoboDK中创建一个工作站。

4.在“RoboDK插件”页签中选择RoboDK➔机器人安装.
5.在机器人加工设置窗口中,选择负载部分.

6.在RoboDK中,调整加工的参考参考框架,如果需要的话。举行Alt使用光标键并移动参考点的箭头,以重新定位机器人前面的部件。

7.在“RoboDK插件”页签中选择“RoboDK”➔更新所选操作。

8.在“RoboDK”中选择更新和模拟在机器人加工项目窗口。

9.如果需要,沿着路径修改工具的方向。举行Alt键并使用光标围绕其Z轴箭头定位工具。选择教按钮,为路径设置所需的姿态。选择更新使用这个新姿态重新计算路径。选择模拟模拟修改后的路径。

这个例子展示了如何使用Mastercam插件创建一个5轴机器人切割项目。
1.在Mastercam中加载零件。
2.使用Mastercam Mill工具创建刀具路径。

3.用你的机器人,你的主轴和任何其他需要的物体在RoboDK中创建一个工作站。

4.在“RoboDK插件”页签中选择RoboDK➔机器人安装.
5.在Robot Machining Setup窗口中,选择Load Part。

6.在RoboDK中,调整加工的参考参考框架,如果需要的话。举行Alt使用光标键并移动参考点的箭头,以重新定位机器人前面的部件。

7.在“RoboDK插件”页签中选择RoboDK➔更新所选操作.

8.在“RoboDK”中选择更新和模拟在机器人加工项目窗口。

9.如果需要,沿着路径修改工具的方向。举行Alt键并使用光标围绕其Z轴箭头定位工具。选择教按钮,为路径设置所需的姿态。选择更新使用这个新姿态重新计算路径。选择模拟模拟修改后的路径。

这些是手动步骤来设置Mastercam的RoboDK插件。如果Mastercam的RoboDK插件在默认情况下没有使用RoboDK安装程序自动安装,您应该遵循以下步骤:
1.安装或更新RoboDK://www.sinclairbody.com/2022世界杯国家队名单download.
2.您应该在文件夹:C:/RoboDK/Other/Plugin-Mastercam/中找到安装Mastercam的RoboDK插件所需的文件。
3.右键单击文件Plugin_Install_RunAsAdministrator.bat并选择以管理员身份运行.

如果此过程失败,您应该按照以下步骤手动复制所需文件:
1.复制RoboDKmcx.dll和RoboDKmcx.ft文件到Mastercam chooks文件夹(C:\Program files \Mcam2020\chooks\)。

2.复制文件RoboDK.pst文件夹中:C:\Users\Public\Documents\Shared Mastercam 2020\mill\Posts\.

3.将以下机器定义文件复制到文件夹中C:\Users\Public\Documents\Shared Mastercam 2020\CNC_MACHINES\:
一个。RoboDK。MCAM-MMD
b。RoboDK MM.MCAM-MMD
c。RoboDK。MCAM-RMD
d。RoboDK MM.MCAM-RMD
e。RoboDK MM.CONTROL

如果您在安装过程中遇到问题,您可能需要右键单击RoboDKmcx.dll文件,选择“属性”,然后选中疏通并选择应用,如下图所示。如果没有看到“取消阻止”选项,则不需要执行此步骤。
