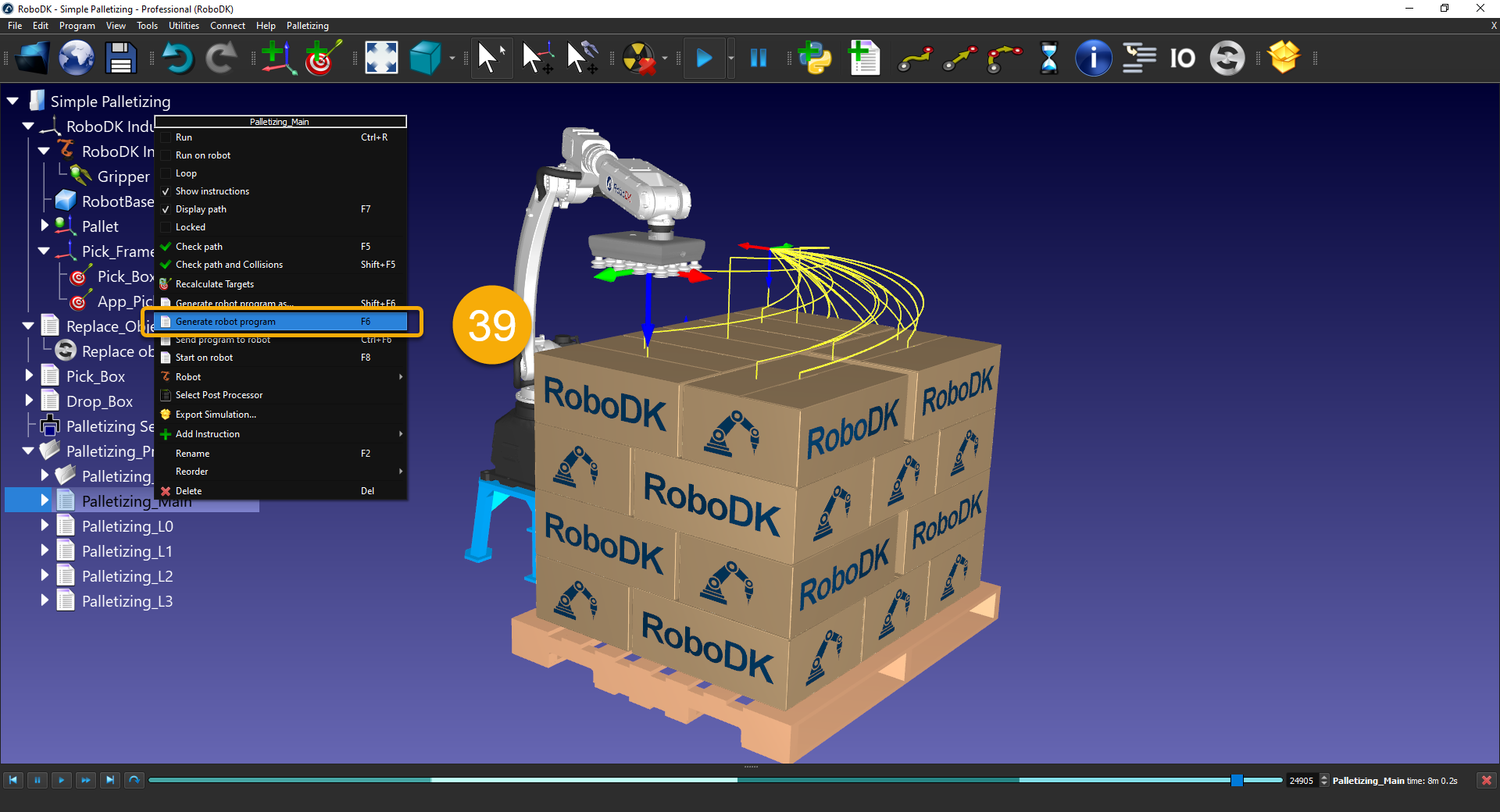您可以使用码垛插件来完成自动码垛。码垛插件将帮助您使用可视化和直观的界面快速创建码垛程序。
本例将指导您完成从基本码垛站到模拟,最后到可以在机器人控制器中加载和执行的真实机器人程序所需的步骤。
您应该在RoboDK中加载码垛插件以启用码垛功能。
按照以下步骤启用码垛插件:
1.选择工具➔插件.
2.双击PluginPalletizing如果未启用。
你应该看到托盘包装菜单中的条目和工具栏中的一个新的码垛图标。
要创建码垛项目,您首先需要在RoboDK中正确设置您的工作站。
遵循以下步骤:正确设置你的站点:
1.您应该加载一个机器人,一个工具(TCP),一个选择盒子的参考框架(Pick_Frame),以及一个构建托盘的参考框架(托盘)。
2.我们还建议您导入您想要堆叠的箱子和您想要堆叠的托盘。或者,您可以在RoboDK库中找到标准大小的盒子。
3.栈板必须与堆叠架(栈板)的X+轴和Y+轴对齐。

码垛向导要求您提供一个子程序来选择一个新箱子,并提供一个程序来删除箱子。我们建议您先创建它们。
按照以下步骤创建挑选程序(Pick_Box)和一个删除程序(Drop_Box):
1.创建一个选择目标你将在那里挑选新的盒子。我们还建议您添加一个接近点。
2.创建一个Pick_Box而且Drop_Box程序。
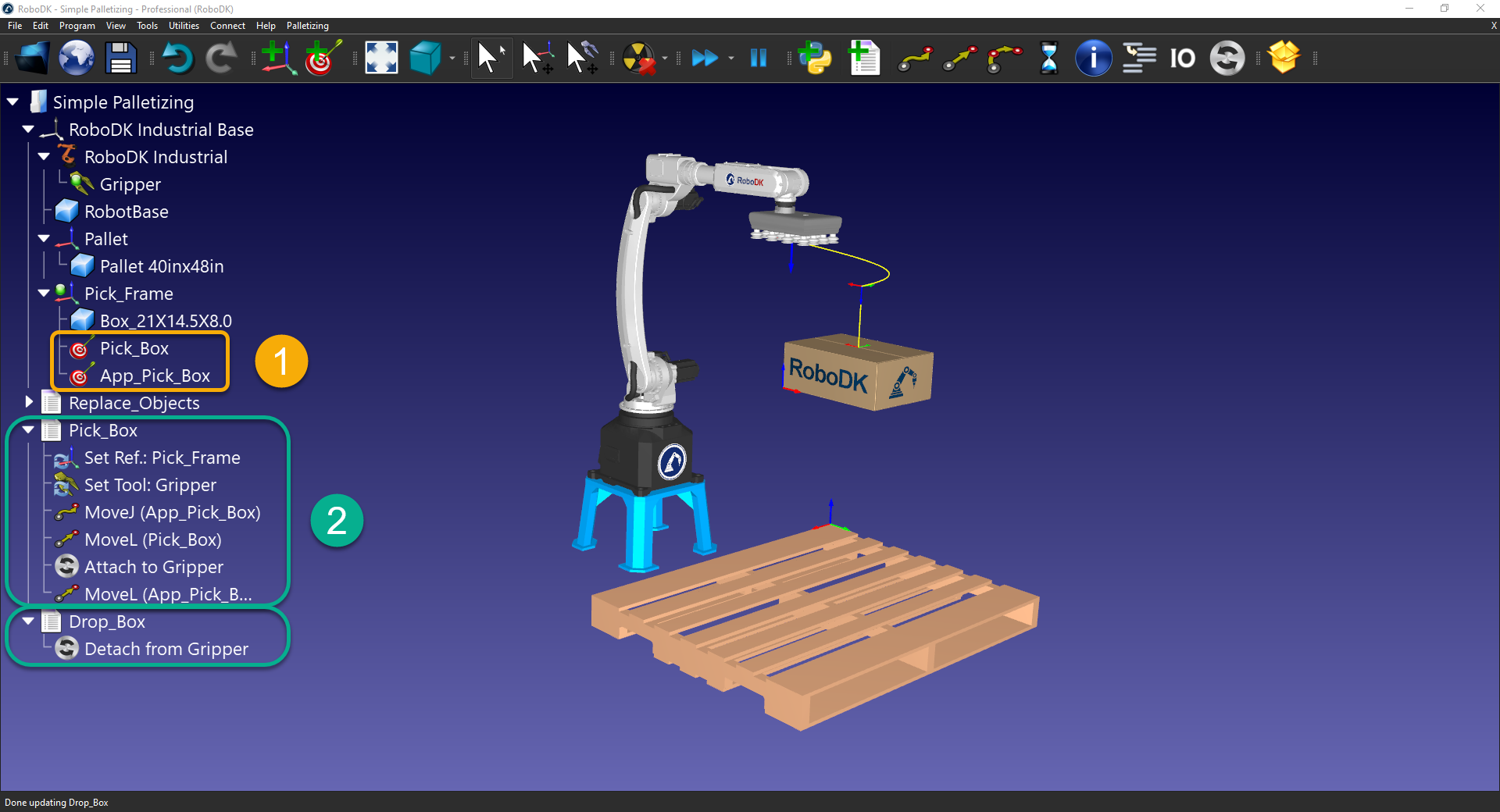
码垛项目将帮助您自动化机器人码垛过程。本节描述可自定义的码垛设置的主要功能。
按照以下步骤创建一个码垛项目:
3.通过选择,确保码垛插件已启用工具➔插件激活托盘装载插件.然后你可以选择托盘包装在主菜单中选择创建码垛项目.
4.双击堆垛设置在你的站树中。
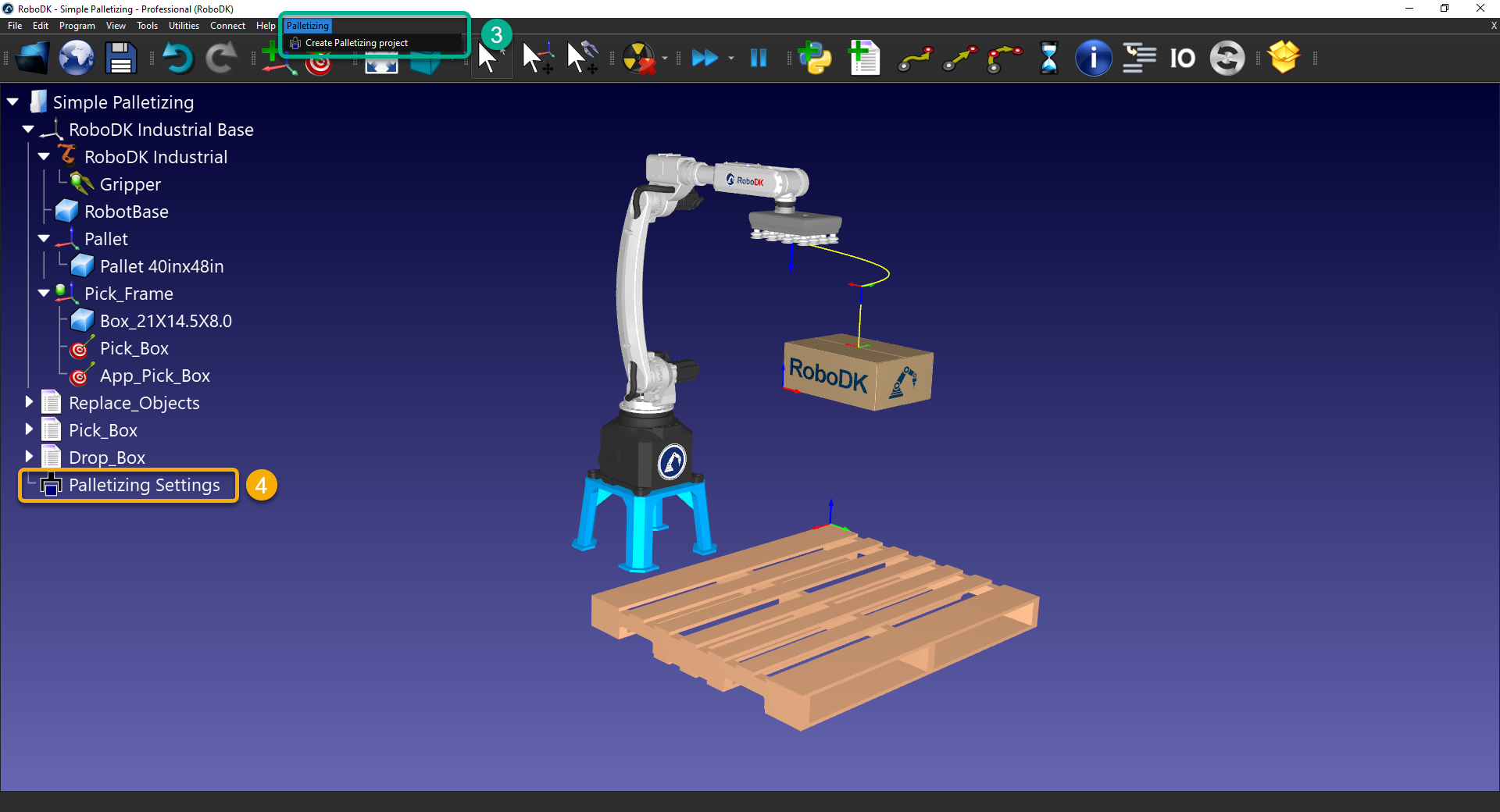
当你打开码垛菜单的主界面时,你可以选择有一个码垛项目,一个去码垛或一个过程设置(包括两者)。
按照以下步骤来设置你的码垛项目:
5.选择托盘包装选择。
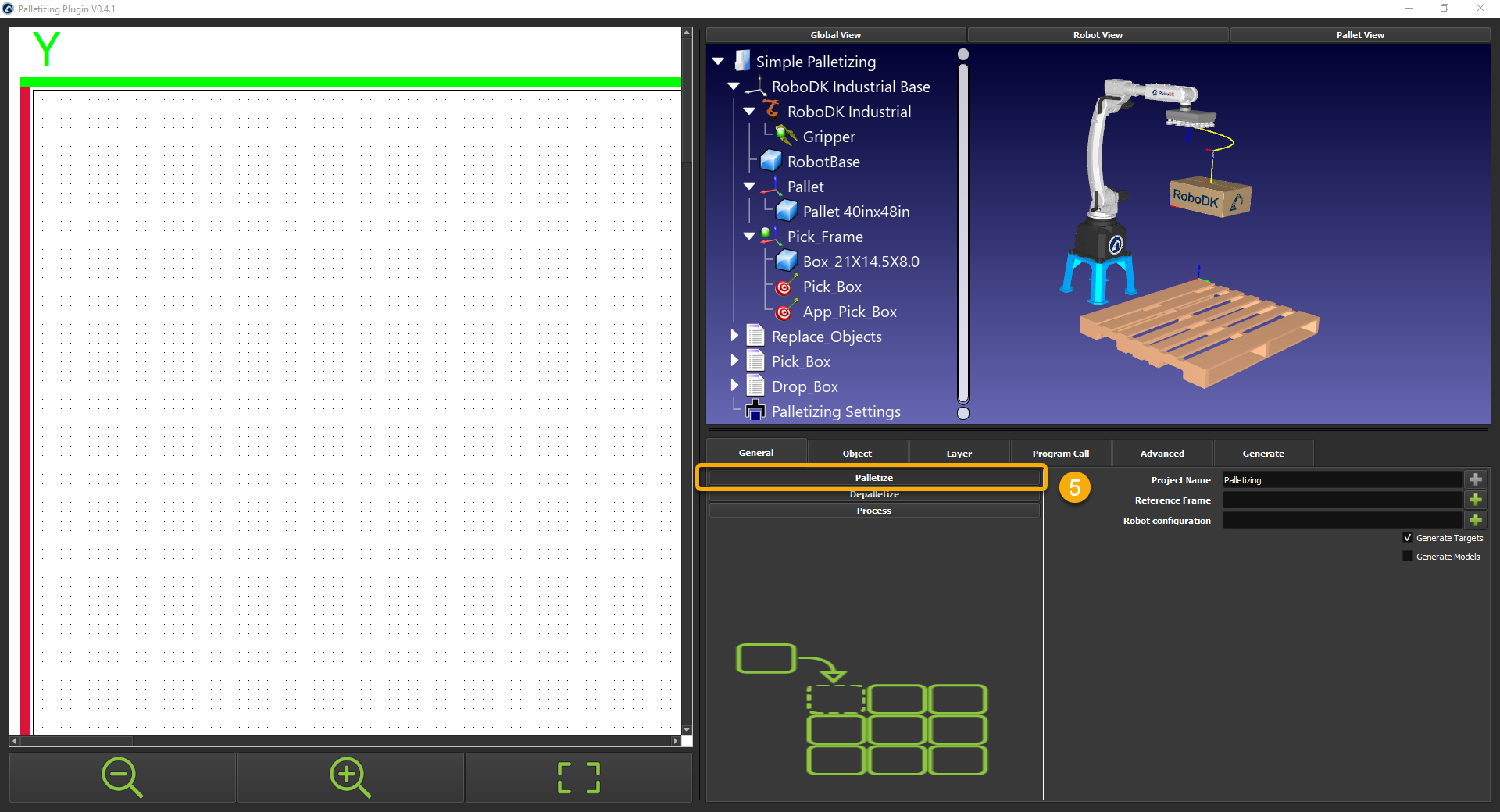
6.选择你想要堆叠盒子的框架;在这种情况下,托盘.您可以直接输入框架的名称,也可以使用“+按钮从列表中选择。
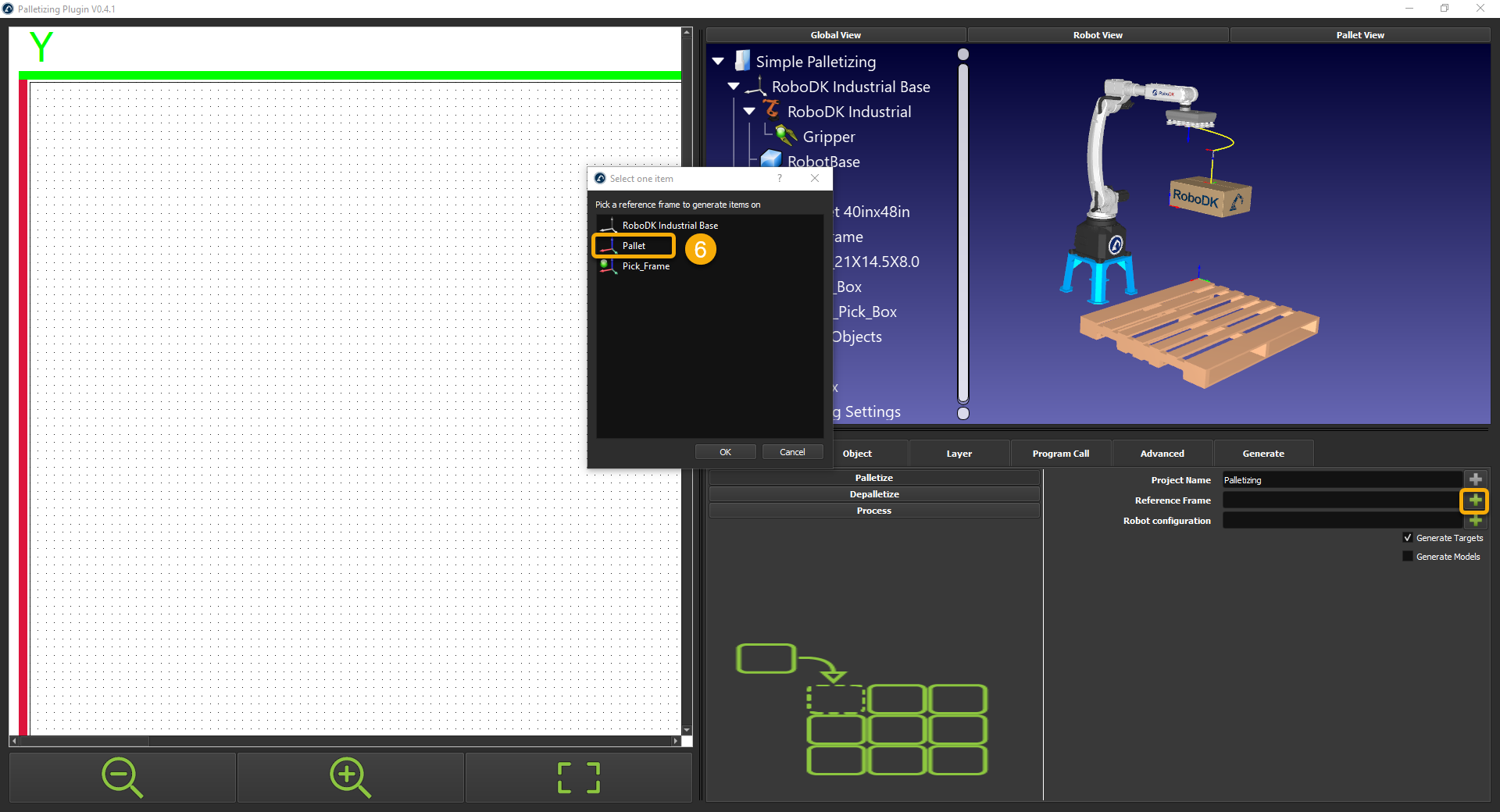
7.使用3D界面,移动你的机器人靠近托盘的中间。这个位置将被用作机器人姿态的参考配置。
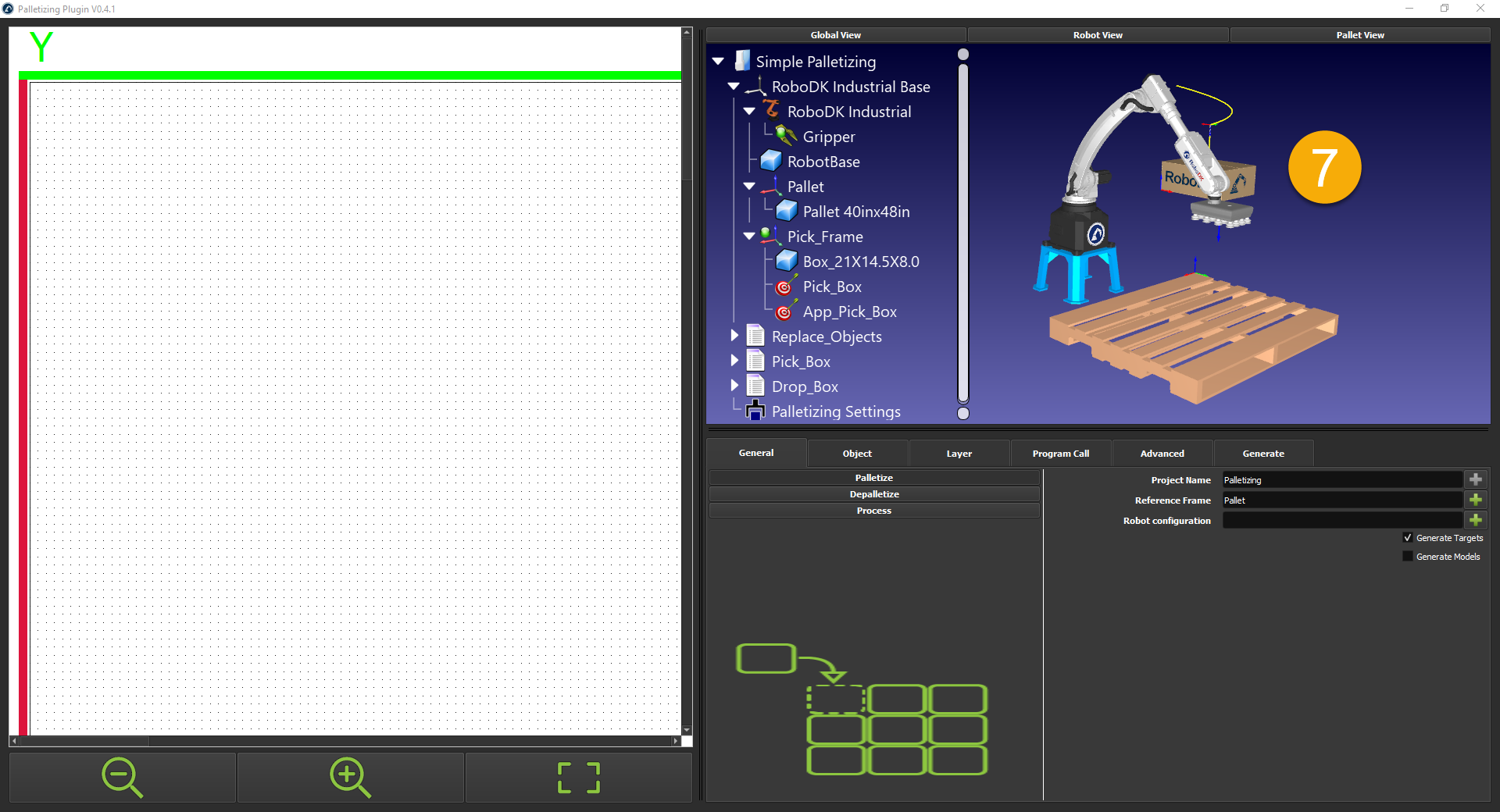
8.按下"+的标志链接到机器人的配置文本框,并选择机器人当前位置.您也可以选择已存在的目标。
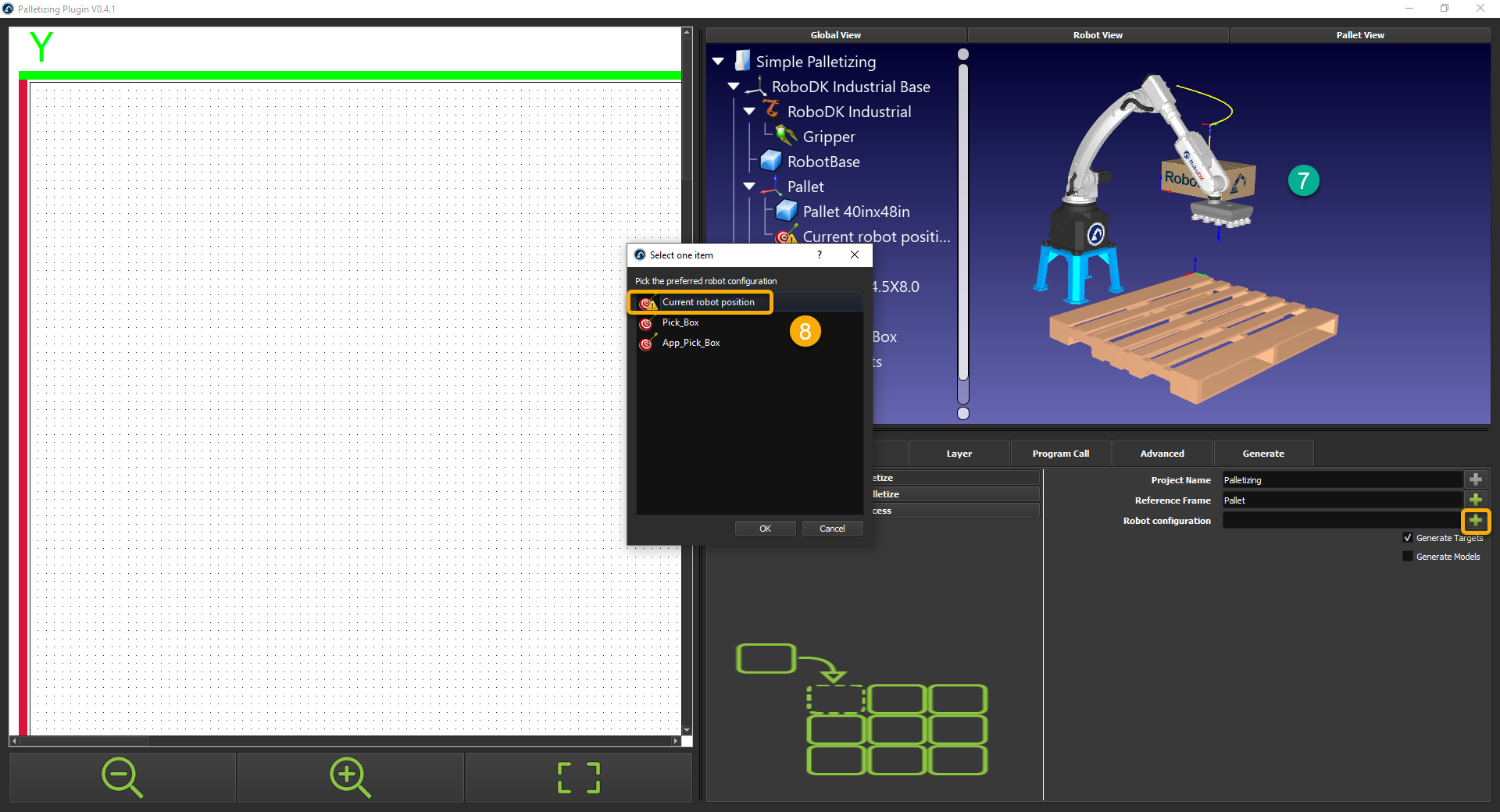
9.对于码垛项目,请确保生成目标被选中并且生成模型未选中。
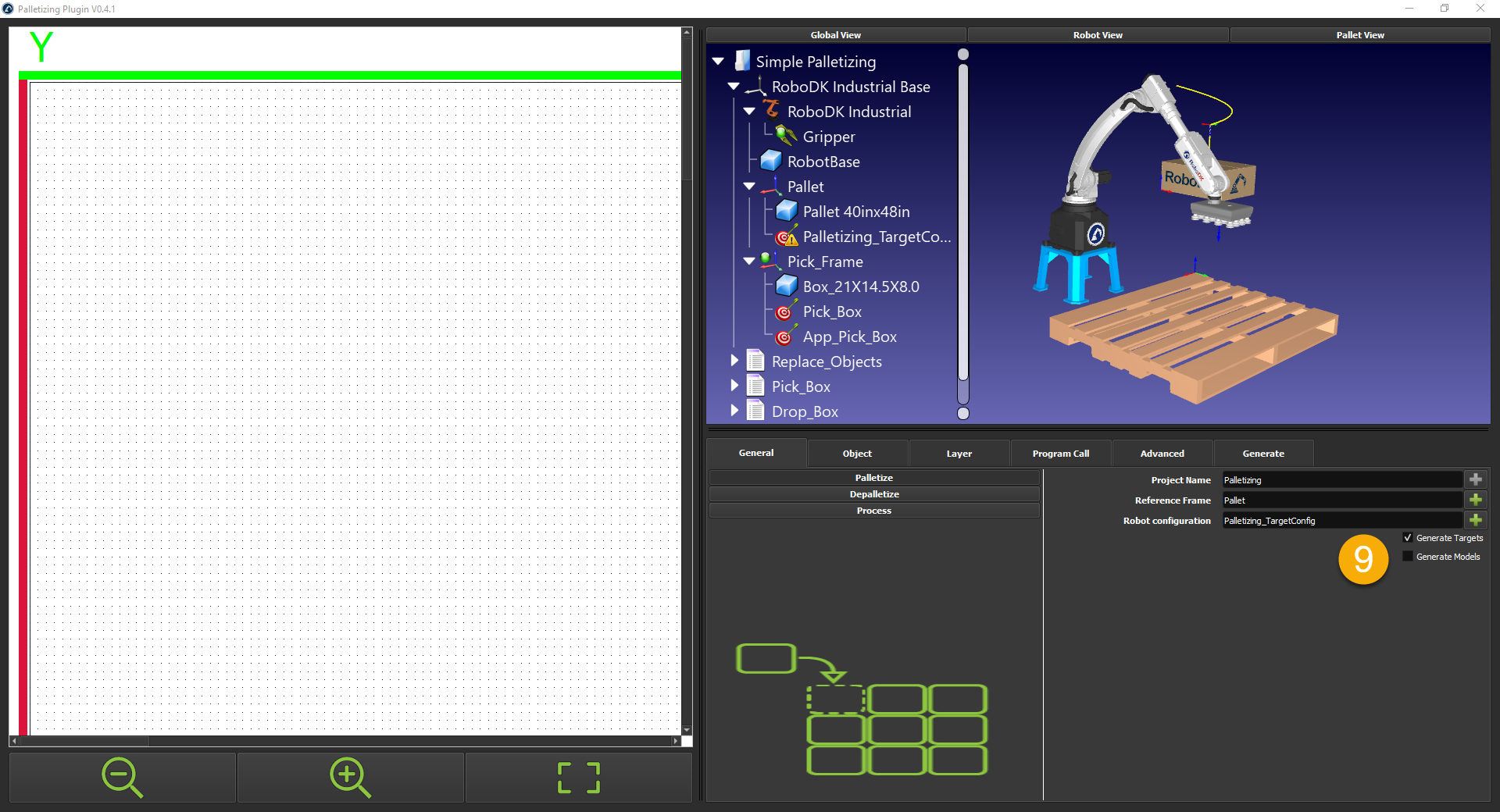
10.搬到对象选项卡导入所需的对象。
11.选择您在RoboDK站中导入的托盘。或者,如果您没有3D模型,您可以简单地输入尺寸。
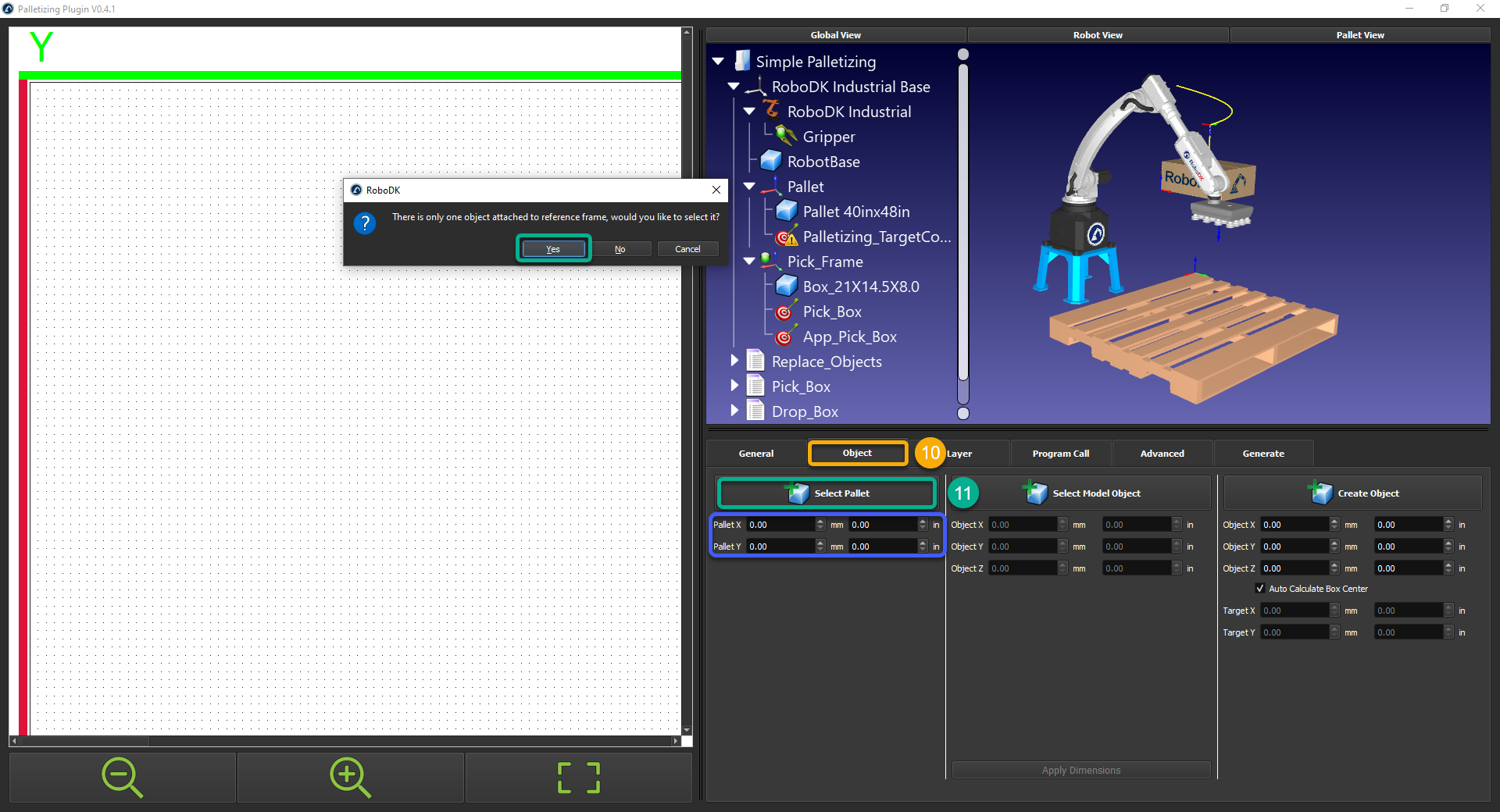
12.托盘的2D表示形式将出现在2D界面中。X轴和Y轴应与3D环境的托盘参考系的X轴和Y轴相匹配。
13.请在“创建对象”。或者,您可以将您的盒子的3D模型定位到托盘参考框架上,并使用“选择模型对象”。此选项将要求您在方框顶部选择一个目标。在以后的例子中会有更多的细节。
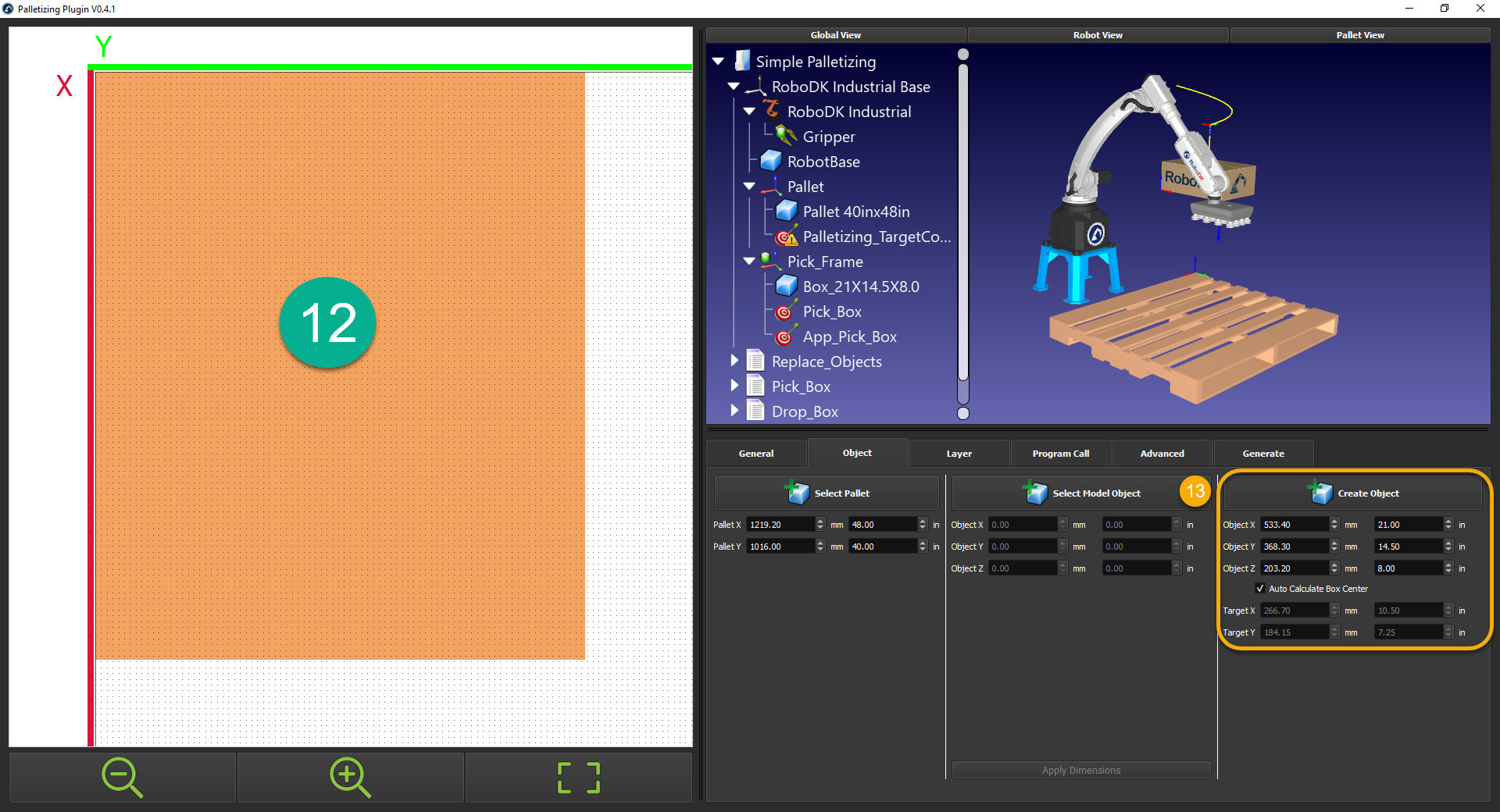
14.一旦你点击创建对象时,屏幕左侧将出现4个方框。每90度旋转一个箱子。红色和绿色的线将显示TCP围绕Z轴的旋转。
码垛层允许您设计如何在码垛的每一层上放置对象,并正确定义您首选的布局。
按照以下步骤来创建你的图层布局:
15.搬到层标签来创建你的图层设计。
16.确保您的布局网格设置根据您的需要。在这种情况下,我们将使用0.5英寸。
17.从左侧选择一个框,并将其拖放到托盘上。
18.在2D界面上移动方框时,方框将出现在3D环境中。
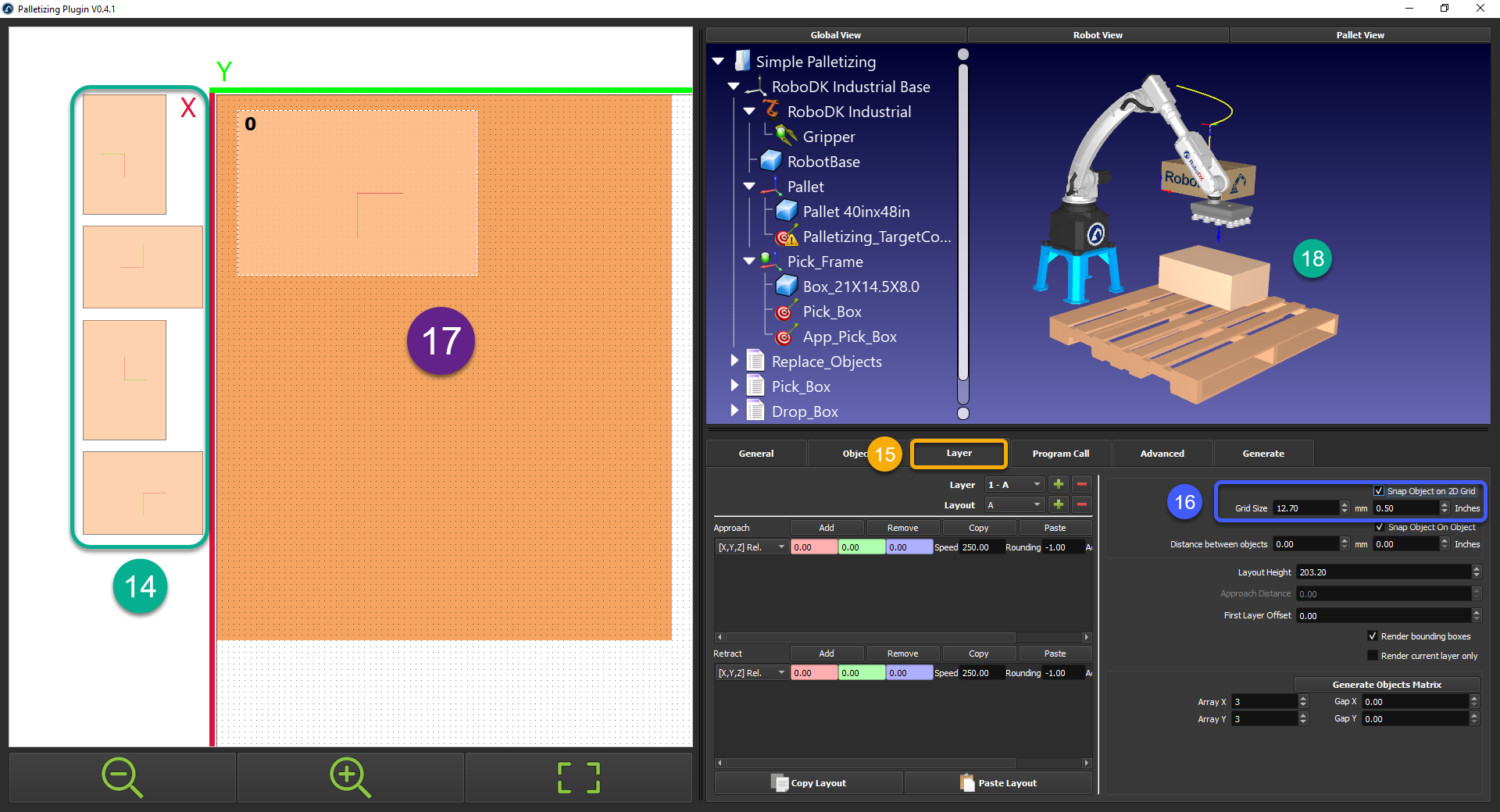
19.创建第一个图层的布局。
20.增加一个相对的方法,并收回运动到每个位置。
21.数字表示盒子将被放置的顺序。你可以右键单击该框以修改顺序。
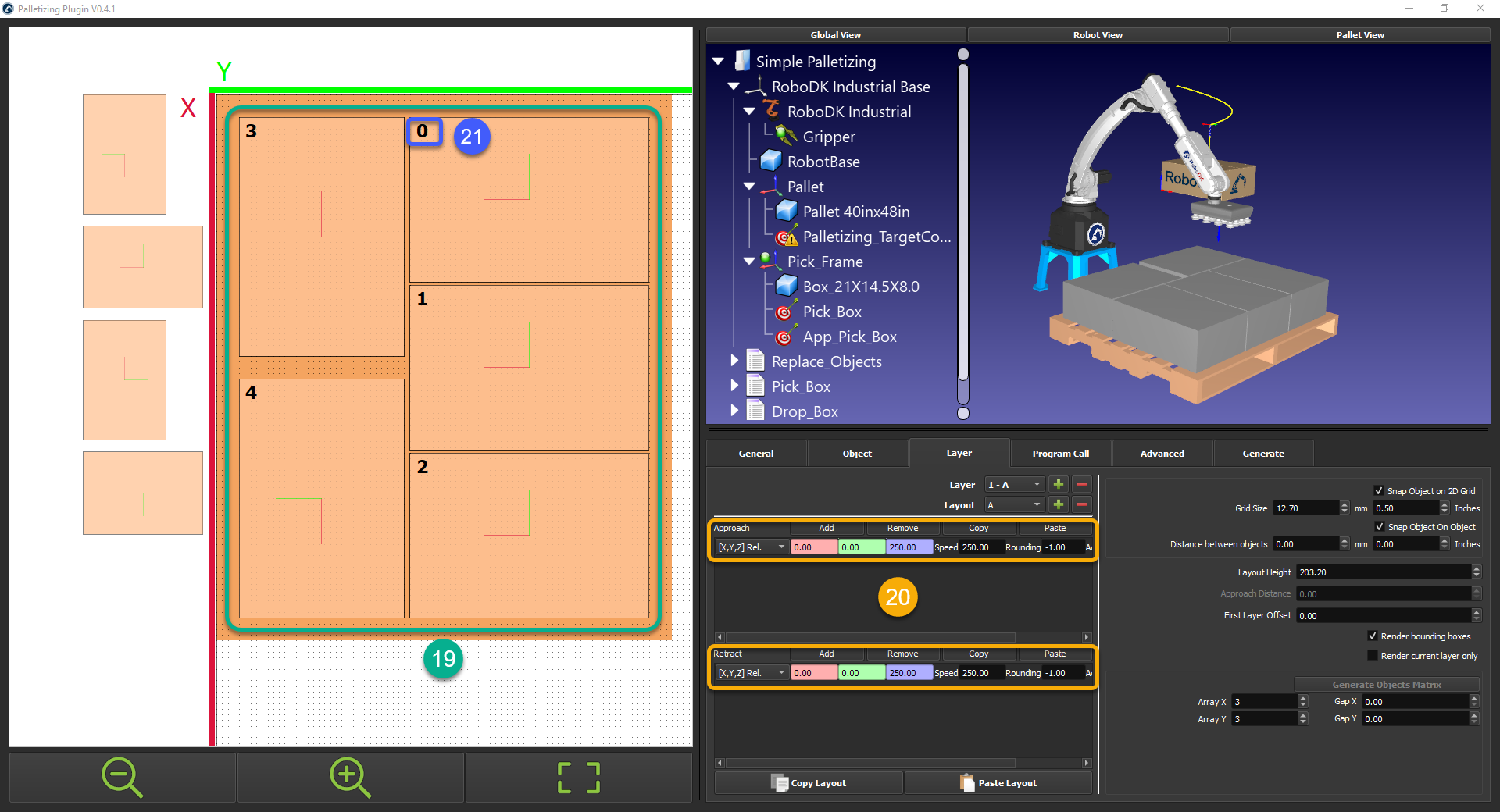
22.组织你的图层。
23.通过按“”将新图层添加到堆栈+”按钮。添加一个新图层将复制与它下面的图层相同的图案。
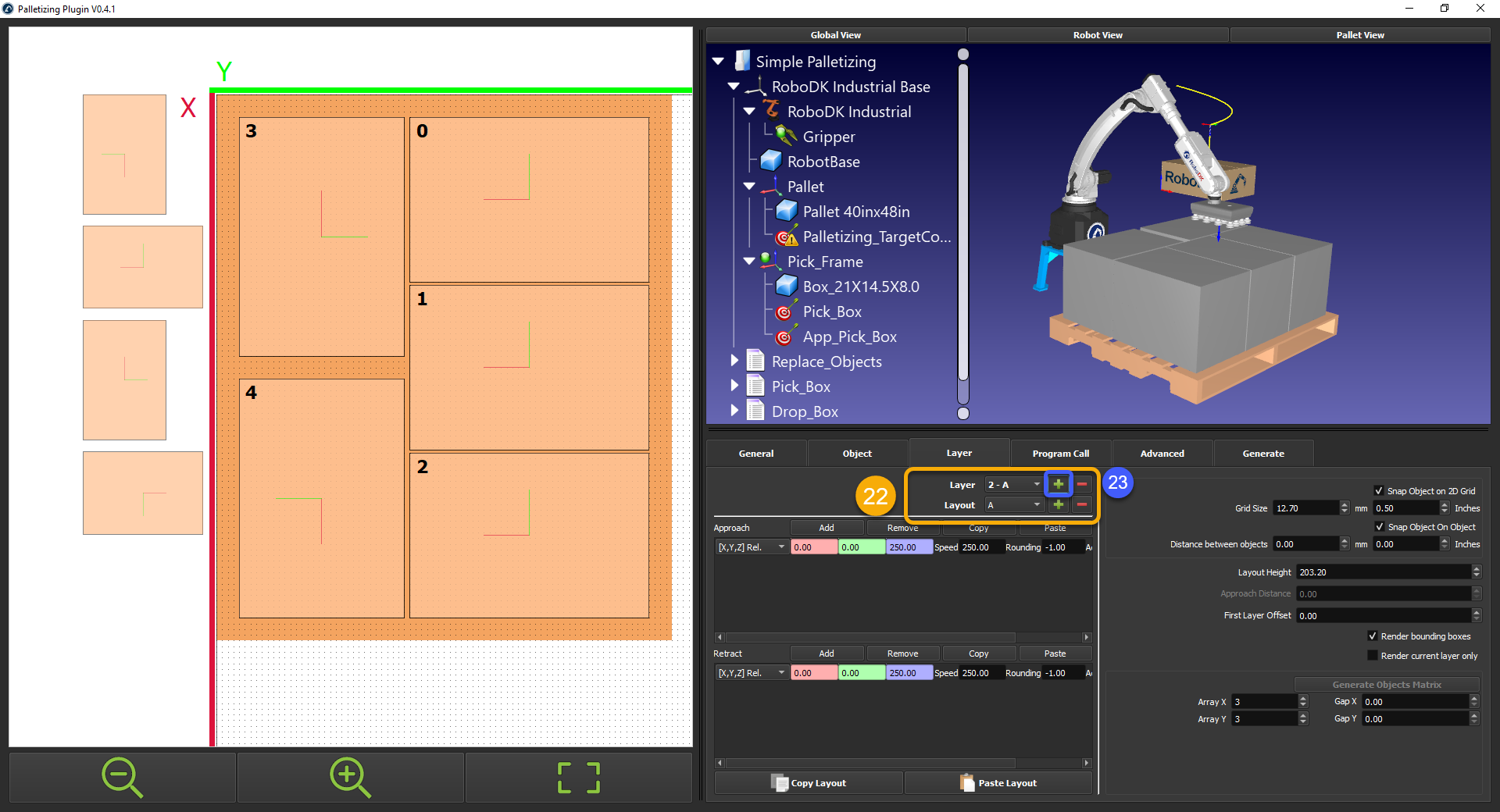
24.你可以按下"+侧链接到布局菜单。
25.创建另一种布局。
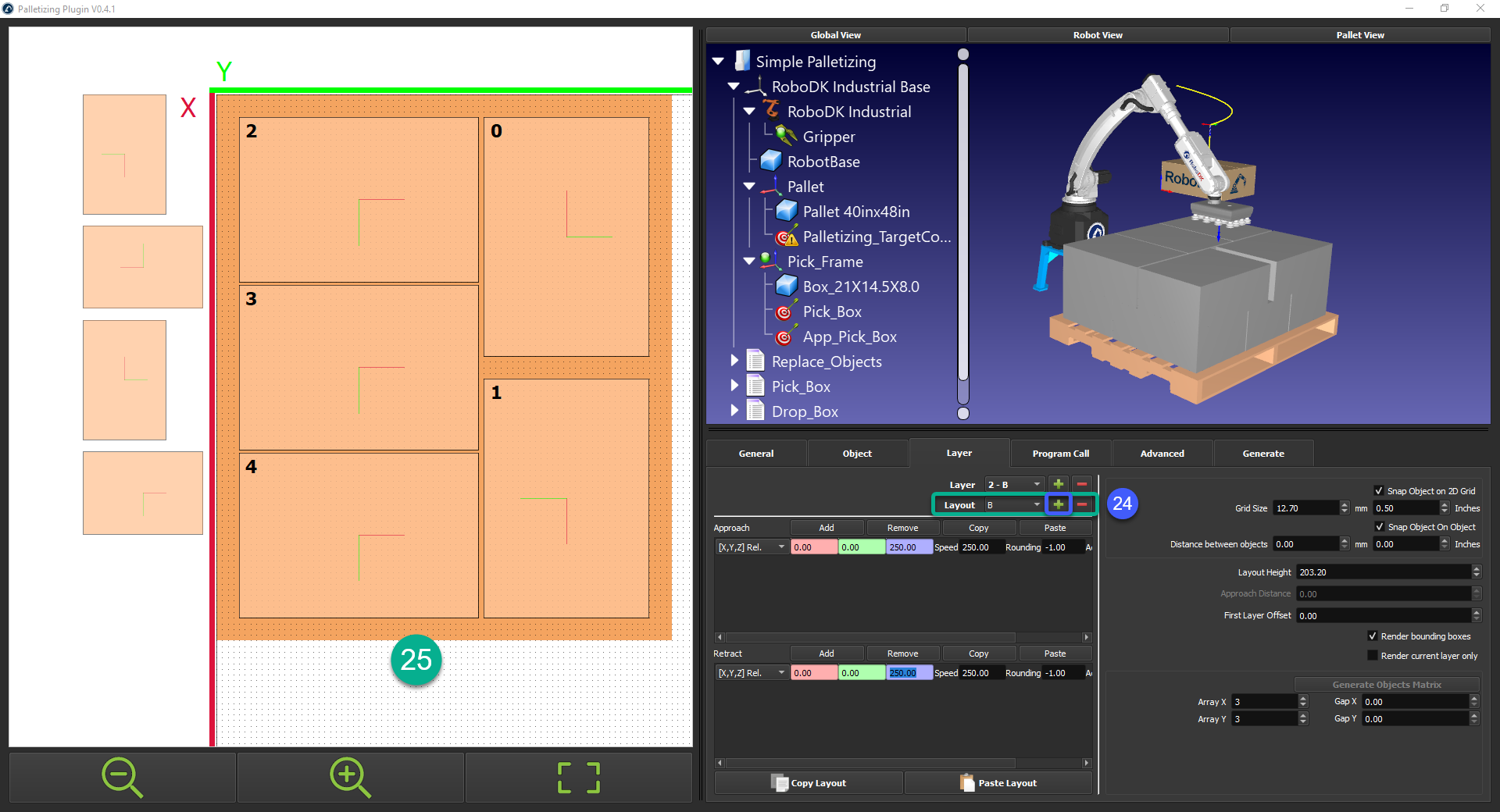
26.按照你需要的方式组织你的图层。在这种情况下,我们在布置一个而且布局B.
27.确保你所有的箱子都在机器人够得到的范围内。
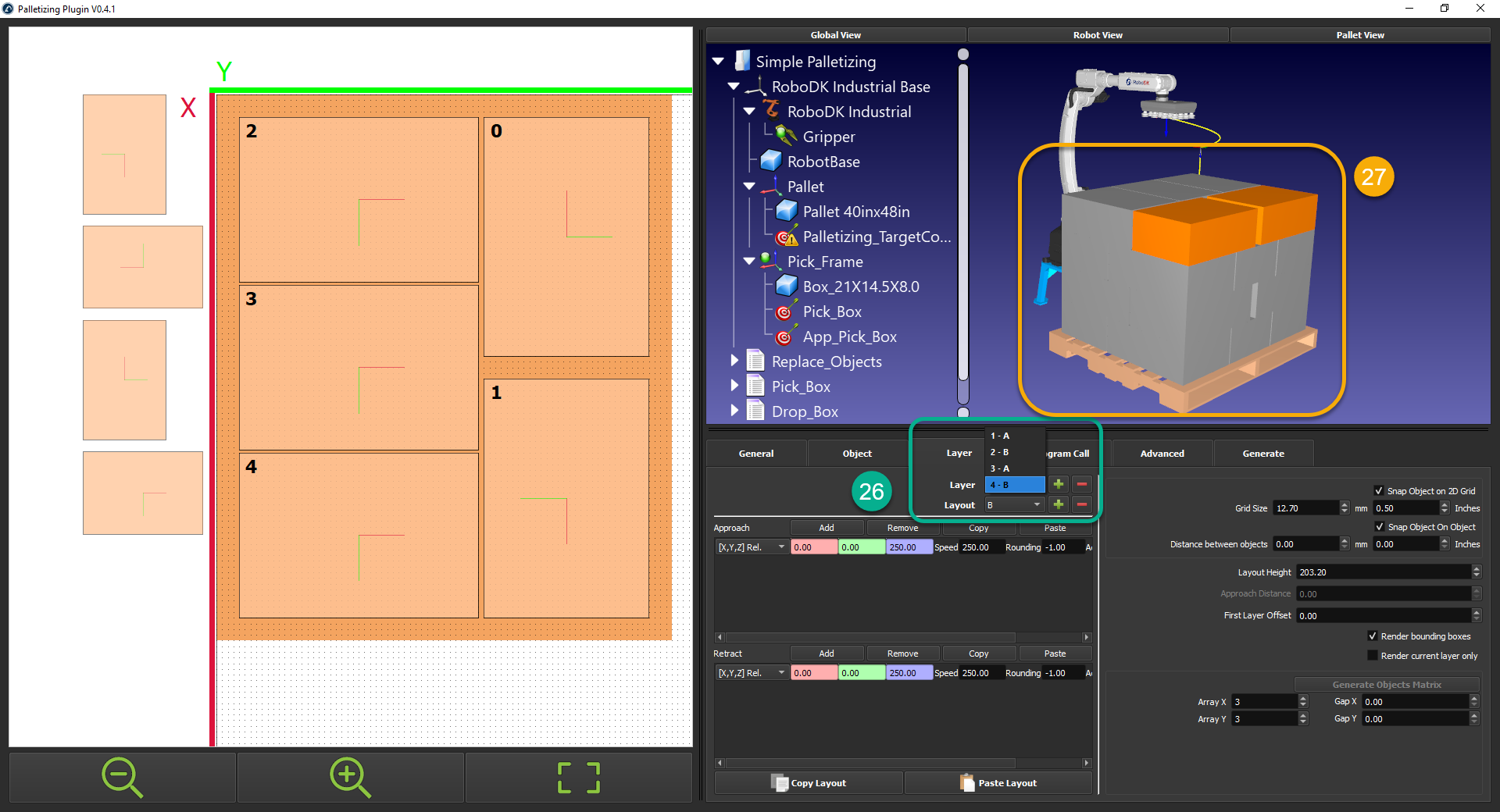
一旦创建了码垛项目,就可以生成需要在机器人控制器上执行的机器人程序。
28.移动到“程序调用选项卡,在程序开始时添加特定事件;当机器人需要挑选一个盒子或者当它需要放下一个盒子的时候。
29.在这个例子中,激活"程序开始”、“盒子里抓,和盒子释放”。
30.您可以在小费中输入您想要使用的子程序的名称,或者按“+按钮从列表中选择。
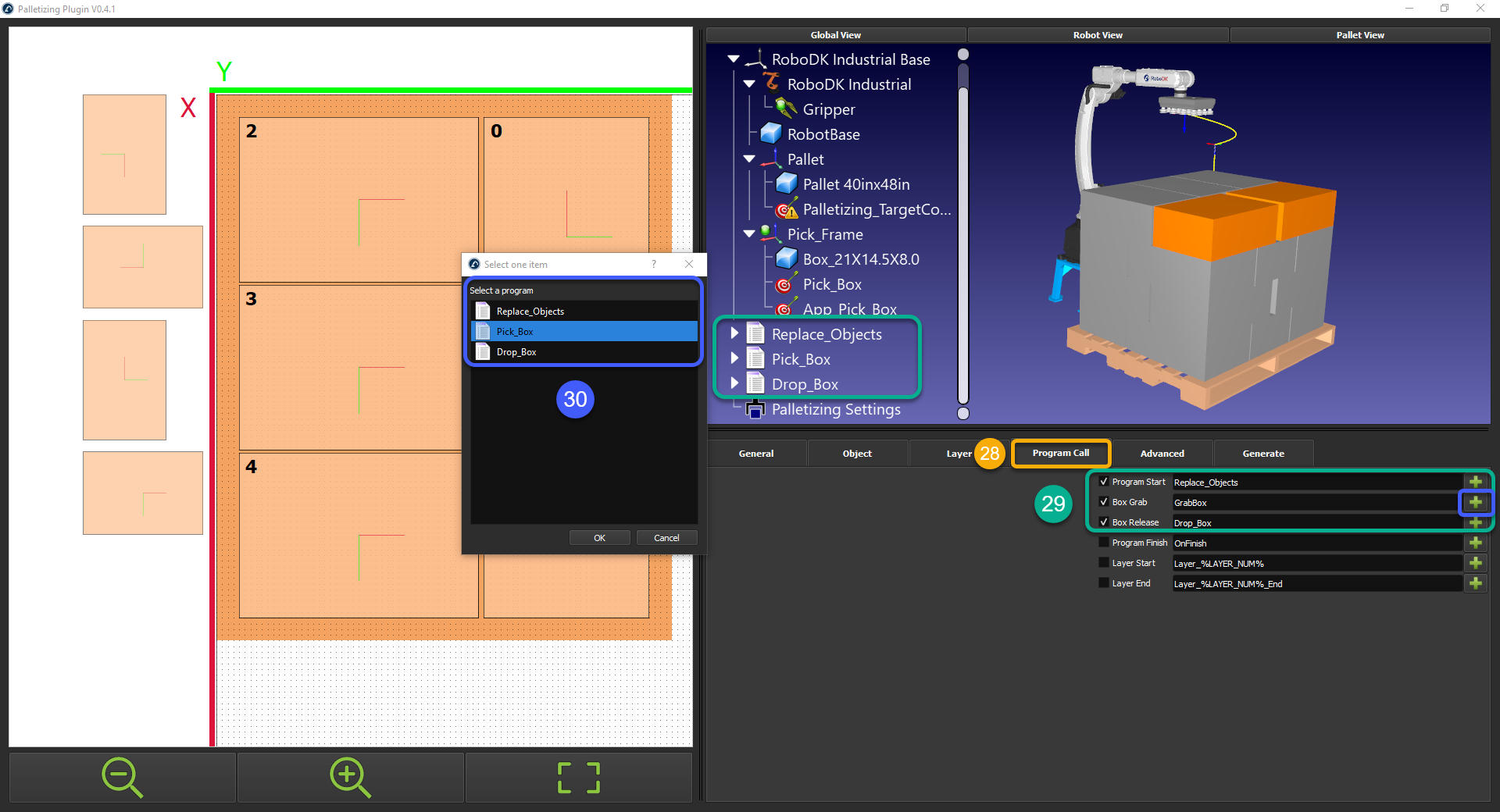
31.移动到“生成选项卡并生成程序。关闭码垛窗口,返回RoboDK界面。
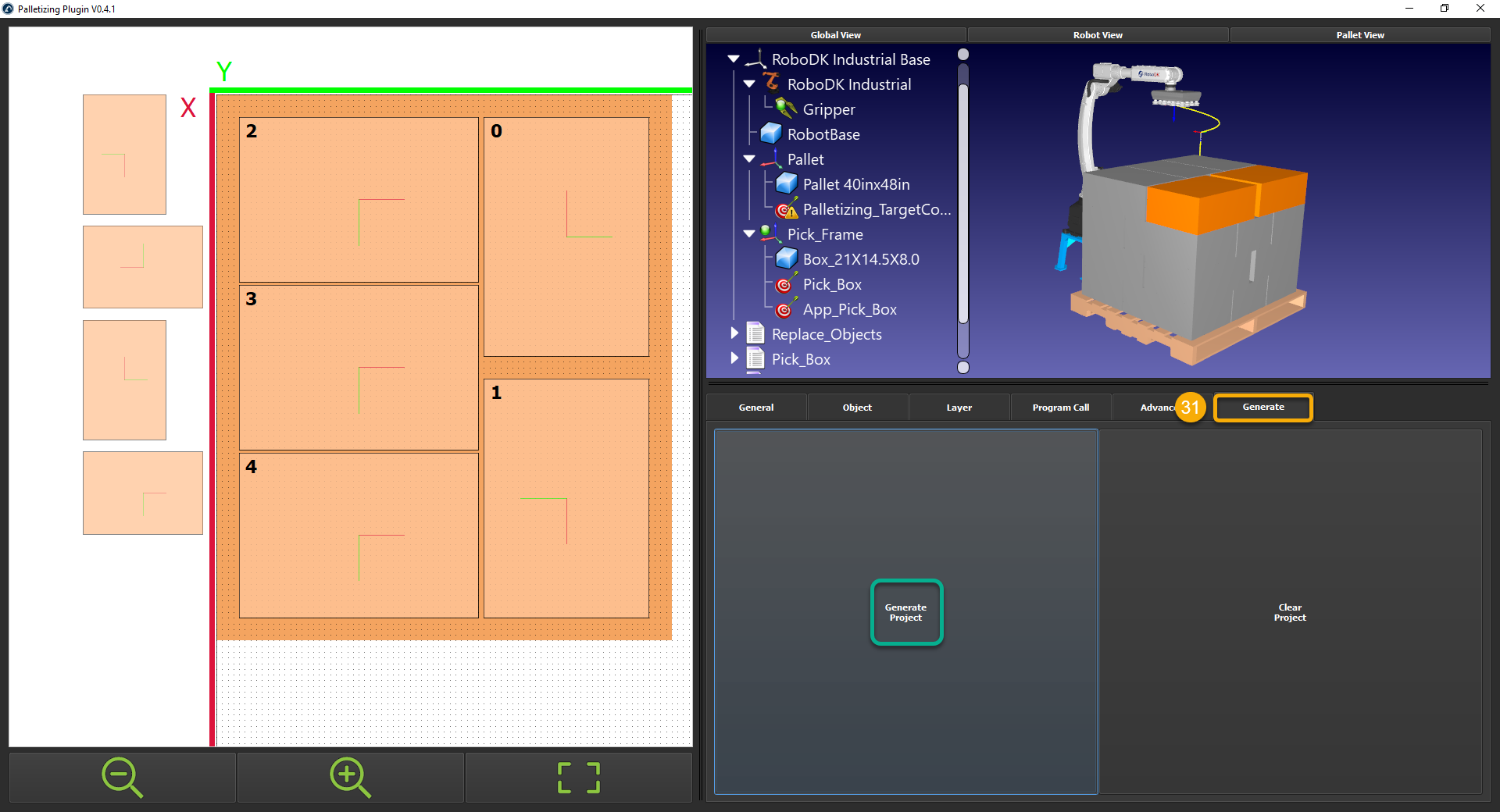
码垛插件在你的站点文件夹中创建了很多项目,包括所有要达到的目标。
32.下的文件夹托盘帧包含目标。它们在默认情况下是不可见的,但可以像任何其他目标一样可见。
33.一个文件夹将包含主码垛程序和每层一个子程序。
34.您需要创建足够的箱子来支持码垛项目。复制并粘贴您需要的任意数量的方框。

35.双击Palletizing_Main来运行主程序。

36.如果目标无法到达,RoboDK会让你知道(如下图所示)。
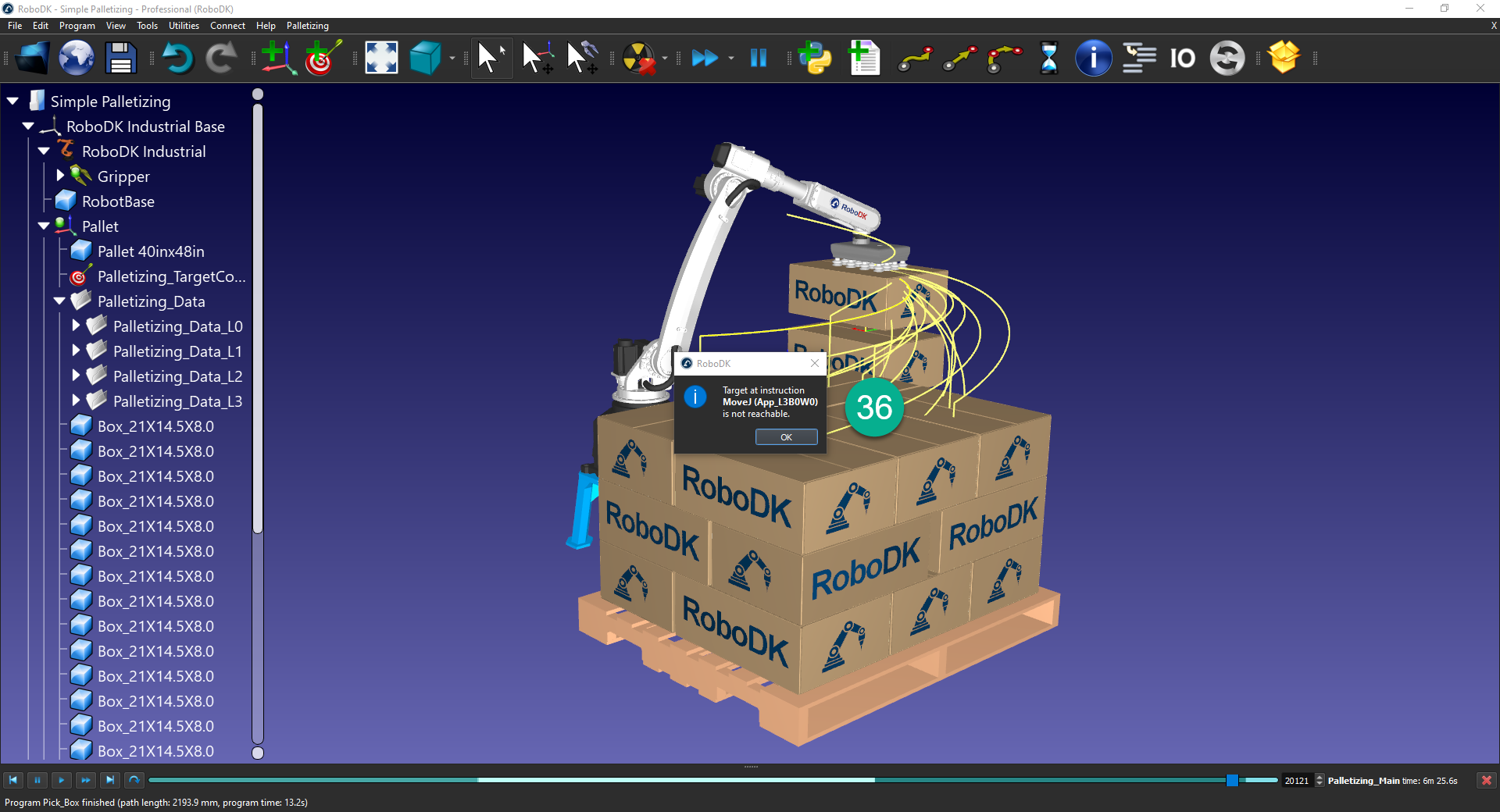
37.在列表中找到无法到达的目标。如果托盘"参考系被激活时,您应该看到一个警告标志在无法到达的目标上(如下图所示)。
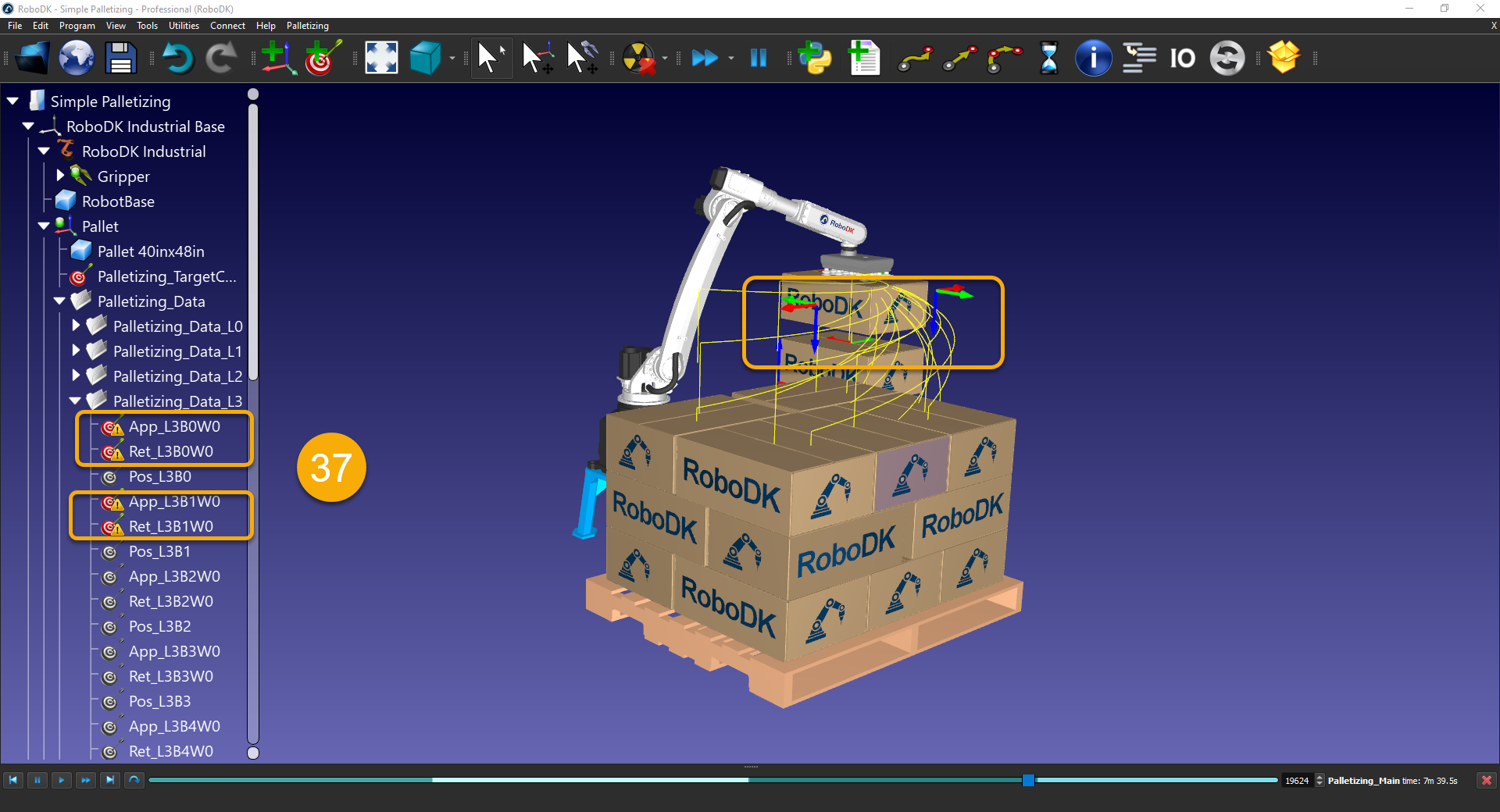
38.使无法到达的目标可见,然后按"Alt,然后把它们移到一个触手可及的地方。
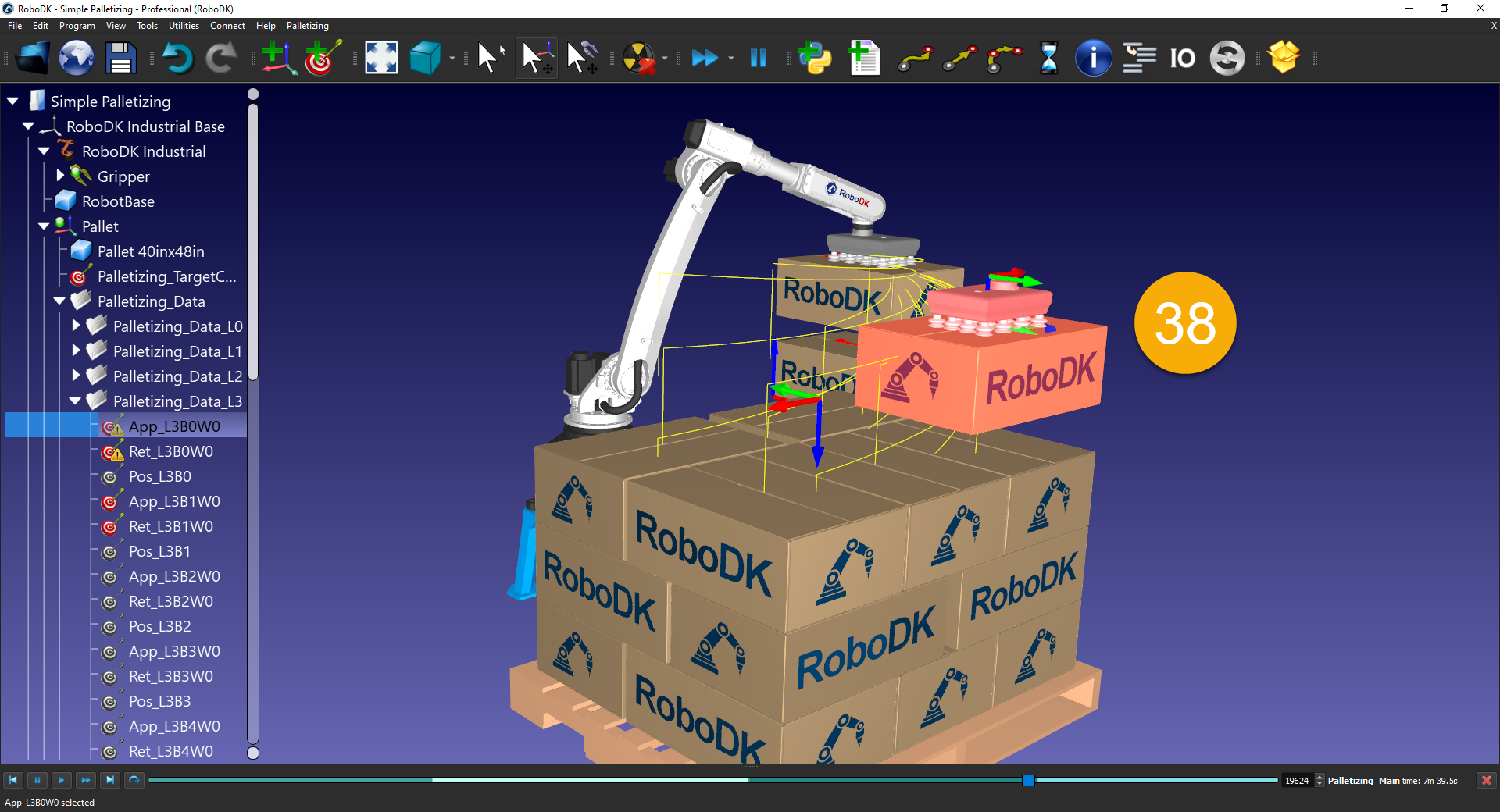
39.右键单击Palletizing_Main“程序和选择”生成机器人程序来创建你的机器人控制器可以执行的程序。