本节涵盖以下主题:
●如何校准工具(TCP)
●如何校准参考系
●小贴士碰撞检测
●提示导入STEP或IGES文件
●如何改变仿真速度
●如何计算周期时间程序的
机器人工具或工具中心点(TCP)是用于将机器人移动到笛卡尔位置的点(例如给定XYZWPR值的笛卡尔目标)。TCP被定义为机器人法兰的转换。正确地定义TCP在任何机器人应用程序中都是重要的,无论它是否涉及脱机编程。2022世界杯8强赛时间
按照以下步骤定义或校准机器人工具(工具中心点,或TCP):
1.选择公用事业公司➔![]() 定义工具框架(TCP)
定义工具框架(TCP)
2.选择工具定义/校准。
或者,右键单击一个工具并选择![]() 定义TCP.
定义TCP.
3.选择方法:
一个。使用不同的工具方向(按点校准XYZ)与TCP尖端接触一个点
b。用TCP触摸一个平面,使用不同的工具方向(通过平面校准XYZ)。TCP可以是点,也可以是球。
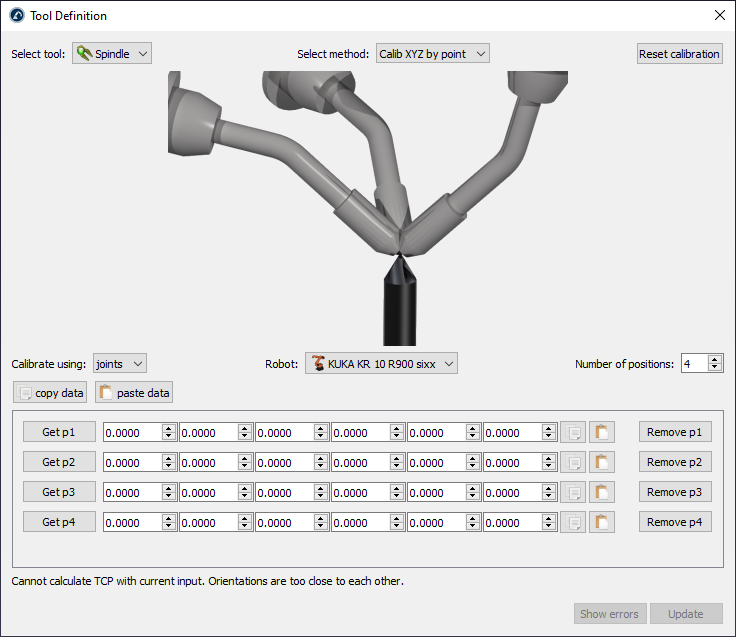
4.使用联合值的TCP校准是默认设置。如果你有笛卡尔目标,把它改成姿势。
5.如果项目中有多个可用机器人,请选择该机器人。
6.调整用于校准TCP的点数。以后还可以修改这个值。
7.开始将测量的配置(接头值或法兰的位置和方向)填满表格。
8.最后,选择更新应用在RoboDK站中选择的新位置工具。
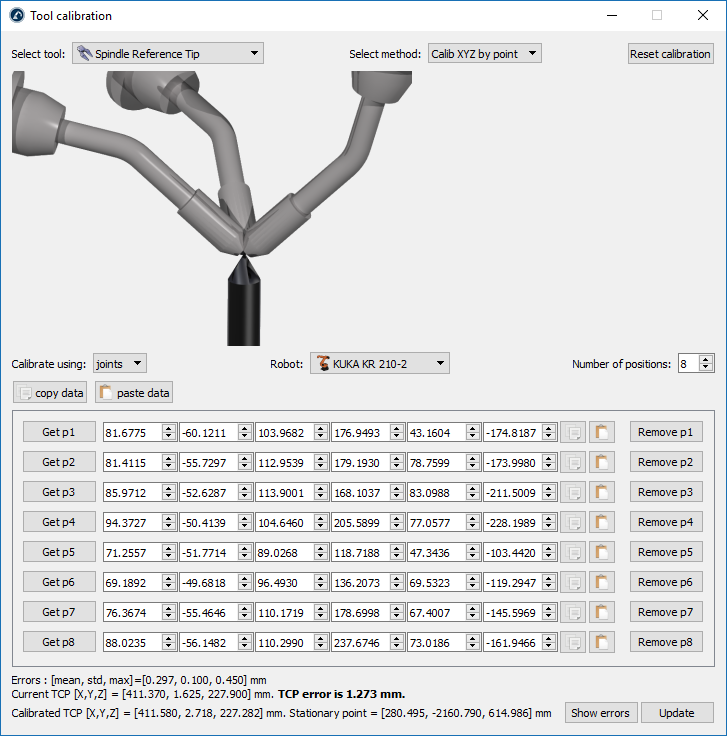
作为示例,下面的图像显示了点6被删除之前的错误删除p6按钮。
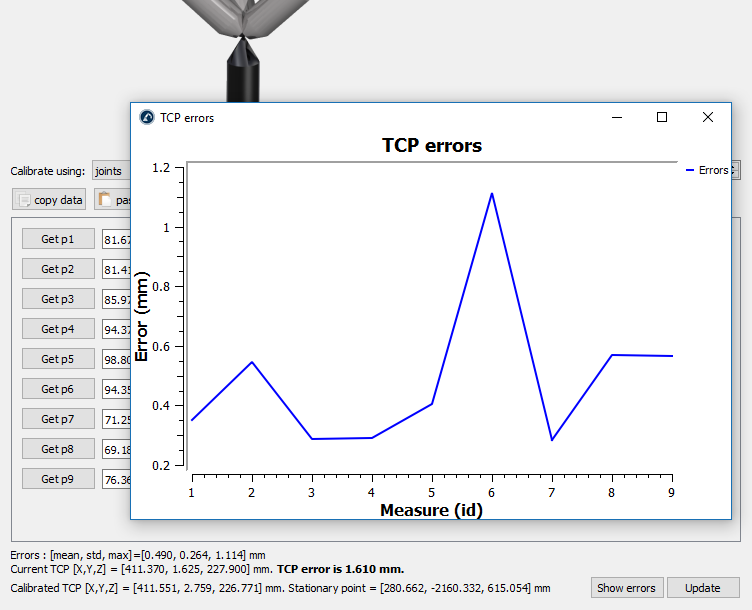
参考框架定义了一个物体相对于机器人的位置(位置和方向)。建议根据你可以用你的机器人定义的引用来教授目标。参考框架允许你调整或将程序移动到不同的位置,而不必重新教授所有的目标。
有关参考系的更多信息,请参阅入门部分.
定义参考系需要使用机器人工具探测一些点(需要在特定位置检索关节值)。
按照以下步骤来确定关于机器人的参考系:
1.选择公用事业公司➔![]() 定义参考
定义参考
2.选择参考系来定义/校准。
或者,右键单击一个参考框架并选择![]() 定义参考系.
定义参考系.
3.选择方法:
一个。3点法(与3理查德·道金斯点与Y+轴相交)
b。3点法(与1圣点是参考系的原点)
c。6个
d。转盘校准选项允许定位转盘上的参考框架,有转盘轴正确对齐
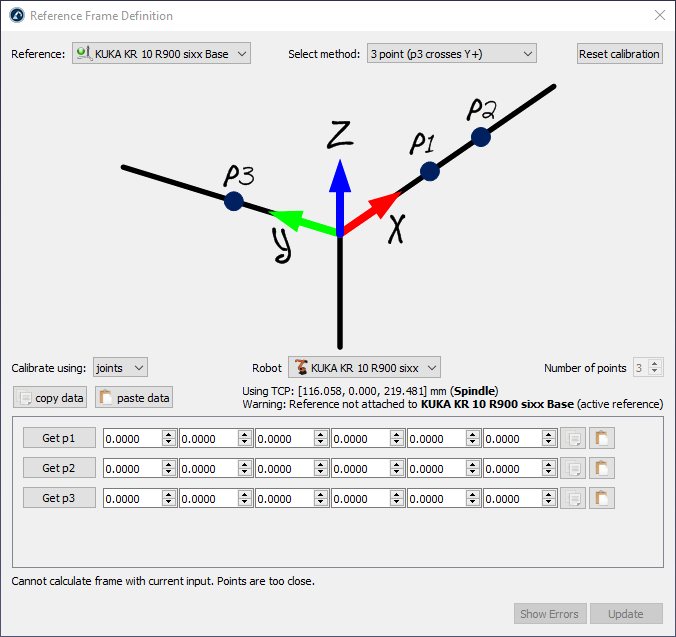
4.使用联合值作为默认设置。如果你有每个点相对于机器人基本框架的XYZ位置,则将其更改为点。
5.如果有多个机器人可用,请选择机器人。
6.开始用测量的点(关节值或点)填充表格。
7.最后,选择更新将新位置应用于RoboDK站中选定的参考帧。
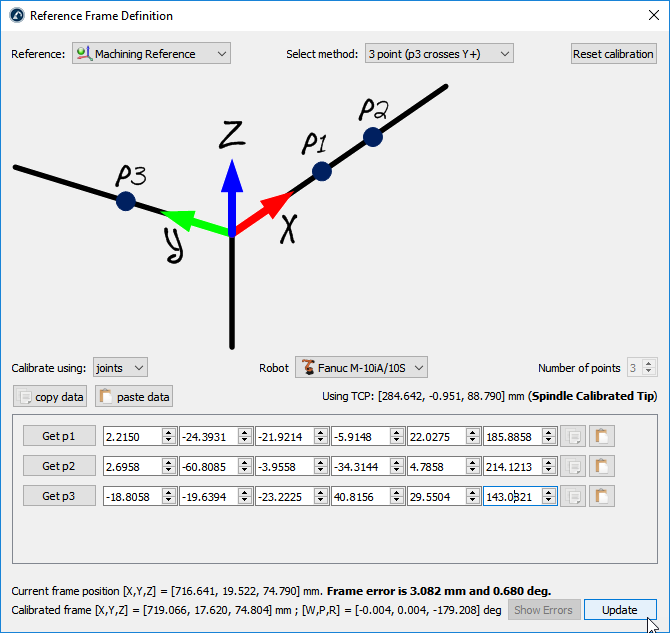
本节解释如何将一个对象的参考系(坐标系)与它自己的几何结构对齐。此部分允许将对象的参考系移动到在实际设置中可以识别的位置。
遵循以下步骤,根据对象几何的特定点虚拟对齐对象的参考系:
1.加载对象
2.选择活动![]() 站
站
3.选择程序➔![]() 添加参考系.
添加参考系.
确保参考系直接连接到站点根目录(而不是其他参考系)。
4.右键单击参考框架并选择![]() 校准参考系。
校准参考系。
该过程与前一节非常相似。主要的区别是我们必须选择虚拟对象的点而不是真实对象的点。
5.选择所需的校准方法。
例如:3点法(第三点穿过Y+轴)。
6.选择使用点校准
7.选择工具➔测量打开测量工具
8.选择绝对按钮,以便测量点相对于站(绝对参考)
9.选择虚拟对象上的3个点(一个接一个),并将它们输入Reference Frame校准窗口
10.选择更新.参考系应该出现在所需的位置。
11.右键单击对象并选择改变的支持.然后,选择新的参考系。物体的绝对位置不会改变。然而,物体相对于新的参考系的相对位置将被正确地定义。
12.对象和它自己的引用已经为脱机编程做好了准备:将新的参考系拖放到机器人参考系中。2022世界杯8强赛时间
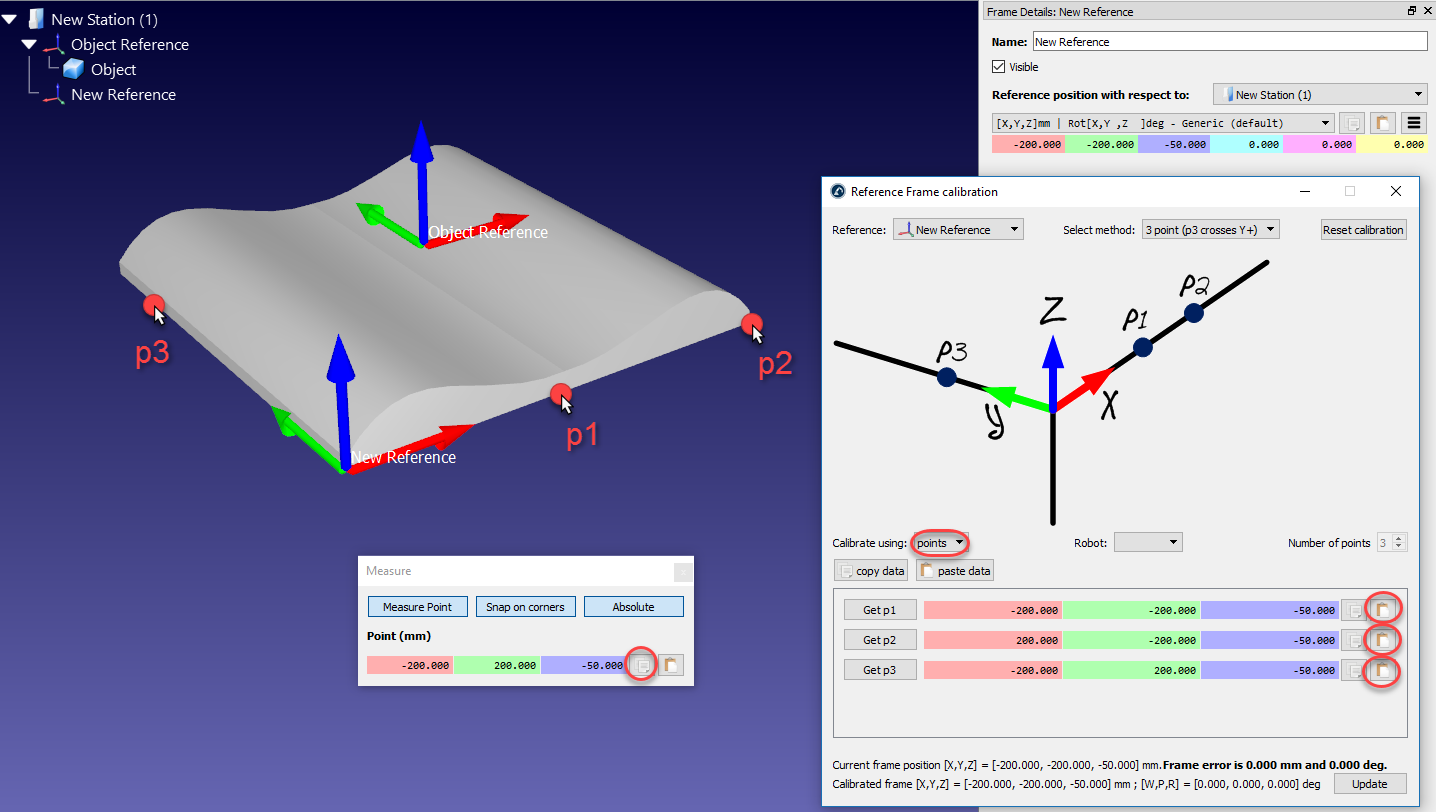
本节将解释如何在共享一个公共参考框架的情况下对两个或多个机器人进行离线编程。
在一个典型的离线编程应用程2022世界杯8强赛时间序中,对象的位置是相对于机器人更新的。然而,当两个或多个机器人用于同一个应用时,每个机器人的位置必须相对于一个公共参考(参考对象或公共参考系)进行更新。
按照以下步骤更新两个或多个机器人相对于参考系的位置:
1.确保机器人参考系和物体参考系不相互依赖。如果存在依赖关系,我们应该将参考系附加到站项上。
2.为每个机器人的基本坐标系添加一个新的参考系,就好像你要为每个机器人定义一个新的单独参考系(裁判员A而且真实裁判B).
这个参考系将表示零件相对于每个机器人的真实位置。
3.使用标准分别校准这些参考系(真实参考系A和真实参考系B)参考校准程序(以三点法为例)
在这一点上,我们将看到3个参考系,它们应该是重合的,但它们不是。必须更新每个机器人的参考系来解决这个问题:
4.双击其中一个机器人引用,例如机器人A基地打开参考系窗口
5.根据该机器人的校准基准,复制该机器人基准的位置(裁判员A),按下复制按钮
6.在同一窗口中,更改的参考位置(下拉)到引用对象
7.粘贴复制的位置。机器人将被移动裁判员A将会与引用对象框架
8.对其他机器人重复步骤4-7,如果有的话
在这个过程的最后,所有的参考系应该匹配,所有校准的参考系和引用对象应该是一样的。
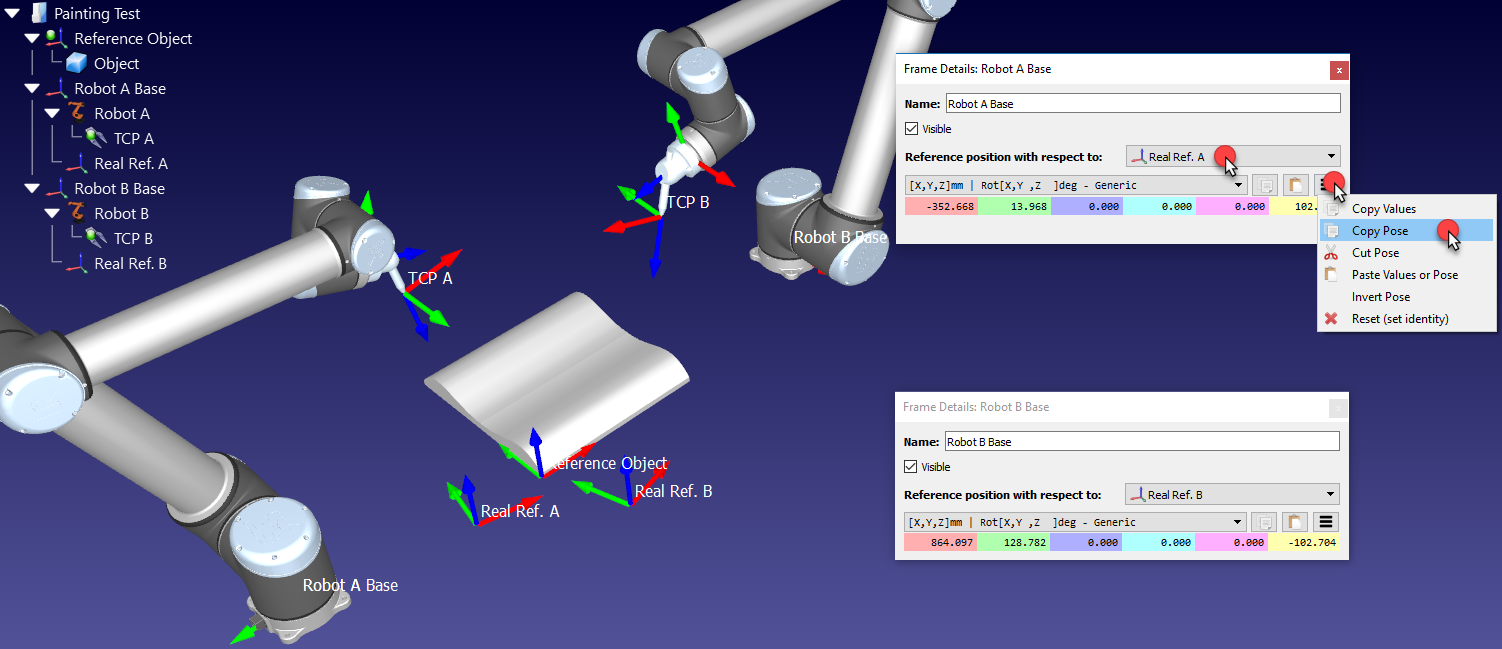
的参考系定义实用程序在前一节中介绍了两种校准转盘相对于机器人位置的方法。转盘的校准/识别可以使用机器人与适当定义的工具或测量系统(如激光跟踪仪)进行。
当我们移动转盘轴时,我们需要多次检索转盘中一个点的位置。我们目前支持校准1轴和2轴转盘。
按照这个步骤来校准一个1轴转盘。
1.选择公用事业公司➔![]() 定义参考
定义参考
2.选择参考系来定义/校准。
或者,右键单击一个参考框架并选择![]() 定义参考系.
定义参考系.
3.选择方法转台校准(1轴)
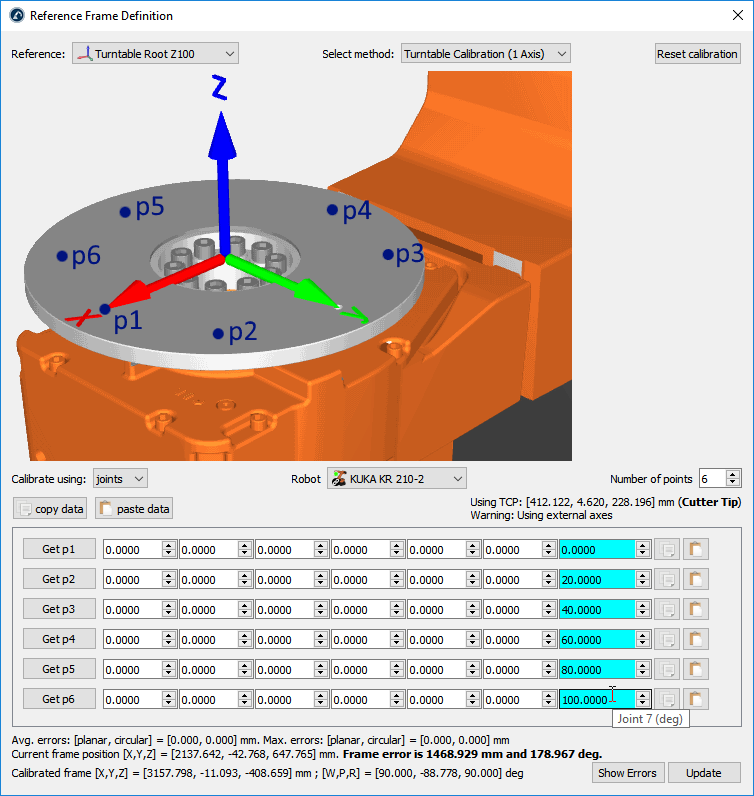
4.选择使用校准关节(默认设置)。你可以把它改成点如果你有每个点相对于机器人基本框架的XYZ位置。
5.如果站点中有多个机器人可用,则指定机器人。
6.选择你想要参加的分数(最低要求是3分)。
7.开始用机器人关节位置(或点)填充表格。
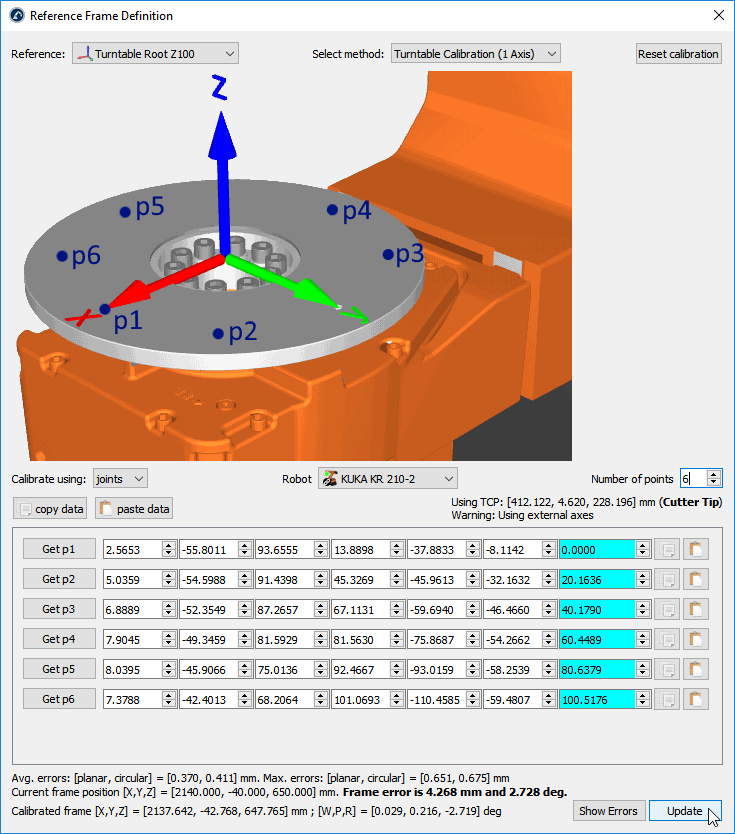
8.最后,选择更新将新位置应用于RoboDK站中选定的参考帧。
9.选择“显示误差”可显示每个点的误差水平(距离误差相当于平面误差和径向误差之和)
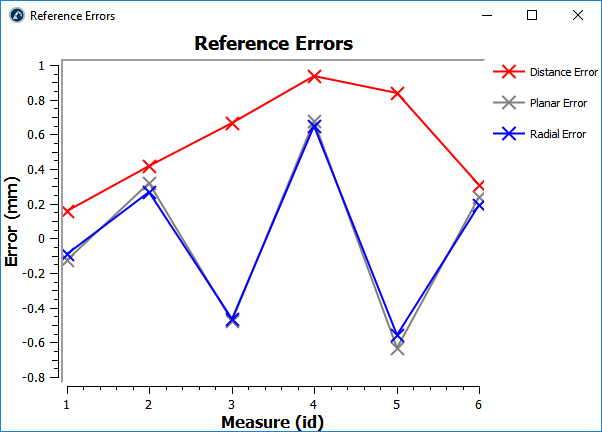
按照这个步骤来校准一个2轴转盘。
1.选择公用事业公司➔![]() 定义参考
定义参考
2.选择参考系来定义/校准。
或者,右键单击一个参考框架并选择![]() 定义参考系.
定义参考系.
3.选择方法转盘校准(2轴)
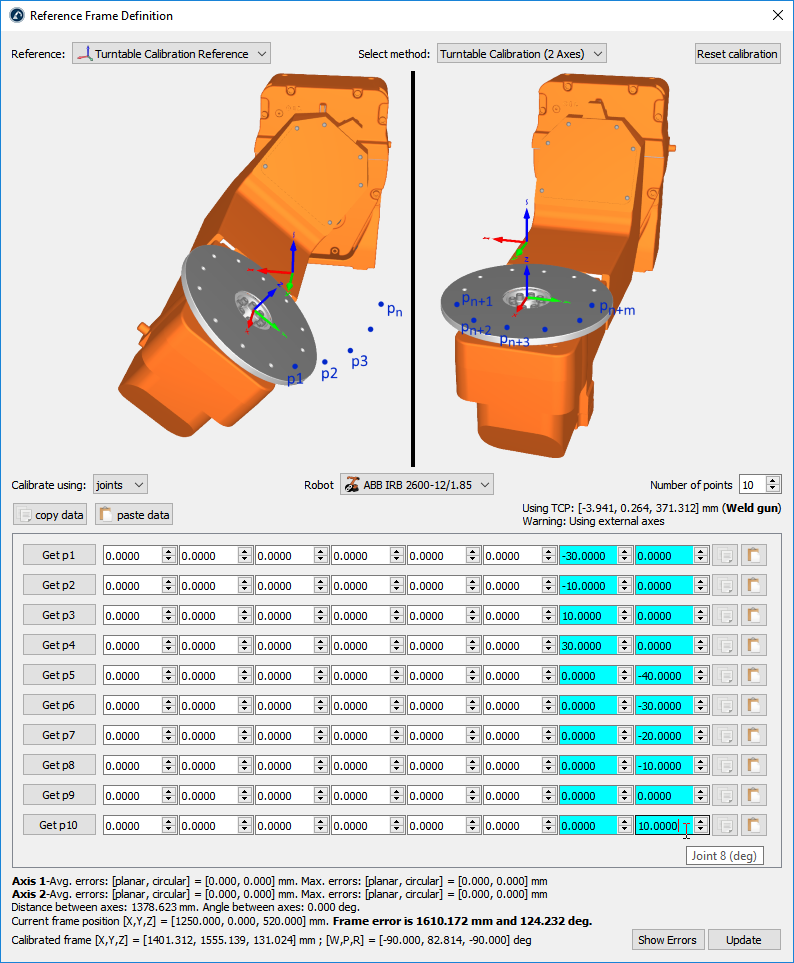
4.选择使用校准关节(默认设置)。如果你有每个点相对于机器人基本框架的XYZ位置,你可以将其更改为点(而不是关节)。
5.如果站点中有多个机器人可用,则指定机器人。
6.选择您想要获得的点数(最低要求是6分:每个轴3分)。
7.开始用机器人关节位置(或点)填充表格。
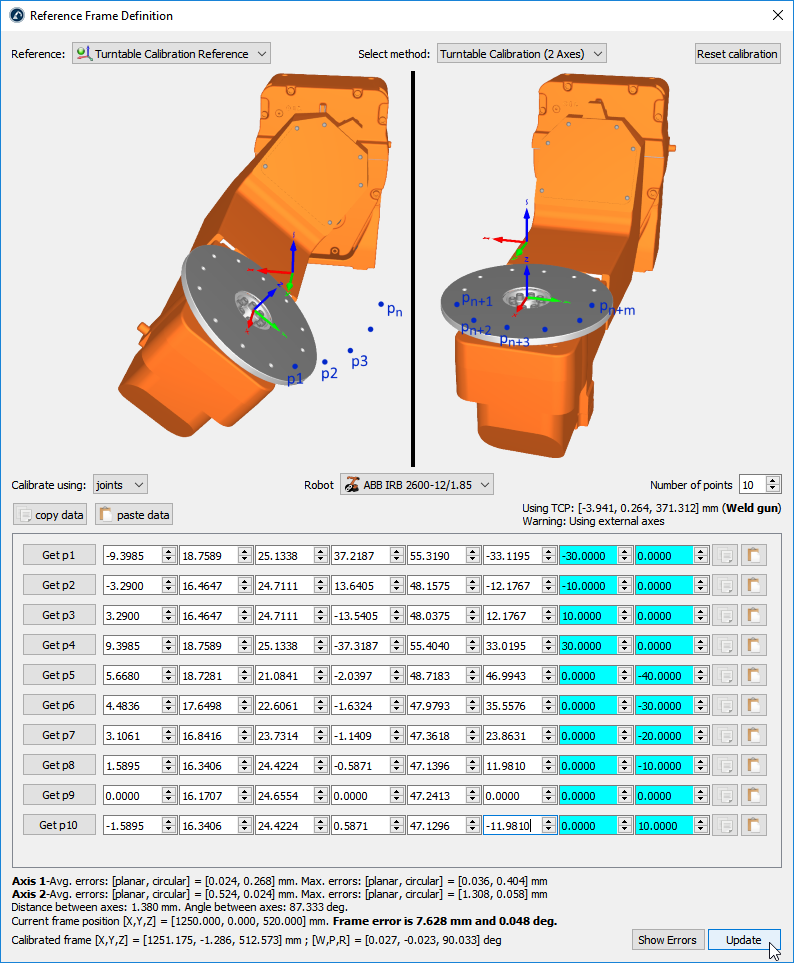
8.最后,选择更新将新位置应用于RoboDK站中选定的参考帧。
9.选择“显示误差”可显示每个点的误差水平(距离误差相当于平面误差和径向误差之和)
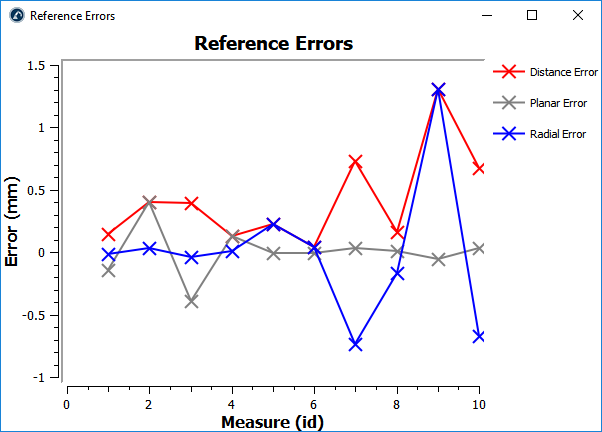
STEP和IGES文件是RoboDK支持的两种文件格式。STEP和IGES文件为参数化3D文件。还支持其他格式。
STEP或IGES文件较大或复杂时,导入时间较长。在这种情况下,可以减少在Tools中导入这些文件所需的时间➔选项➔计算机辅助设计菜单并选择快速导入设置.
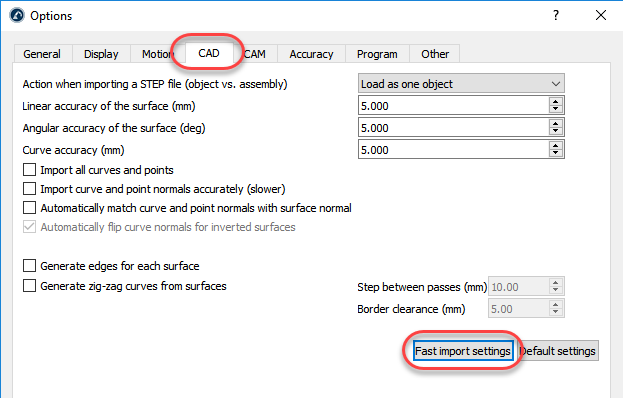
此选项将更新默认设置,以更快地导入这些参数化文件。另一方面,曲线边缘将不会被导入,并且表面的精度可能不会那么光滑。
中有关导入设置的详细信息计算机辅助设计菜单.
如果您有一个大的或复杂的单元,您可能会在模拟中遇到较差的显示性能或低帧率。如果你的工作站中有很多物体或复杂的几何结构,就会发生这种情况。导入大型3D文件可以降低帧率并降低模拟速度(请参阅以前的部分)。
您可以遵循以下一个或多个步骤来提高模拟速度并获得更快的帧速率:
·忽略显示小对象:选择工具➔选项➔显示勾选“不显示小于”选项,并将其设置为2%或更大。
·简化对象几何:选择简化对象……在同一个Display选项卡中。此操作不会改变3D对象的外观。选择站点的根(第一项)将对站点中的所有对象应用简化。
·移除小对象:选中移除小物件…移除小物体和三角形。这将删除小于给定大小的对象和三角形。
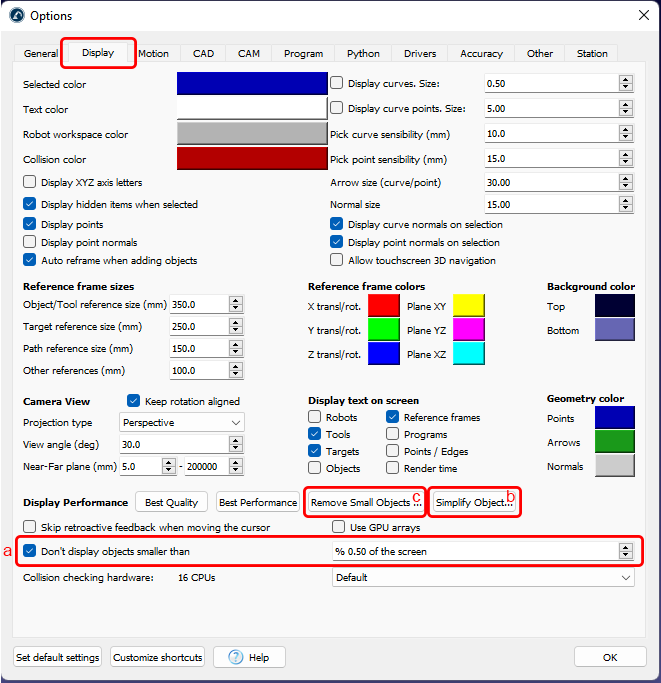
一旦你在RoboDK中准备好了模拟/程序,你可以很容易地将其导出为3D HTML或3D PDF。
您可以按照以下步骤生成3D HTML和3D PDF文档:
1.右击您的程序(主程序在这个例子中)
2.选择![]() 出口仿真……
出口仿真……
3.选择开始.程序将启动,模拟将记录,直到程序完成。
4.保存文件。文件保存后,它将自动打开,您可以预览结果。
HTML和PDF模拟被保存为一个文件。压缩HTML文件将显著减小其大小。PDF模拟必须使用acrobatreader(而不是浏览器)打开。
以下链接是3D HTML模拟的例子:
·//www.sinclairbody.com/simulations/UR-Paint.html
·//www.sinclairbody.com/simulations/Welding-3-Fanuc-Robots.html
·//www.sinclairbody.com/simulations/Robot-Drawing.html
下面的链接是3D PDF模拟的例子:
·//www.sinclairbody.com/simulations/UR-Paint.pdf
·//www.sinclairbody.com/simulations/Welding-3-Fanuc-Robots.pdf
·//www.sinclairbody.com/simulations/Milling-with-External-Axes.pdf
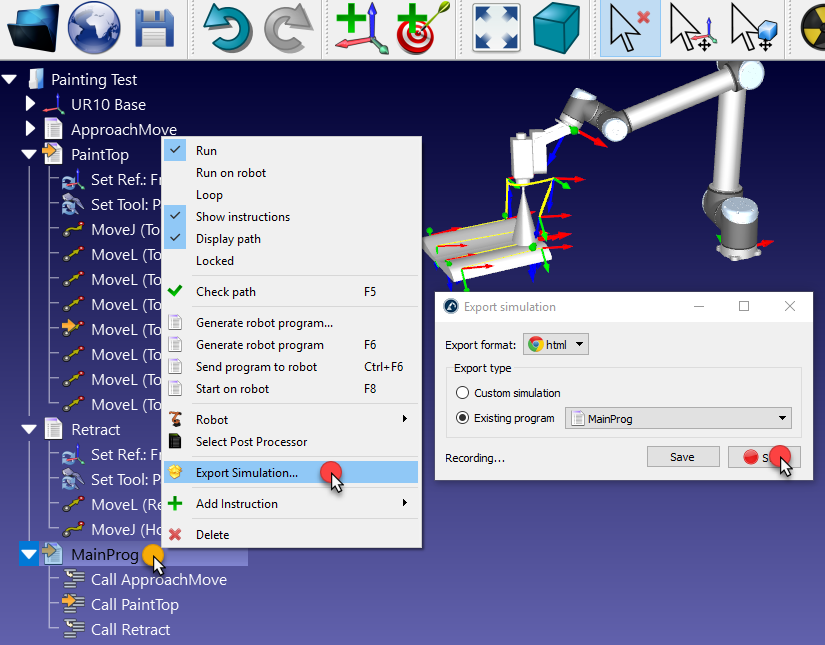
模拟速度(或模拟比)是RoboDK模拟真实运动的速度。模拟比为1意味着在真实机器人上需要1秒的移动将需要1秒来模拟。
默认情况下,RoboDK模拟速度比实时快5倍。这意味着在真正的机器人上执行一个需要5秒的程序,它将在1秒内被模拟出来。加速模拟将使该比率增加到100。正常和快速的模拟速度可以在工具中更改➔选项➔运动的菜单.
RoboDK可以在模拟程序时提供周期时间估算。周期时间是程序完成所花费的时间。RoboDK提供的循环时间的准确性在很大程度上取决于许多因素,包括机器人控制器,机器人运动的类型(关节运动vs.线性运动),使用舍入以及实际速度/加速度的限制。
在合适的情况下,RoboDK可以准确计算周期时间。当你对机器人进行编程,使其进行精确的点对点运动(不打圆),并且不超过实际速度和加速度限制时,就会发生这种情况。
机器人的速度和加速度是非常重要的,因为它们依赖于机器人。机器人速度和加速度(线性和关节速度/加速度)必须作为指令或在机器人参数菜单中提供。方法更改程序中的速度设定速度指令.RoboDK假设机器人在达到最大速度之前具有均匀加速度,然后进行均匀减速。
RoboDK在关节移动时默认使用关节速度和关节加速度,在线性移动时默认使用线速度和线性加速度。此设置可以更改(在工具➔选项➔运动➔移动时间计算).
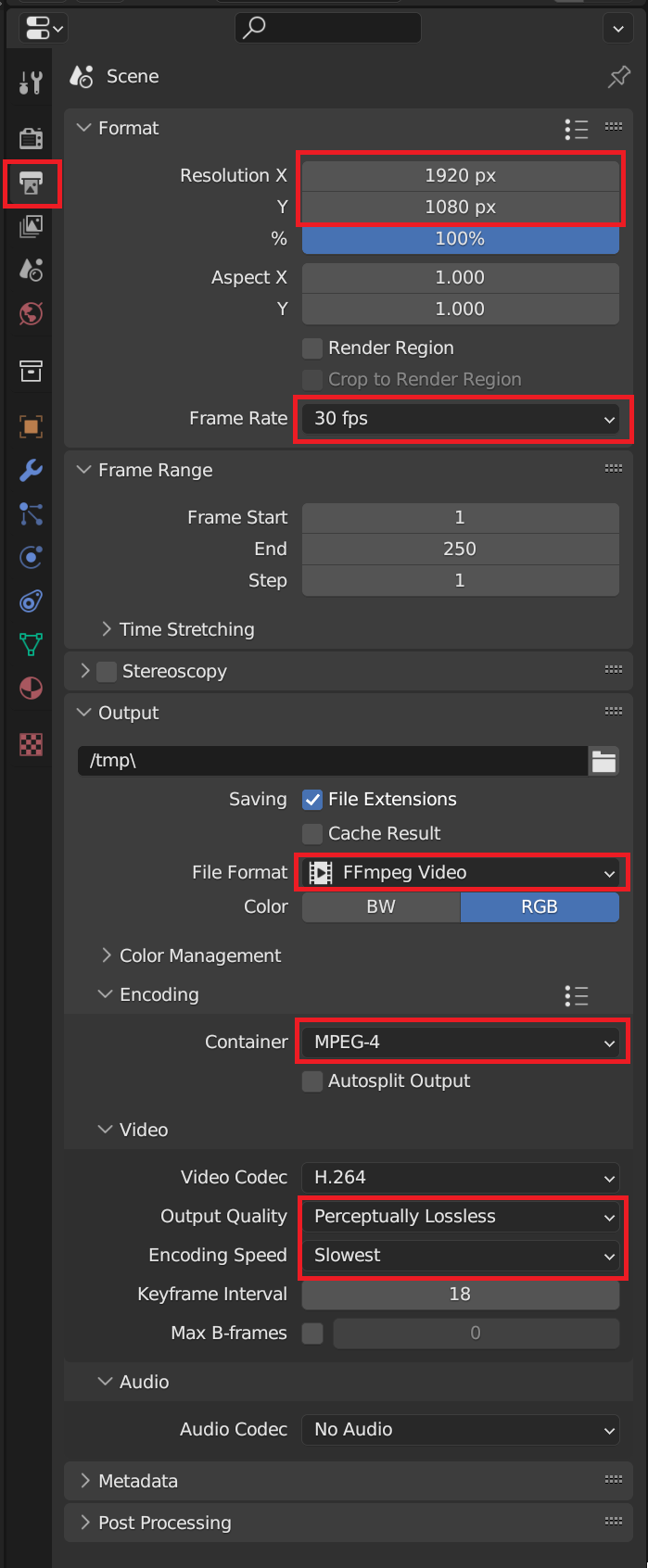
你可以在RoboDK中使用改变颜色工具来改变物体的颜色。
按照以下步骤来改变你的机器人的颜色:
1.选择工具➔改变颜色。
2.通过选择3D模型,您将能够看到机器人的实际颜色。
3.选择选择面对在改变颜色窗口,然后选择您希望更改颜色的面。

5.一旦你选择了面,点击颜色,并选择一个新的颜色。
通过使用RoboDK的测量工具,您可以测量不同几何特征(如圆柱和平面)之间的距离,并提取它们的属性。
选择工具➔测量以打开测量工具。然后,您可以在3D窗口中选择几何特征。

您可以在RoboDK中创建新的机制或机器人。
按照以下步骤创建一个新的机器人或机构:
1.选择公用事业公司➔模型的机制或机器人。
2.选择要创建的机构或机器人的类型。
3.选择表示机构原点的坐标系。
4.为每个关节(机构或机器人的运动部分)选择一个对象。
5.输入对应图像中的机器人参数。
6.选择Update以查看新的机制。

您还可以通过右键单击树中的机器人项目并选择来修改现有的机制修改的机器人.此选项可用于您自己创建的机器人和机制。

你可以在RoboDK中创建以下类型的机构和机器人:
●一个旋转轴(转盘或夹持器)
●两个旋转轴(例如:2轴定位器)
●一条线轴(如线轨)
●两个线性轴(如T-bot)
●三个线性轴(如H-bot)
●一个线轴+一个旋转轴
●感觉触手
●Scara机器人(4轴)
●六轴机械臂
●七轴机械臂
本节展示如何建模一个单轴转盘。转盘常用于机器人加工应用。
按照以下步骤创建一个转盘:
1.加载转台3D模型:将3D模型拖放到RoboDK窗口(如STL、STEP或IGES文件)。
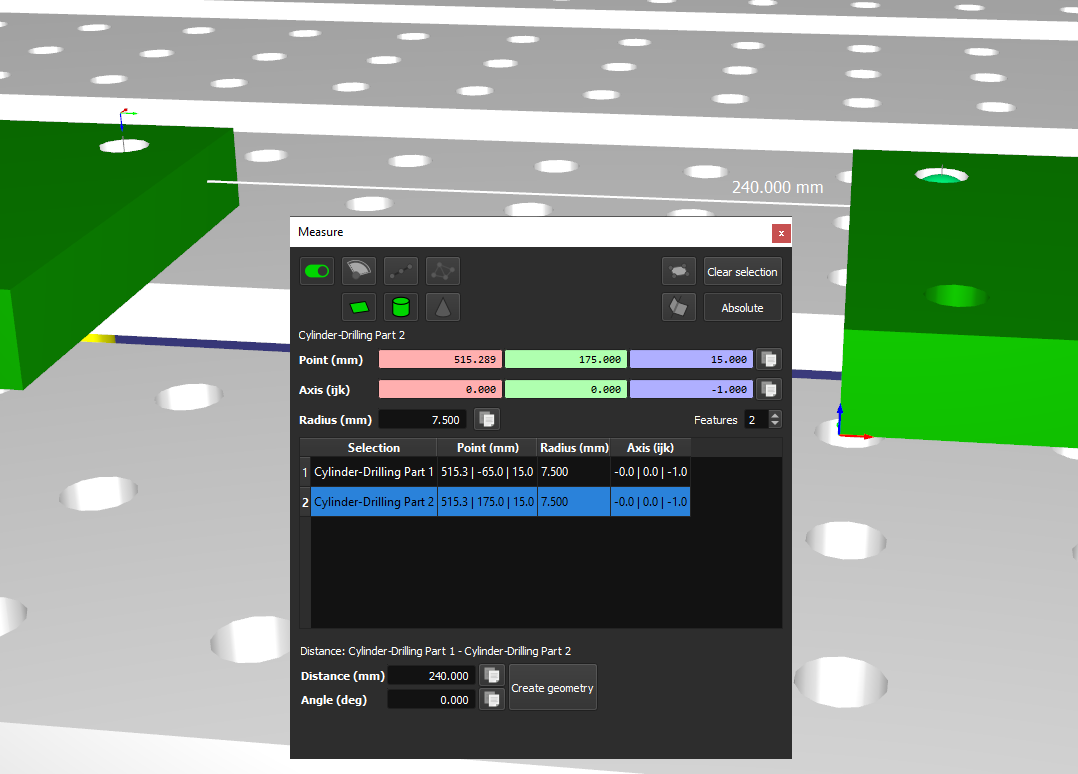
2.选择公用事业公司➔模型机构或机器人.
3.选择1旋转轴。
4.如果你看图像,它应该告诉你如何基地和顶板应该被定位。在旋转轴的情况下,机构将围绕Fb(机架底座)的Z轴旋转
5.将机制重命名为转盘。
通过创建一个新的坐标系统定义你的转盘的引用:
1.创建一个参考框架,并选择F2将其命名为框架基础。
2.通过打开来修改框的位置帧面板.
3.选择工具然后测量。
4.通过点击机构测量表面的位置;你可以看到原点和中心之间的区别。你可以复制值而且粘如下图所示。
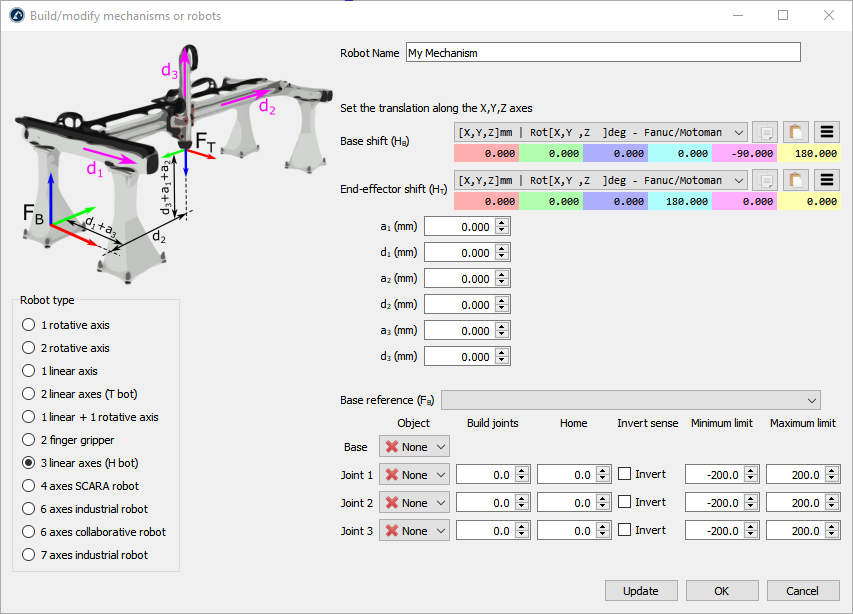
参考位置现在应该与图像中的参考位置相匹配。参考系和对象项应该自动填充。如果自动选择不正确,您可以相应地更新它。
6.你可以更新关节极限,例如我们想要+/-20圈,我们可以输入+/-7200度。你也可以稍后通过双击机器人面板的关节极限标签来更改关节极限。
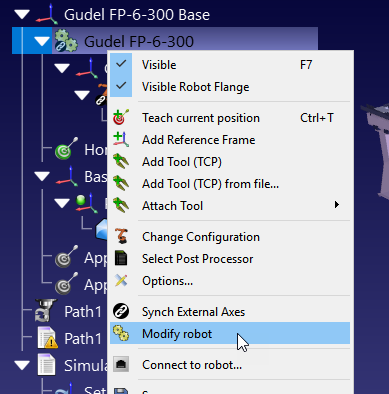
7.选择更新生成机构:新的机构将会出现。
8.如果需要,您可以选择OK关闭菜单或添加额外的更改到您的转盘。
9.您可以删除用于创建机制的原始目标文件。该机制将与您的RDK项目一起保存,并且它不需要任何外部依赖。
10.一旦您测试了您的表(确保它在正确的方向上移动,并且限制是您所期望的),您就可以了选择OK在模型的机制窗口关闭它。
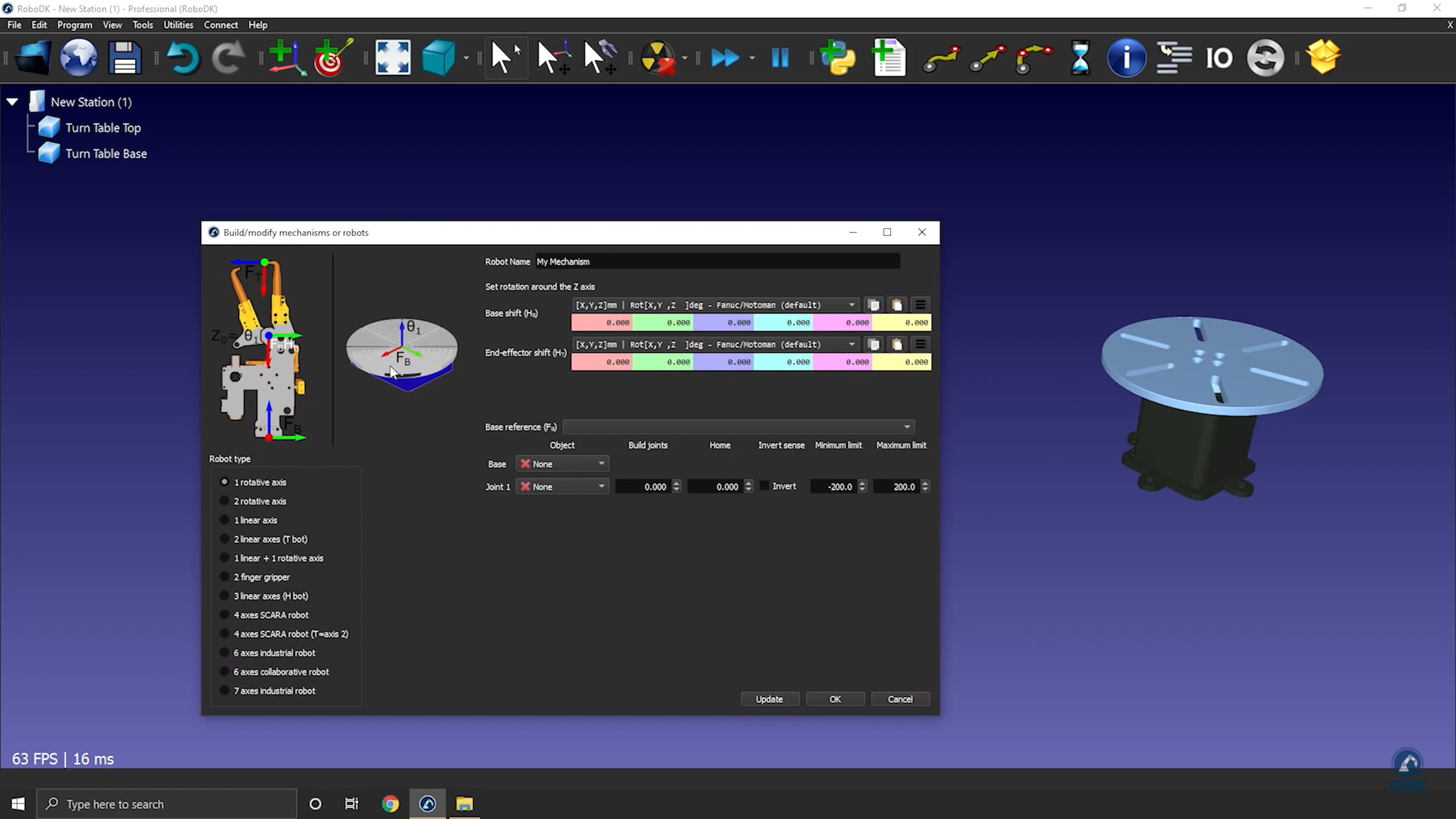
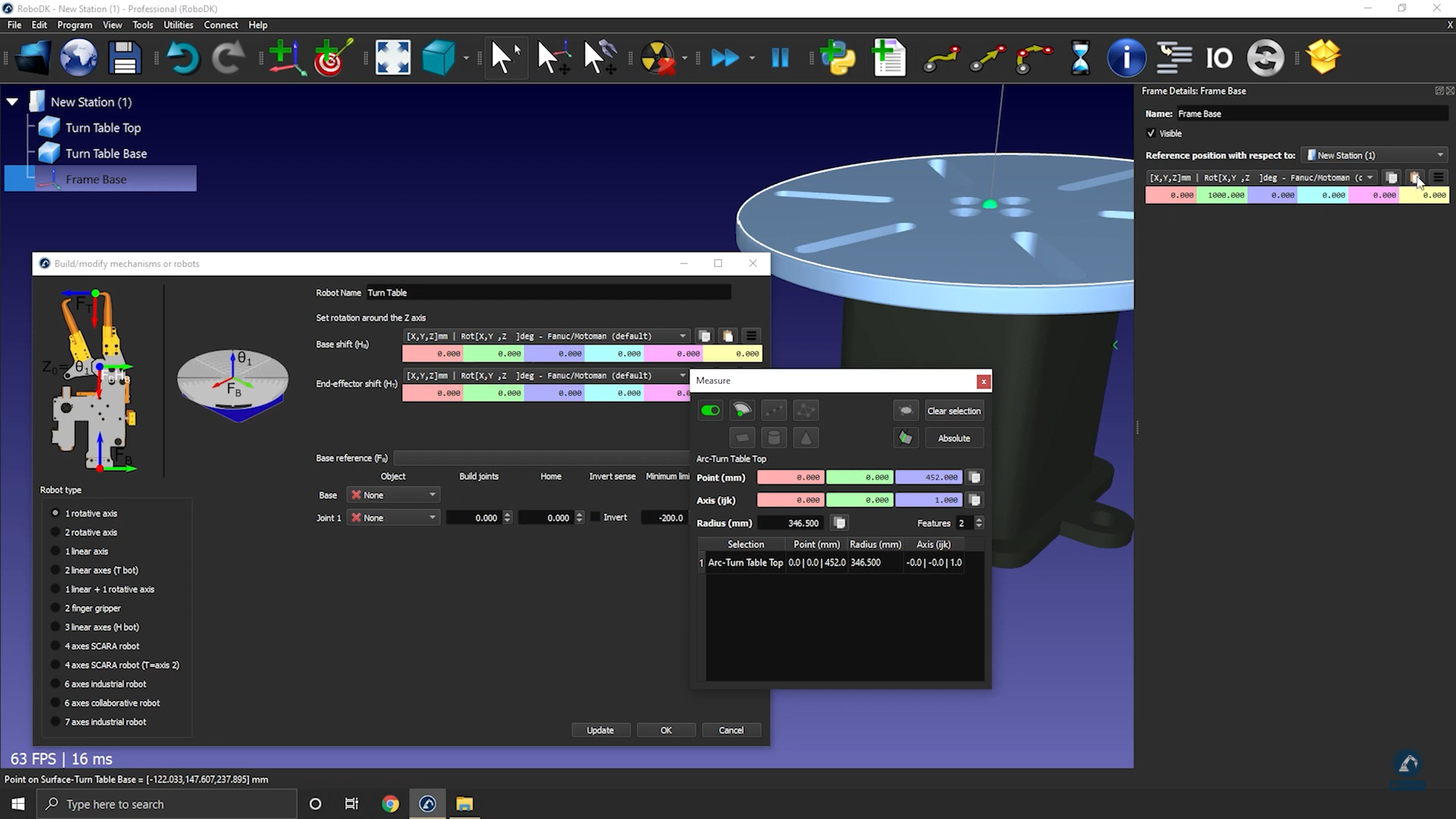
单轴校准法准确地放置一个转盘相对于机器人。
本节展示如何建模1轴线性轨道,也称为线性轴或线性轨道。直线导轨有助于延长机器人手臂的活动范围。
按照以下步骤导入3D模型:
1.拖放你的3D模型在RoboDK导入对象到你的站(接受的文件格式包括STEP, IGES或STL是常见的3D格式)。
按照以下步骤打开你的机制构建器:
2.选择公用事业公司➔模型机构或机器人。
3.确保1线轴在“机器人类型”下选择。
4.如果您的3D模型被分组在一块,您可以在RoboDK内部分割您的模型。
按照以下步骤来定位你的基本框架:
5.现在已经加载了对象,再次打开模型机制构建器公用事业公司➔模型机构或机器人。
6.可以将机制重命名为机器人的名字。
7.考虑到你的基础框架应该在0的位置的轨道:创建一个参考框架,并命名为frame Base。
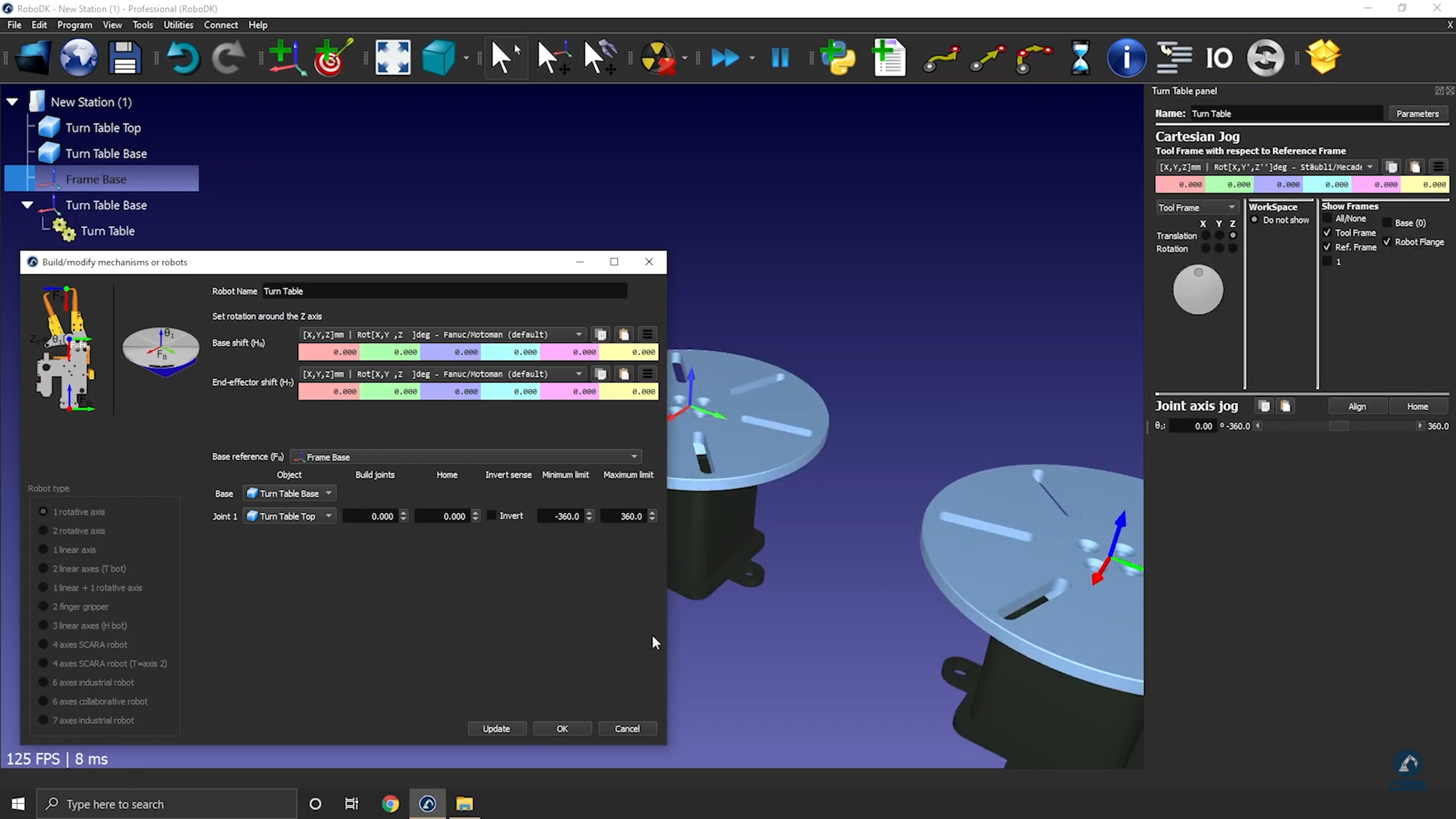
按照以下步骤修改框架的位置:
8.选择工具➔衡量。
9.使用测量工具通过选择图标来测量表面的位置(如下图所示)。
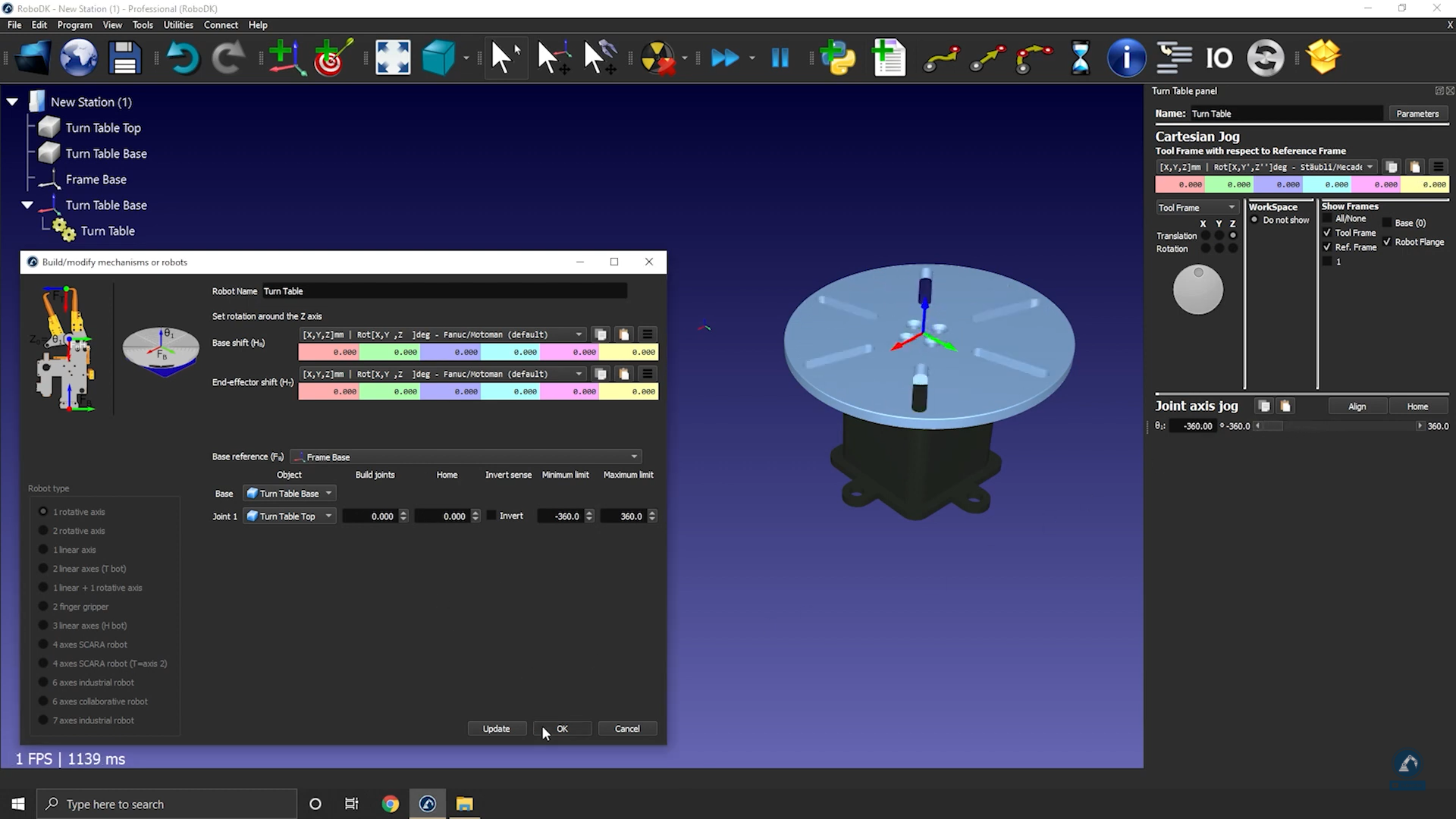
10.复制值并粘贴在下面框架细节:框架基础(如下图所示)
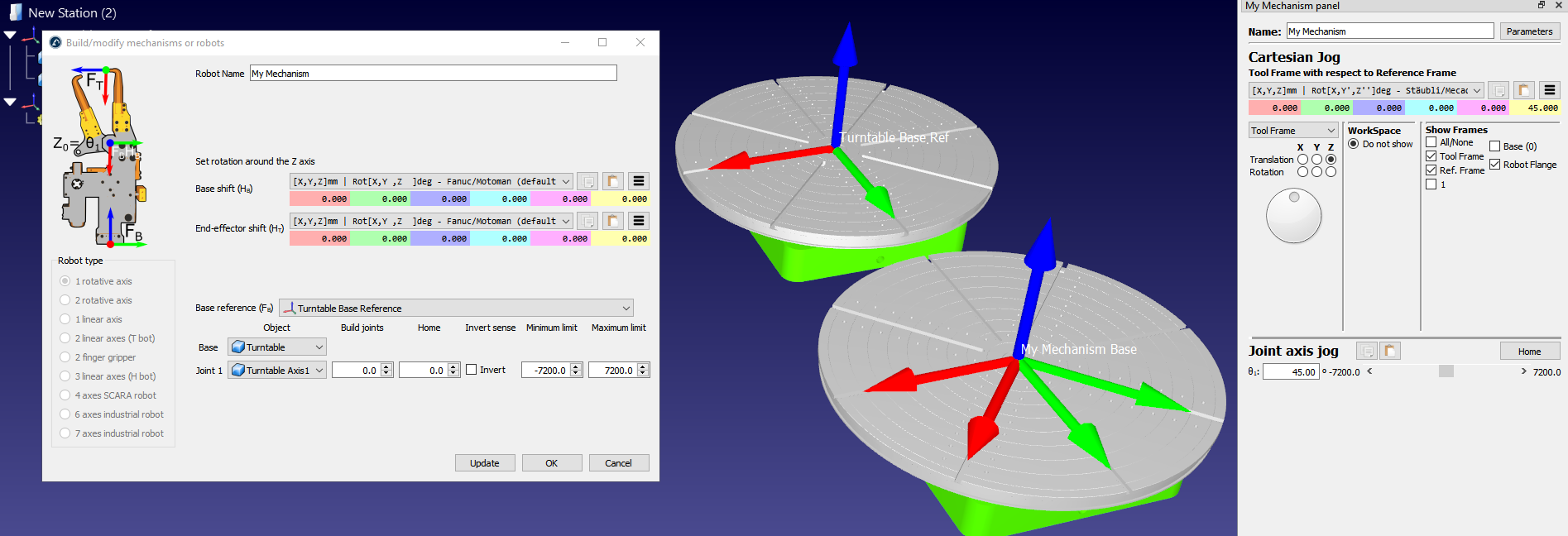
按照以下步骤检查方向并输入轨道长度:
11.顺时针旋转,绕X旋转90度:在参考位置窗口中输入值-90.000度。
12.在模型机构窗口中输入导轨的长度(如下图所示)。

13.选择更新来创造机器人。
14.您可以测试轨道(确保限制是良好的,并在正确的方向上移动)使用关节轴慢跑.
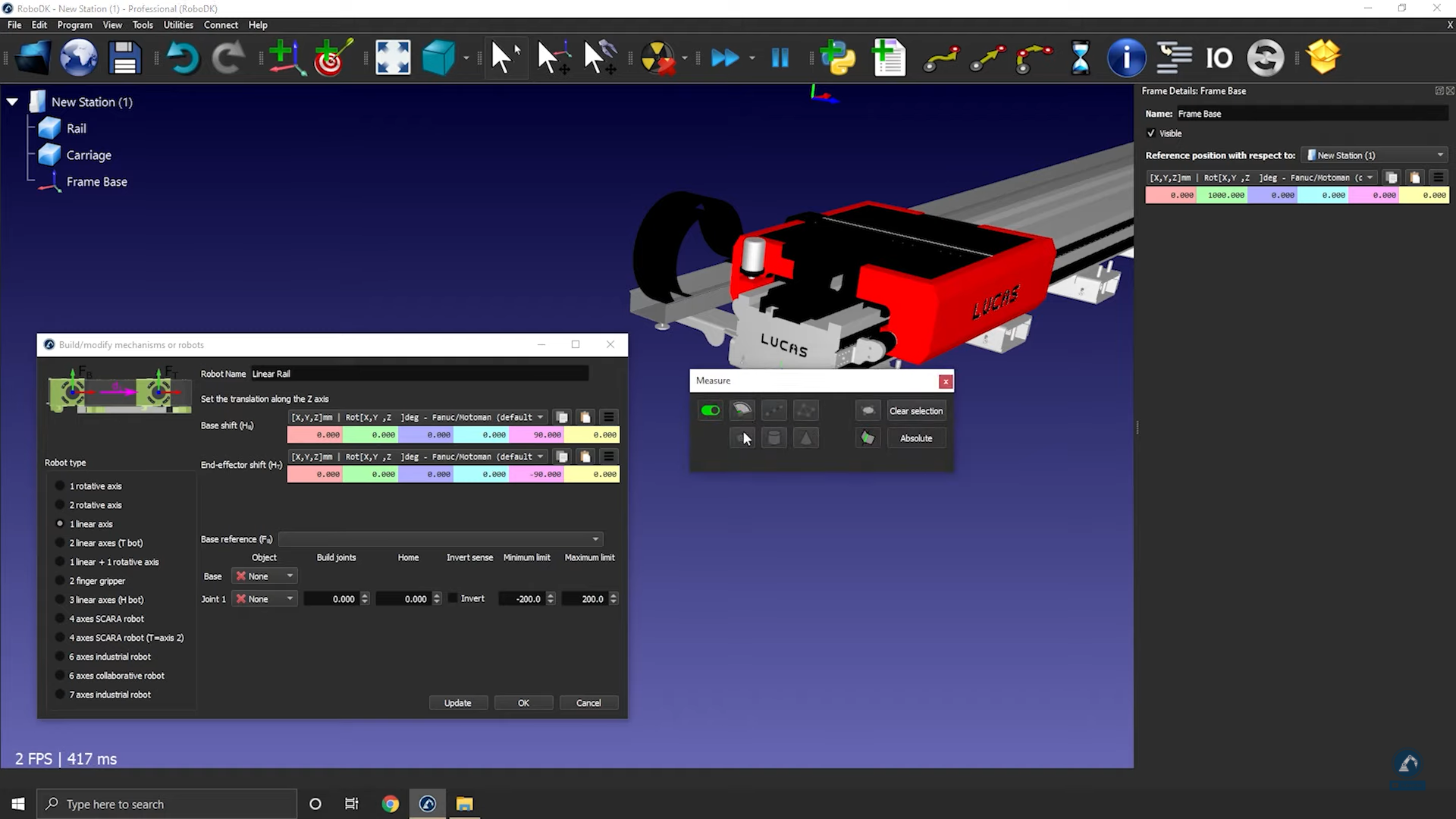
15.选择好吧当你对结果满意的时候。
这个例子展示了如何建模一个2轴线性轨道,也称为线性轴或线性轨道。直线轴被用来扩大机械臂的活动范围。
按照以下步骤在RoboDK中设置您的3D模型:
1.将您的3D模型导入RoboDK➔拖放STEP文件进入你的位置。
2.打开机制构建器:公用事业公司➔模型机构或机器人。
3.在Robot Type下,选择2-线性轴(T-bot)。
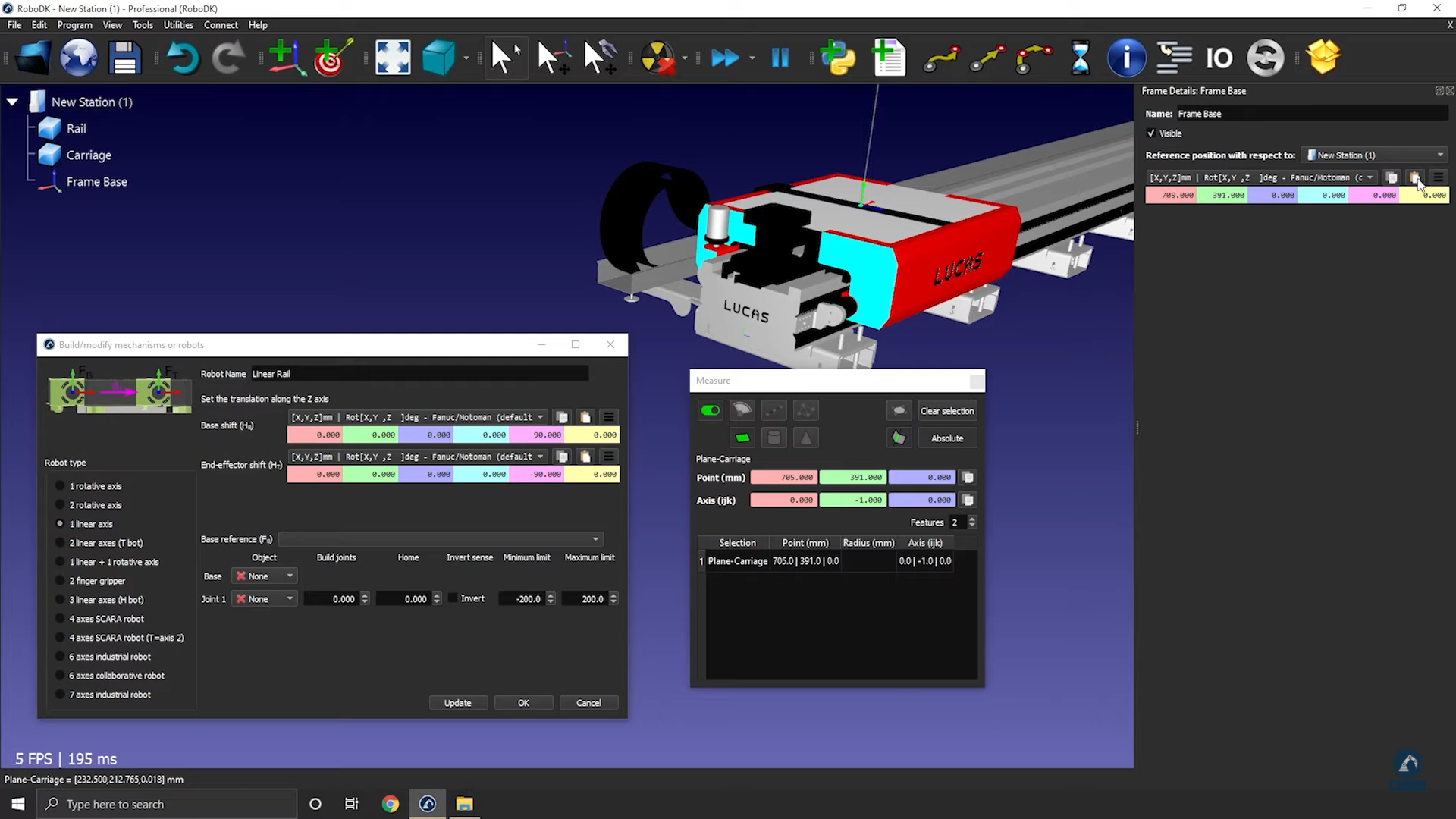
4.一旦你的模型被分割成3块,重新打开轨道建造器:选择公用事业公司➔模型机构或机器人。
5.选择选项:2-线性轴(T-bot)。
6.将您的机器人重命名为T-bot(机器人名)。
按照以下步骤找到你的基础框架的位置:
7.如果你认为你的基础框架应该在轨道的0位置,创建你的参考框架,并将其重命名为框架基础.
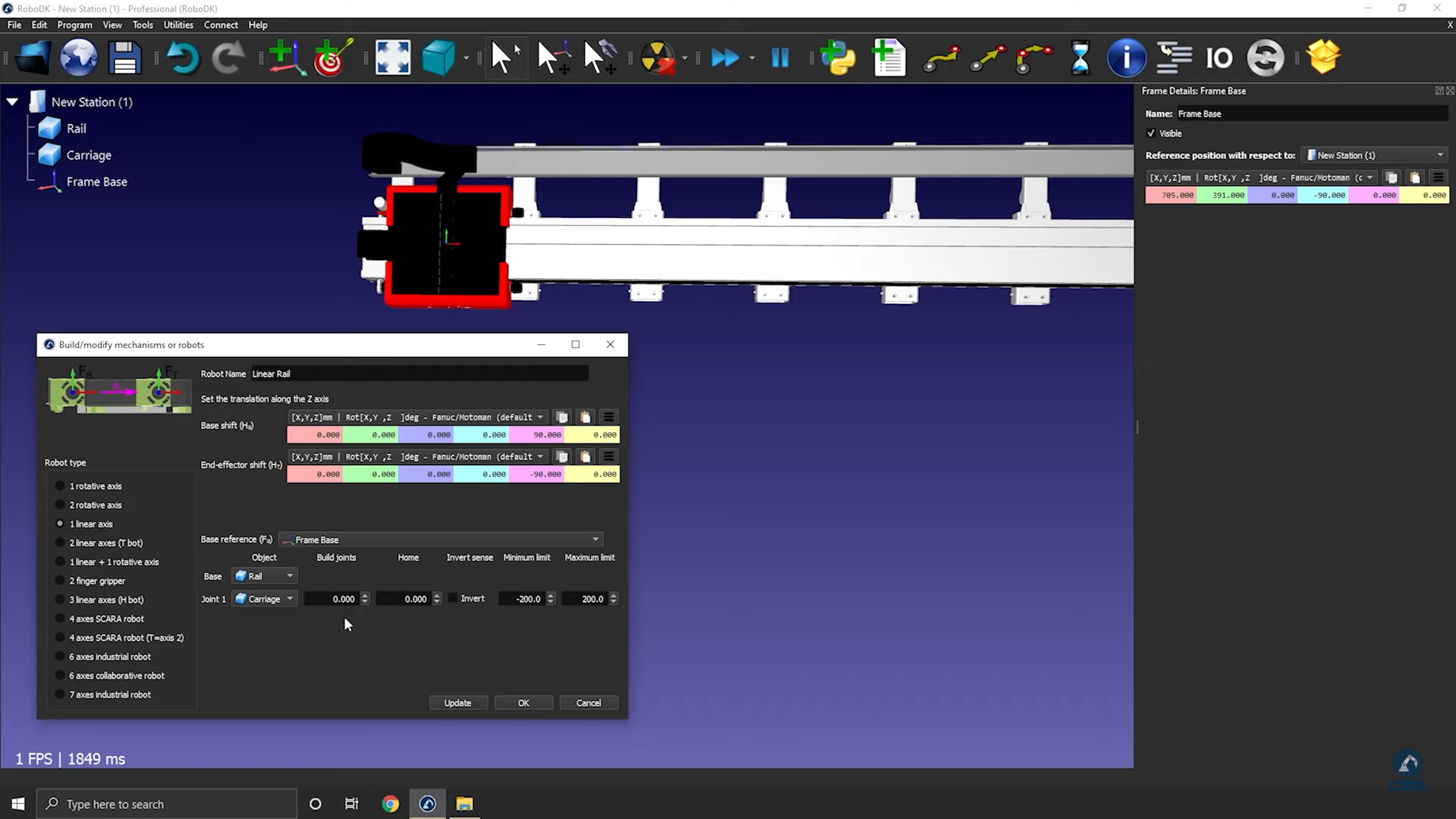
按照以下步骤修改框架的位置:
8.打开框架面板双击框架.
9.打开测量工具测量表面中心的位置:工具➔衡量。
10.选择每条边的中心点(如下图所示)求出两条直线之间的距离。
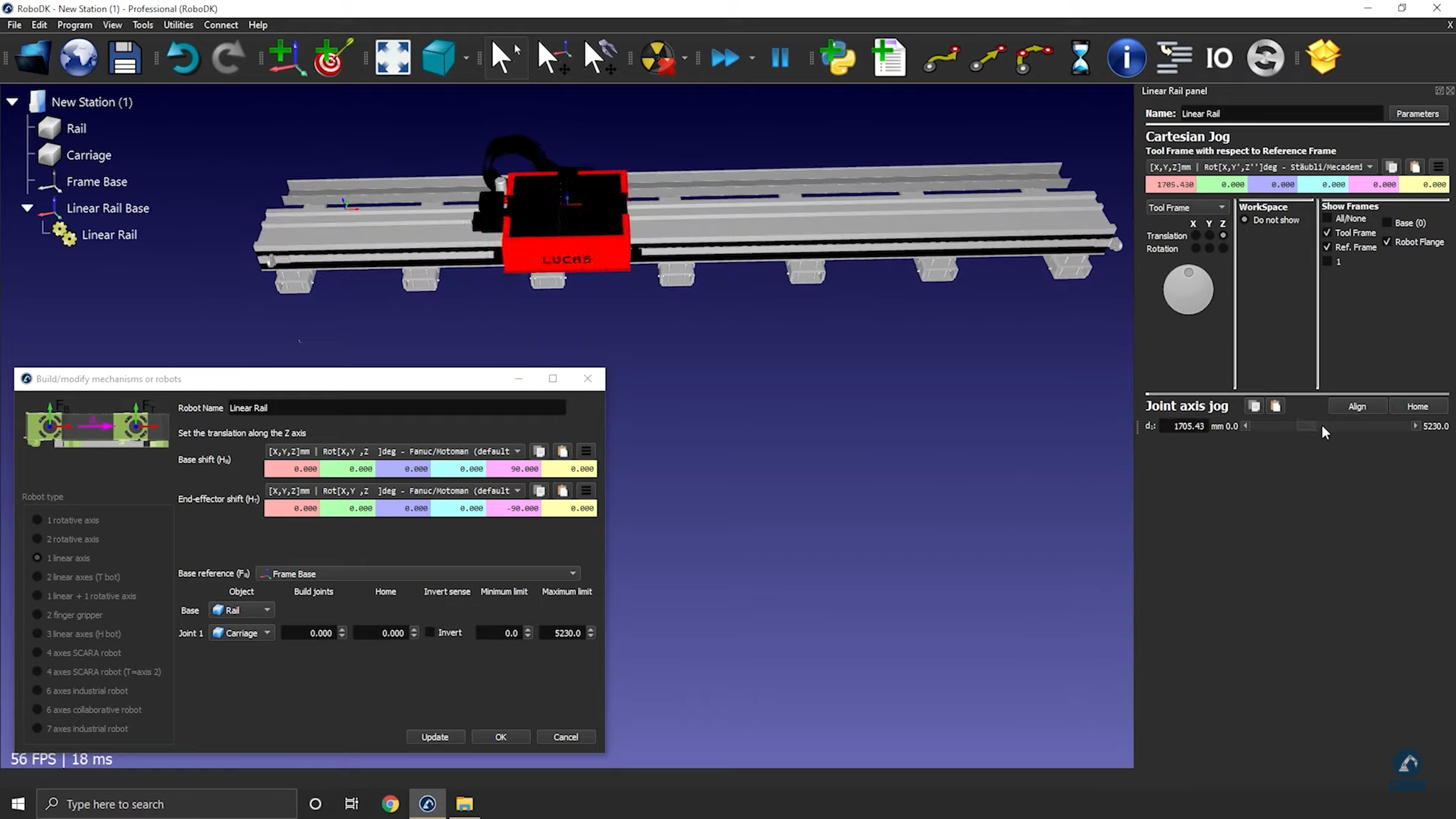
11.选择创建几何在测量窗口,它将在两点之间创建一条线。
12.选择明确的选择。
按照以下步骤测量两条线之间中心点的位置:
13.选择直线的中心点。
14.复制值在测量窗口,粘贴值作为帧的位置(如下图所示)。
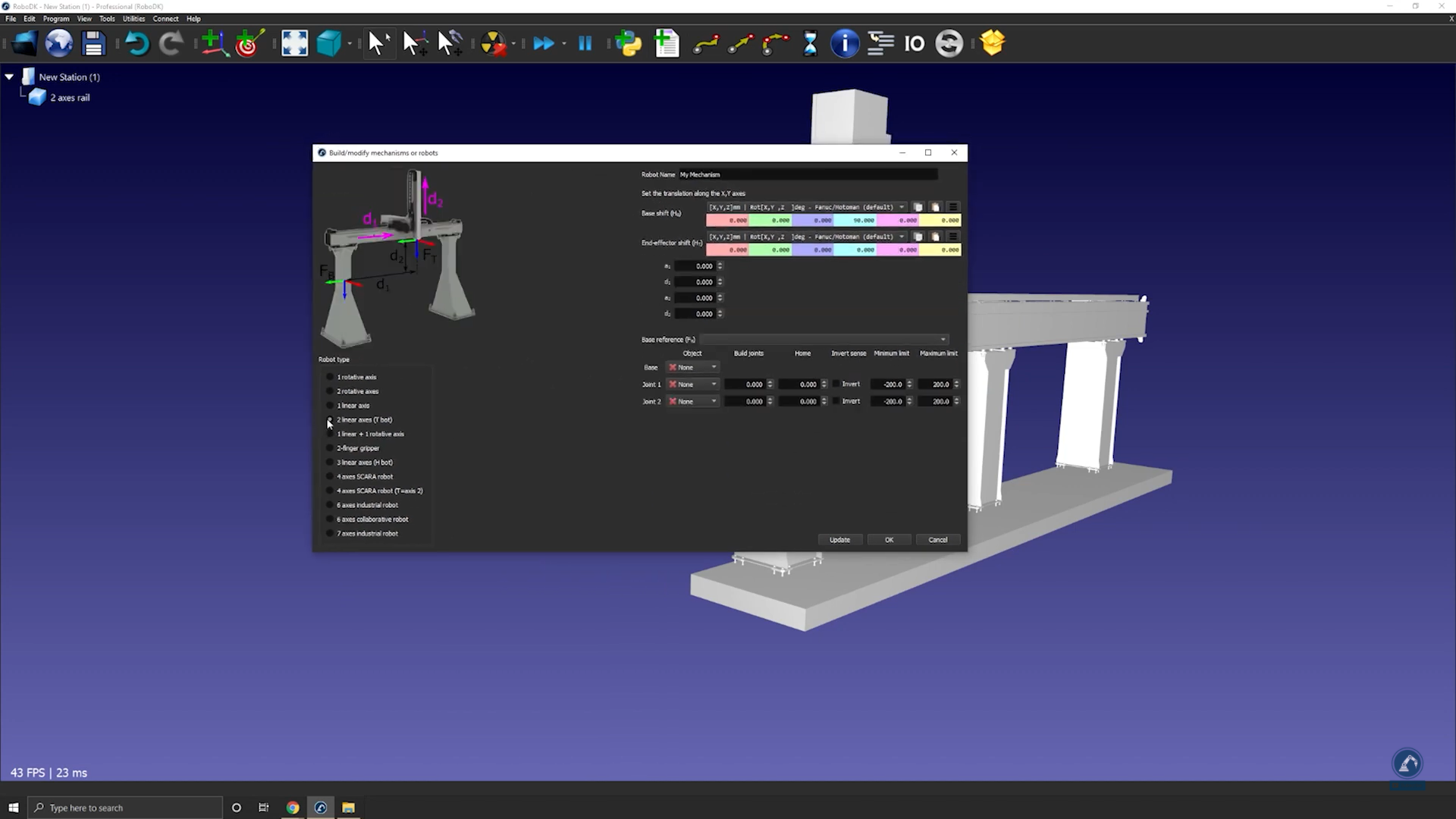
按照以下步骤确保朝向相同:
15.逆时针旋转90度,绕X轴旋转,然后绕Z轴旋转90度(如下图所示)。
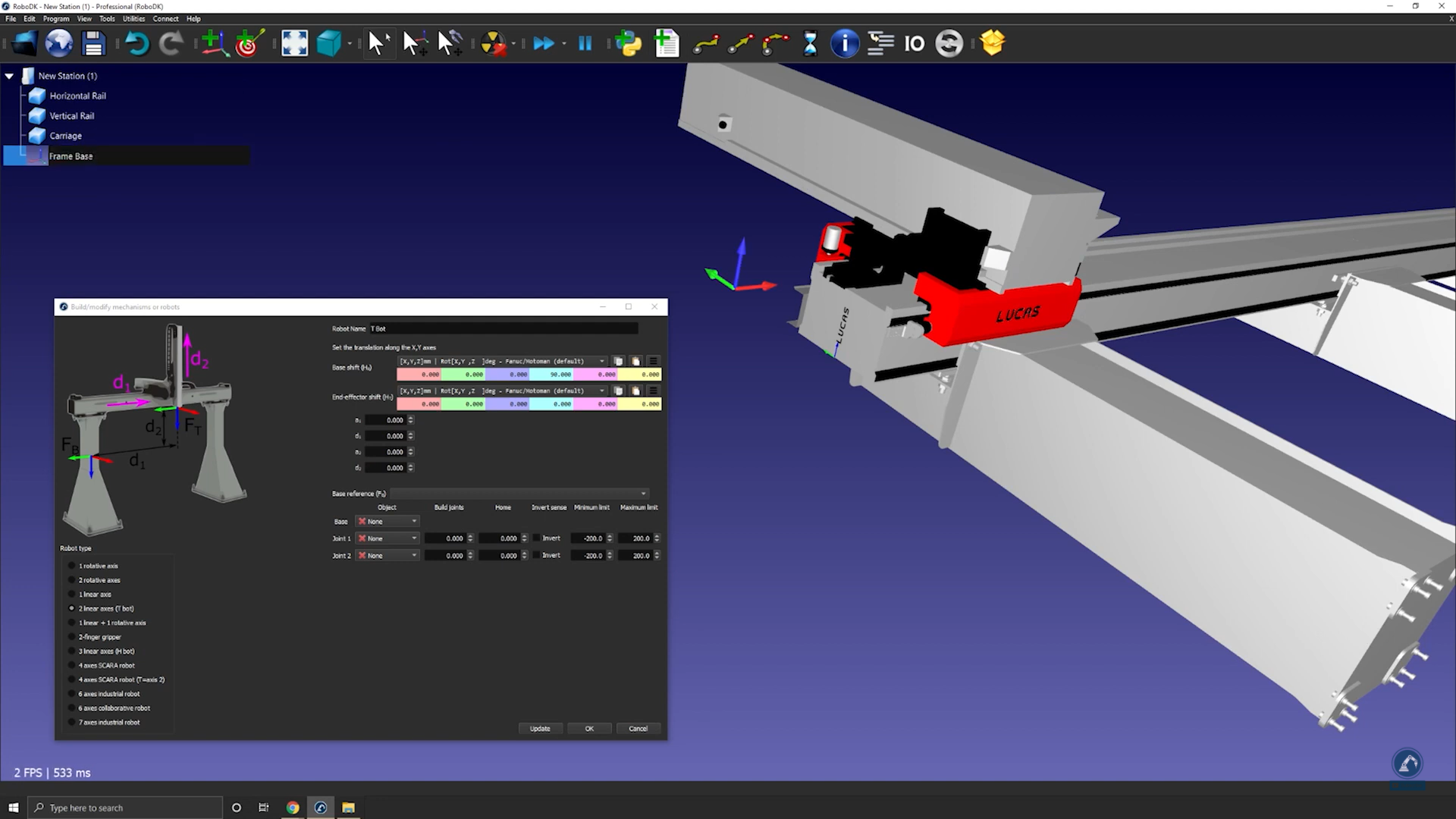
16.输入测量值在模型机构或机器人窗口中的轨道,如下所示。

17.选择更新来创造机器人。
18.如果您对结果满意,请选择好吧在“模型机构或机器人”窗口。
下面的视频展示了如何建模一个三轴笛卡尔机器人(H-bot)。机器人手臂可以安装在外部轴上,以扩大其伸展范围。
按照以下步骤在RoboDK中设置您的3D模型:
1.在RoboDK中拖放3D模型(如STEP或IGES文件),将其加载到您的工作站中。
2.打开机制构建器:选择公用事业公司➔模型机构或机器人.
3.下机器人类型中,选择3-线性轴(H-bot).

按照以下步骤来创建你的Base Frame:
4.一旦您的对象被分割成不同的部分,重新打开轨道构建器(选择公用事业公司➔模型机构或机器人➔3-linear轴).
5.重命名你的机器人机器人的名字.
6.在轨道的0位置创建一个参考框架。可以将其重命名为框架基础.
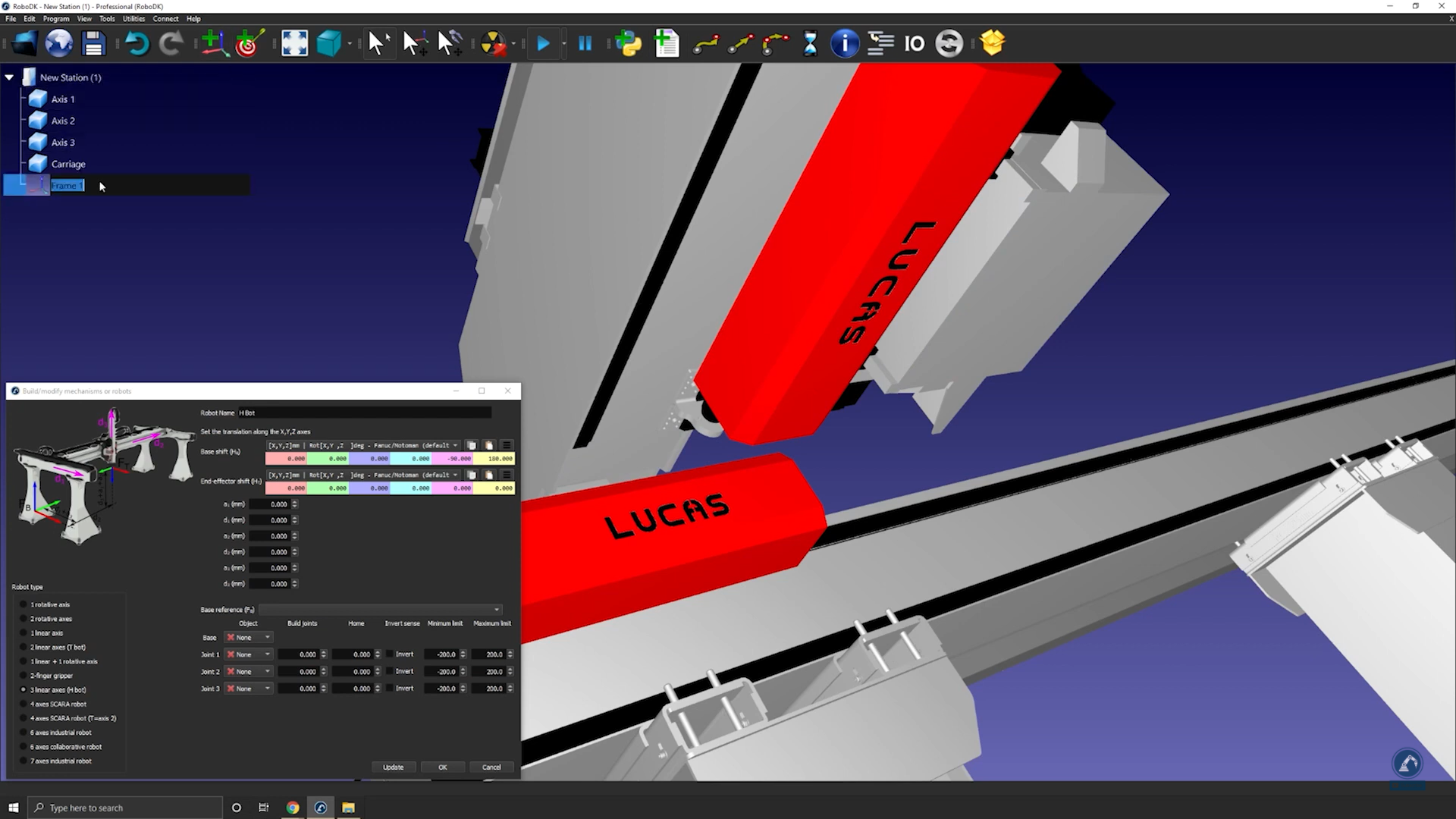
按照以下步骤修改框架的位置:
7.打开框架面板双击“Frame Base”.
8.打开测量工具:工具➔测量.
9.选择下面突出显示的图标在测量工具然后选择对象的两条边求两个中心点之间的距离。
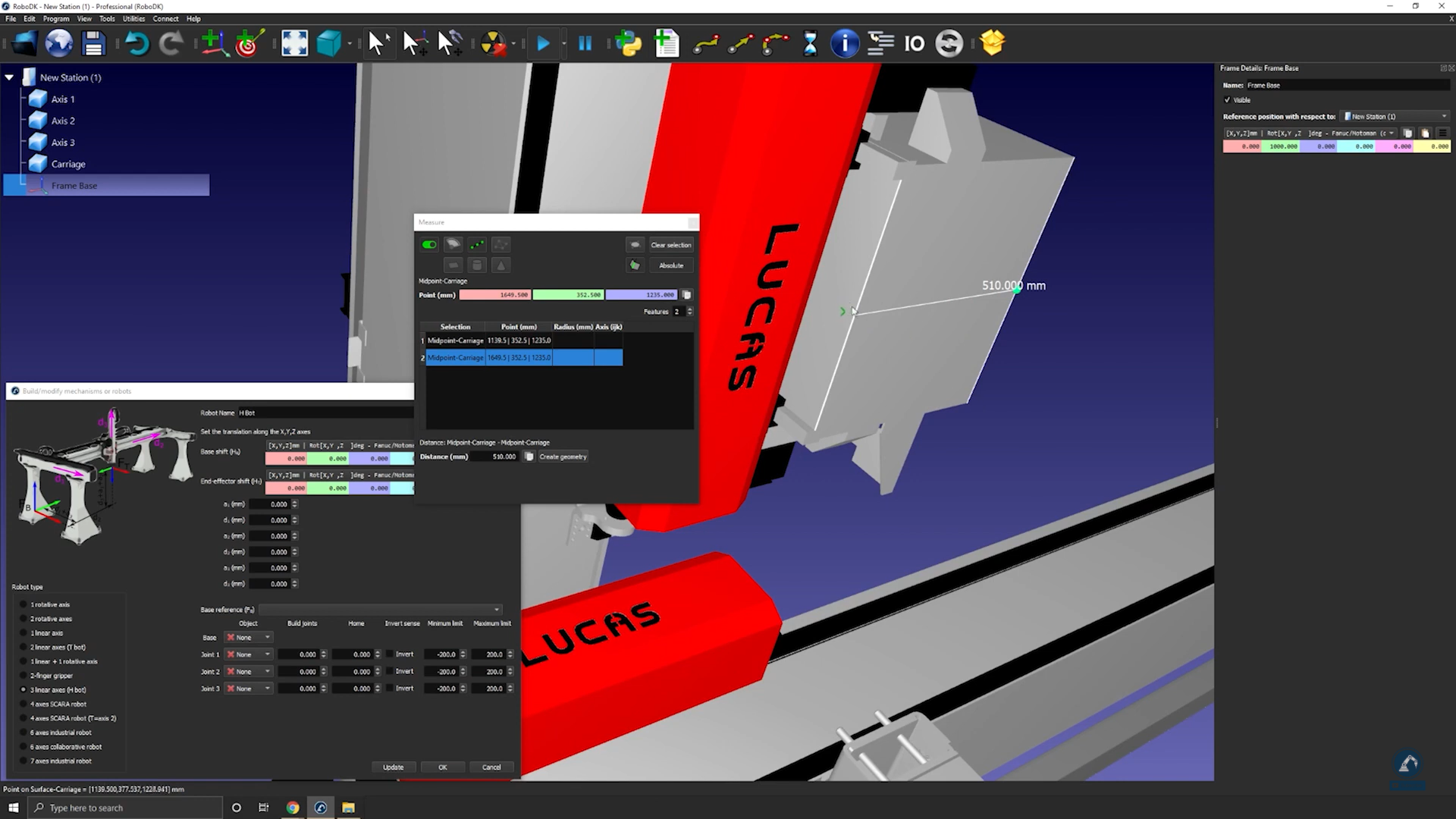
10.选择创建几何在两个中心点之间画一条线。
11.现在已经创建了两点之间的直线,可以进行选择了明确的选择。
12.选择直线的中心求出你新建直线的中心点。
13.复制这些值并将其粘贴为框架位置(如下图所示),以确保框架位置与参考图像匹配。
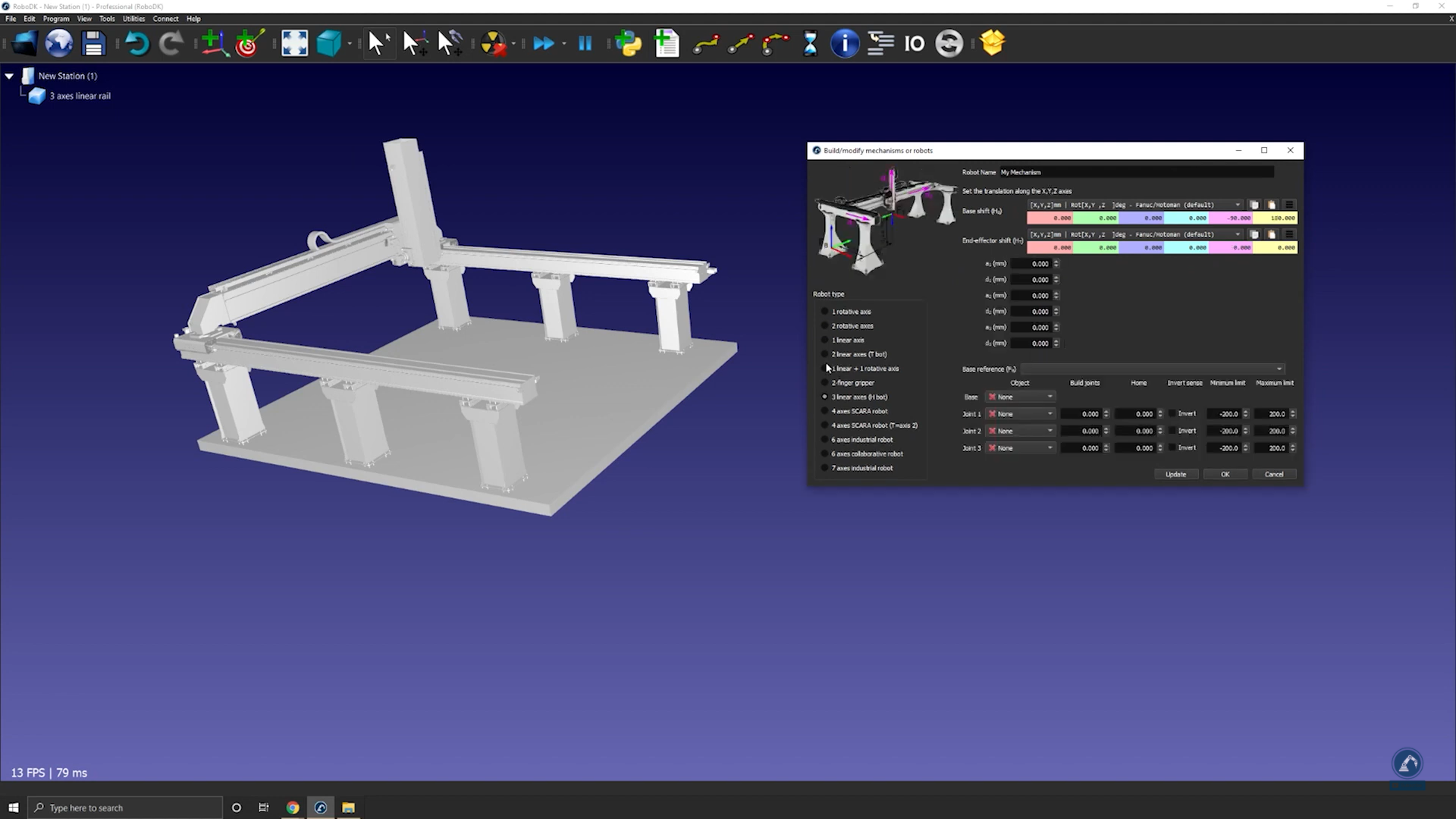
遵循以下步骤,以确保方向是相同的:
14.旋转90度逆时针方向。
15.选择框架基础然后选择钢轨三维模型(逐个选择各部分)如下图所示。
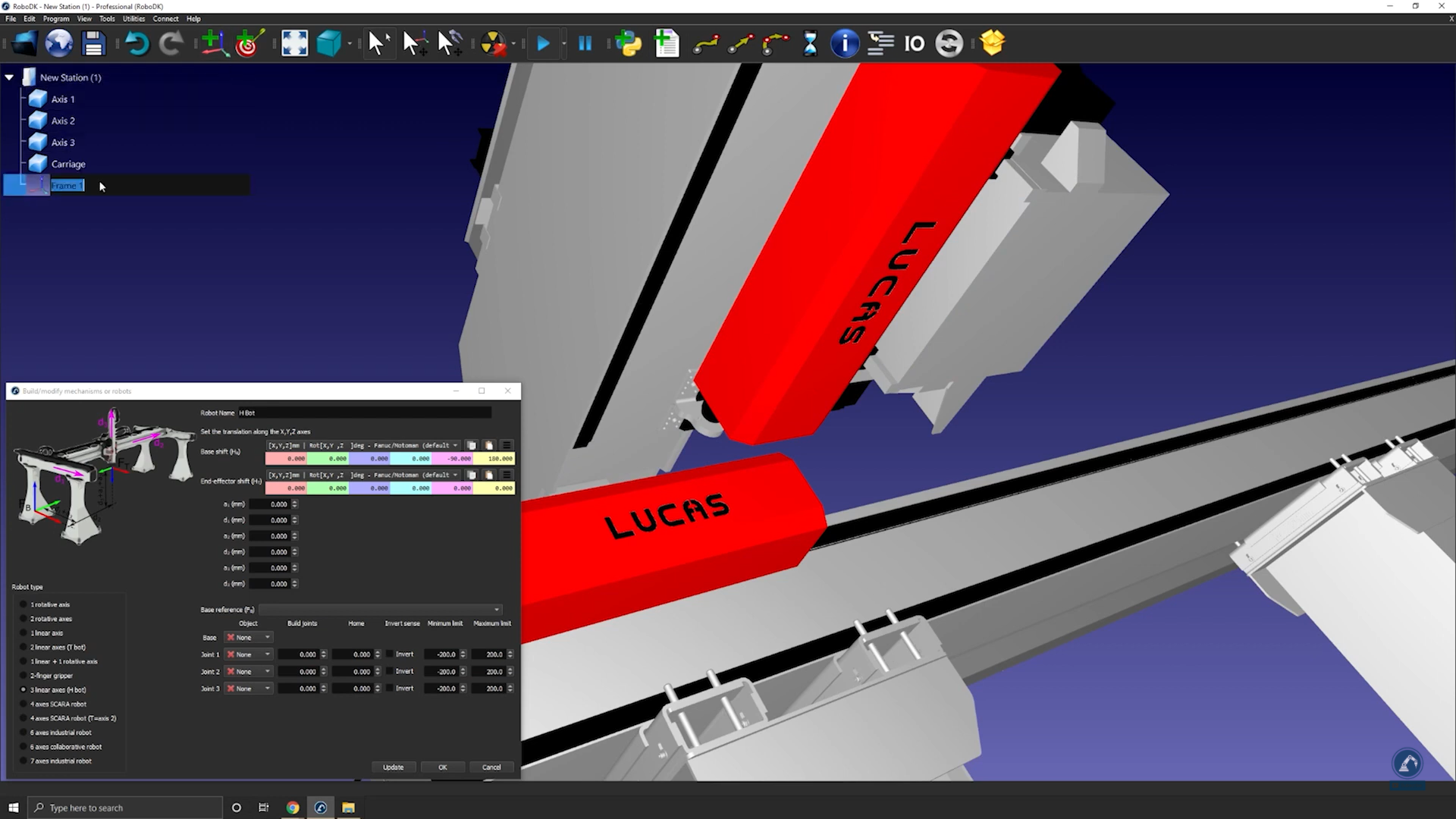
16.在测量部分中输入每个导轨的长度。
17.移动下面的每个轴关节轴慢跑确保每个轴都能正常移动。

18.新闻更新在测试了每个轴之后,就可以创建你的机器人了。
19.如果你对结果满意,你就可以按Ok在模型机制窗口上。
你可以在RoboDK中使用模型机制或机器人工具来建模一个平行的夹持器。平行夹持器也被称为双指夹持器,可以让机器人抓取零件。
按照以下步骤在RoboDK中设置您的3D模型:
1.导入您的3D模型:拖放STEP文件加载到你的站点(IGES或STL文件也可以工作)。
2.打开机制构建器:公用事业公司➔模型机构或机器人.
3.选择2个手指夹具“机器人类型”。
4.你可以重命名你的机器人“爪”。
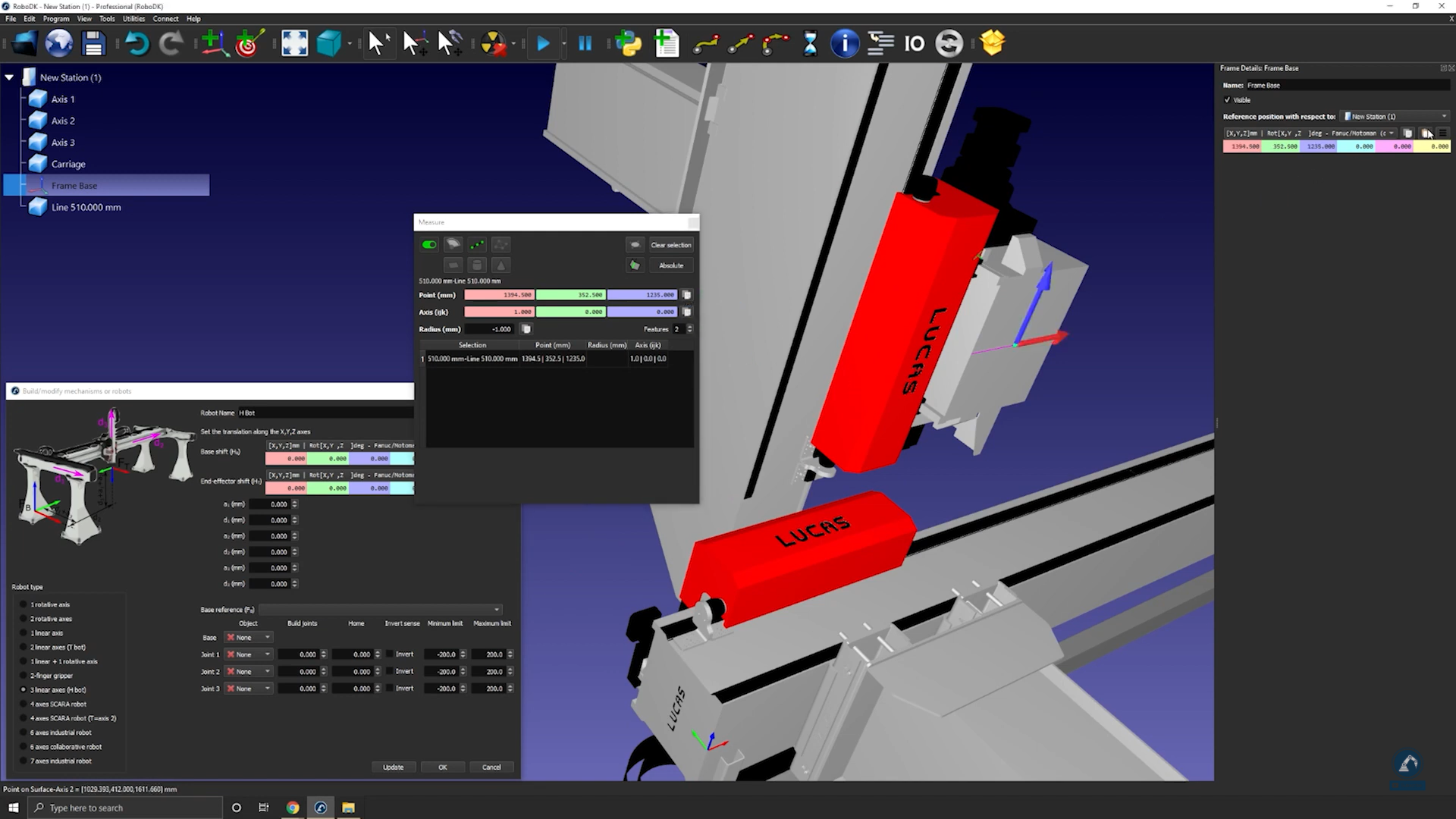
按照以下步骤来定位你的基本框架:
5.创建一个参考框架(它应该在夹持器下面),并将其重命名为框架基础.
6.确保你刚刚创建的框架是根据图像的定位:将参考框架到0.000毫米(X,Y,Z)。
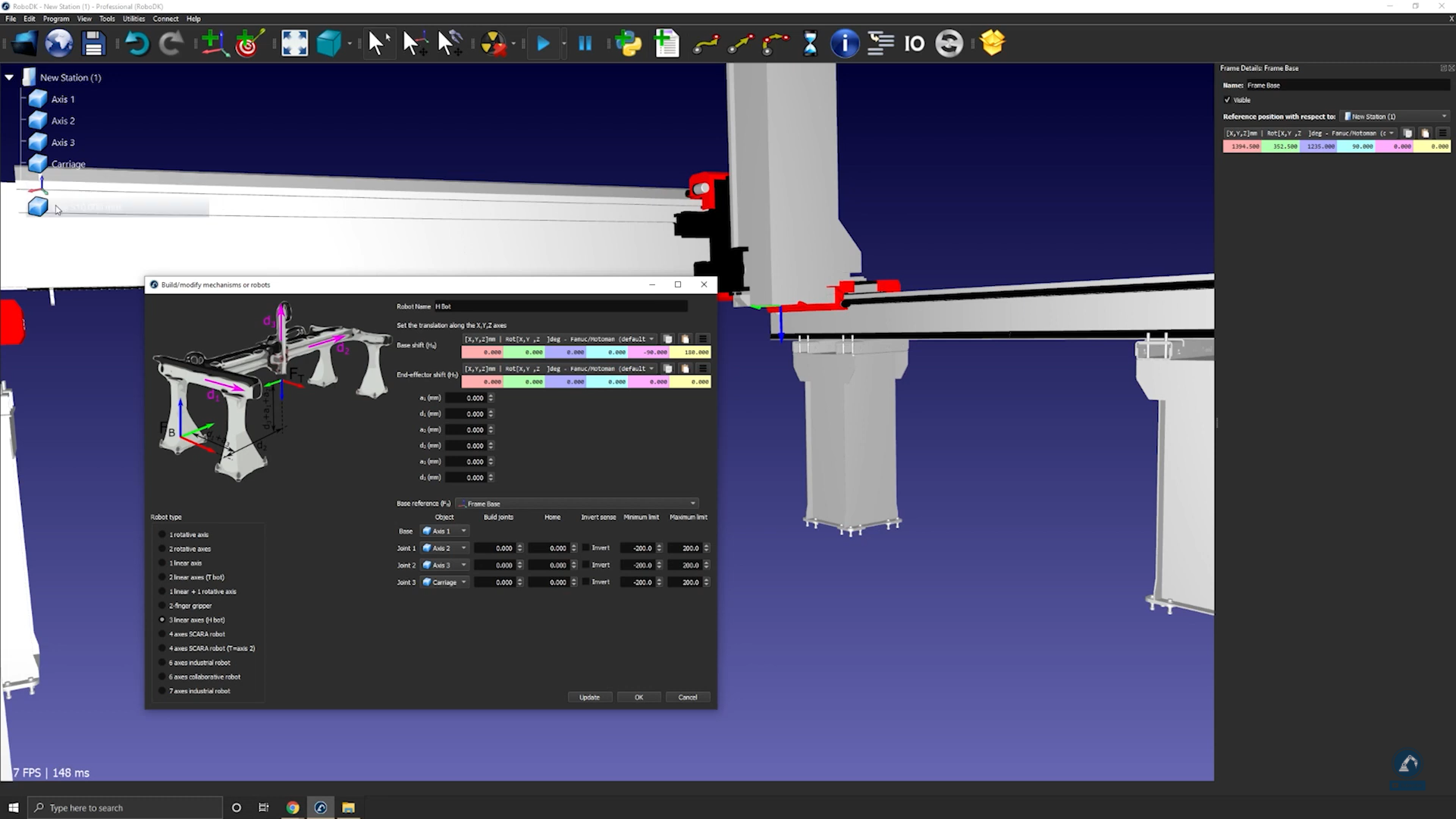
7.进入夹持器的运动范围:如果你把手指放在0的位置,最小限制将是0,最大限制将是80。
8.选择更新。
9.确保它朝着正确的方向移动并且通过使用关节轴慢跑.
10.如果你对结果满意,你可以按好的。
这个例子展示了如何使用制造商提供的3D模型从头开始建模一个6轴工业机器人手臂。世界杯2022美洲预选赛直播
按照以下步骤来收集你的机器人的一些信息:
1.首先,您需要3D模型(例如STEP或IGES文件)。
2.你还需要机器人数据表或机器人手册。
在RoboDK中按照以下步骤打开机器人模型窗口:
3.选择公用事业公司➔模型机构或机器人.
4.下机器人类型中,选择六轴工业机器人世界杯2022美洲预选赛直播.
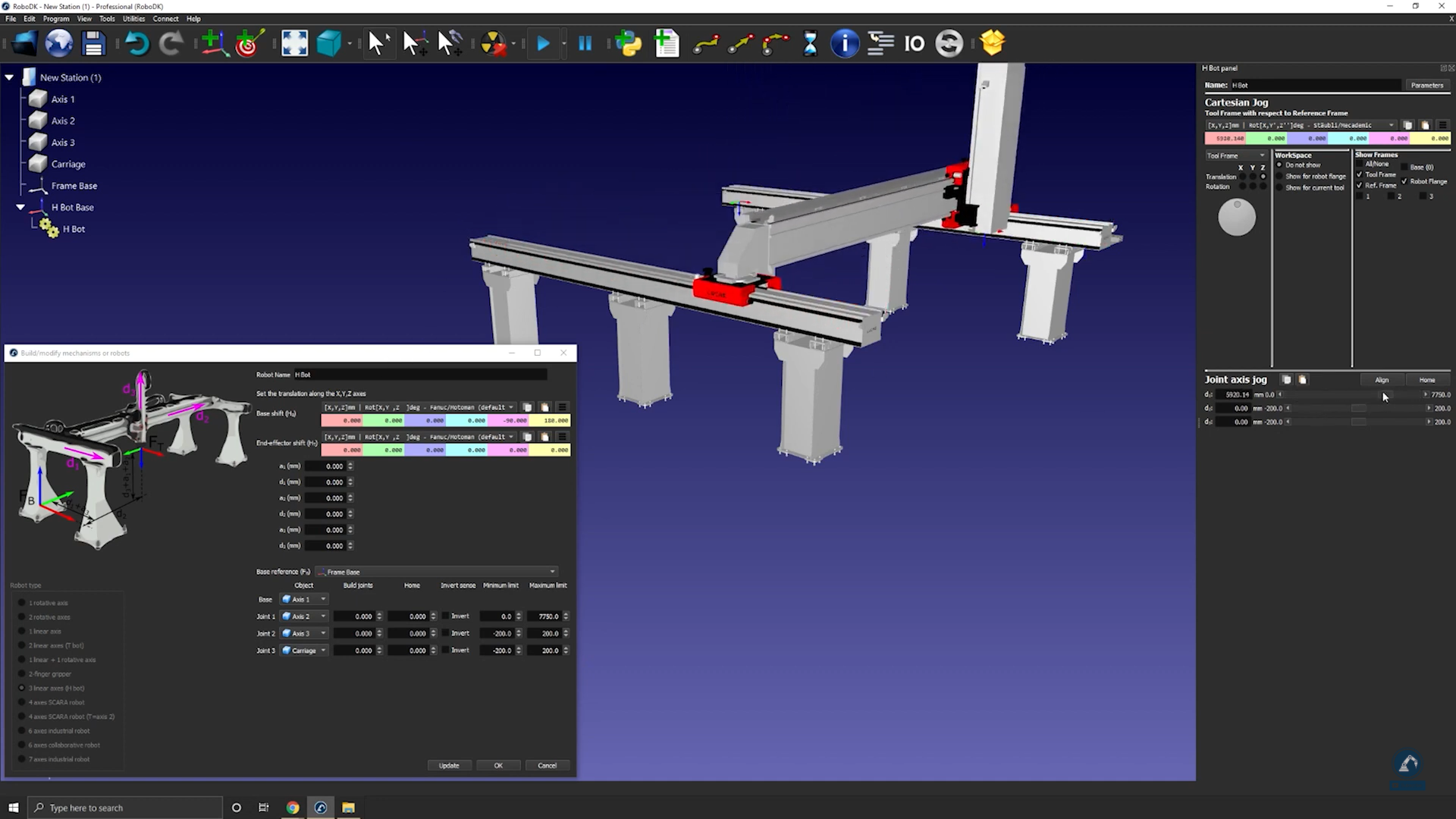
通过以下步骤将你的机器人3D文件加载到RoboDK上:
5.拖放你的机器人进入RoboDK或选择文件然后开放(加载可能需要几秒钟)。
按照以下步骤将一个对象分割成不同的部分,这样我们就可以分别处理每个部分:
6.如果您下载的CAD文件位于单个对象中,则可以通过取2022世界杯国家队名单消对对象(STEP文件)的分组右键单击任意对象并选择分割对象.
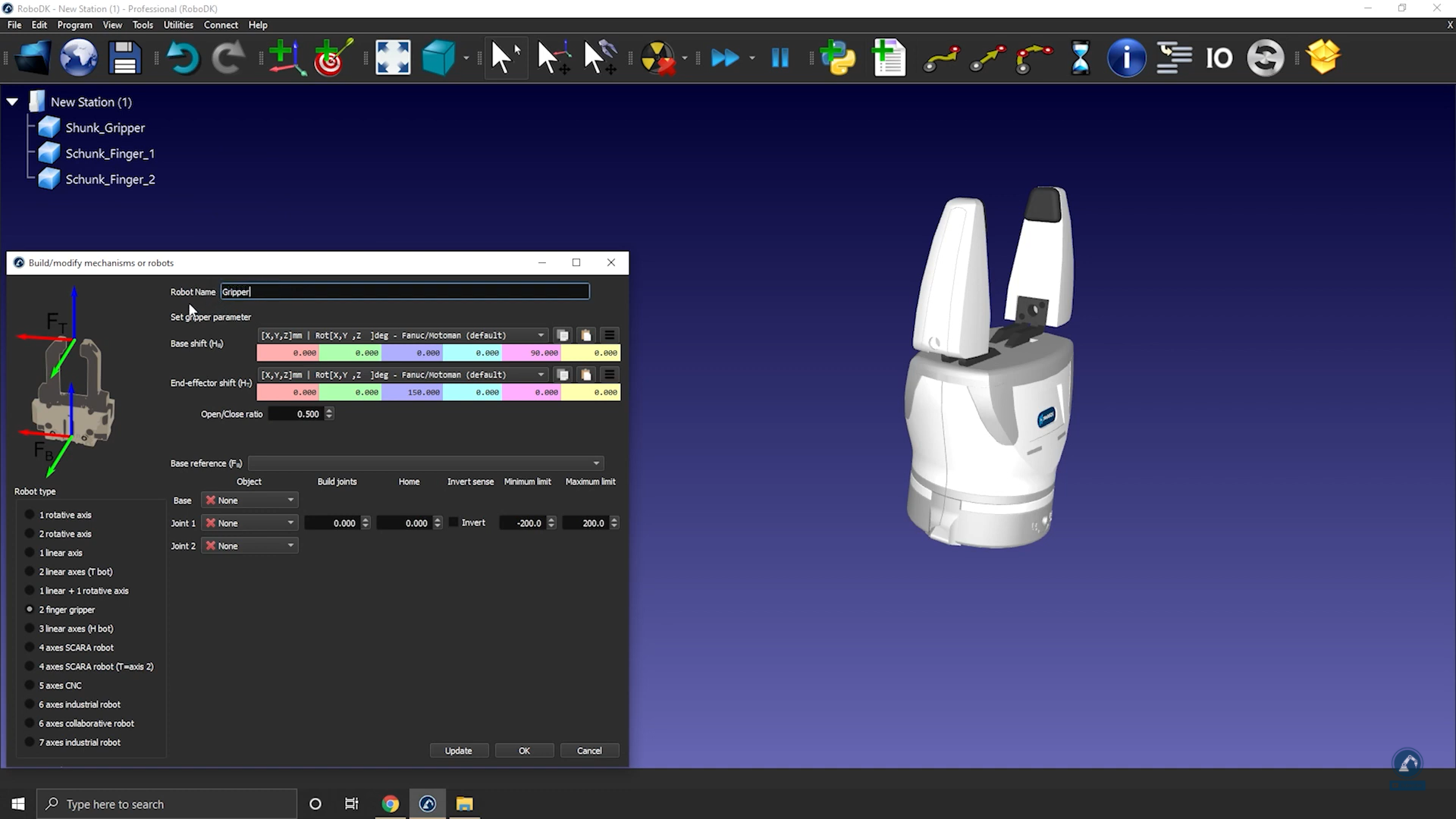
7.然后,您可以重新组合它,以创建机器人的不同部分。
按照以下步骤在RoboDK中输入机器人运动学信息:
8.给你的机器人输入一个名字机器人的名字.
9.如果你的机器人的各个部分的顺序是正确的,那么所有的3D模型都应该被正确地填充。否则,您可以手动将每个对象连接到正确的机器人关节。
10.将机器人的尺寸填入打开数据表.
11.在数据表的3D草图上,您将找到您正在寻找的所有值。在RoboDK中填写正确的值。
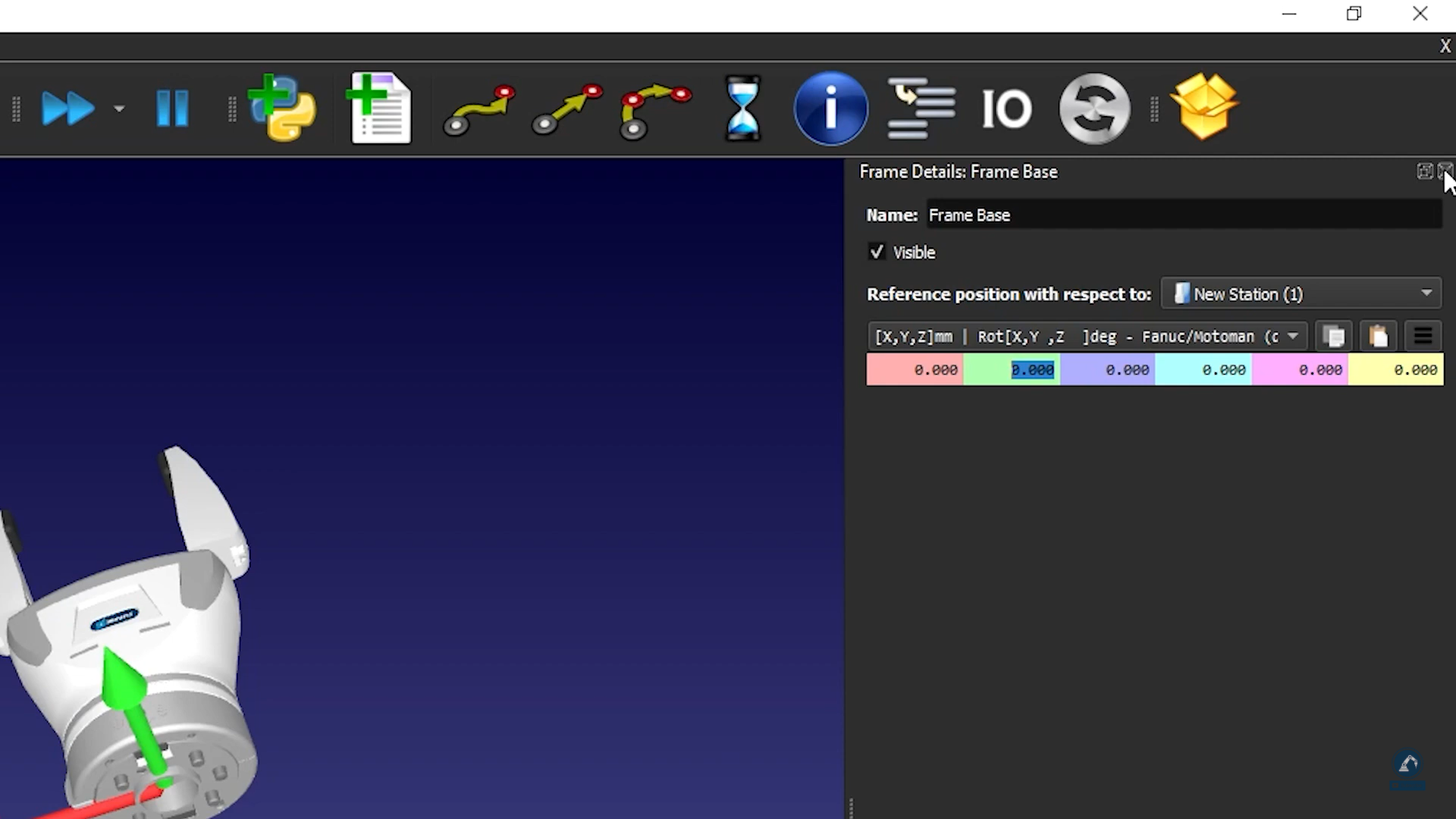
12.当你对机器人的运动学结果感到满意时,选择更新.
使机械臂与额外的外轴同步是可能的。外轴可以简单地用作定位器,也可以与相同的机器人控制器同步。当外部轴同步时,机器人和轴可以同时运动,同时保持相对于坐标系的精确线性运动。
您可以使用RoboDK与任何机器人同步多达6个额外的轴。如果你使用的是6轴机器人,这意味着你可以有一个12轴的组合系统。
使机械臂与外轴同步:
1.从我们的库或加载您的额外轴将其建模为一种新机制.
2.建立一个RoboDK站,将机器人和轴/机构放置在它们的位置。
3.选择公用事业公司➔同步外部轴。
4.选择机器人,可用的转盘和/或线性轨道将可用来与机器人同步。
5.选择OK。一个新的机器人面板将打开,显示蓝色的额外轴。
与此同步机器人相关的目标将以蓝色显示额外的关节值。可以在生成程序时指定定位器的首选位置。笛卡尔目标将保持所提供的笛卡尔位置,同时沿路径移动外轴。
任何机器人加工设置将显示额外的选项,以提供外部轴的首选位置。此外,通过后置处理器导出的每个运动都将包括外部轴的位置。
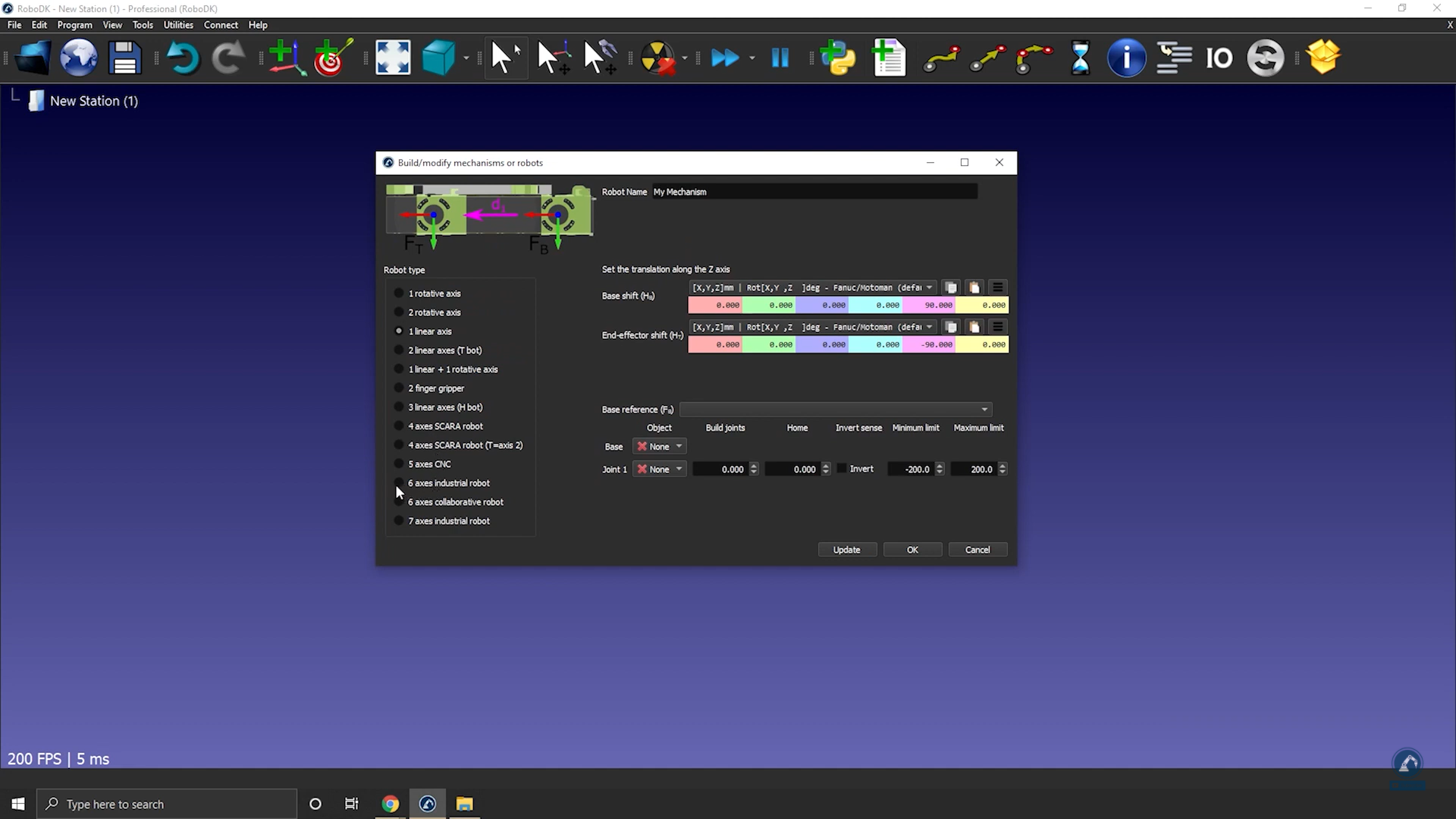
当你有一个或多个额外的轴与你的机器人同步,你可以优先移动某些轴和优化你的机器人加工项目,曲线/点跟随项目和3D打印项目根据您的首选标准。
选择更多的选择在轴的优化部分的机器人加工项目,以查看外部轴优化选项。
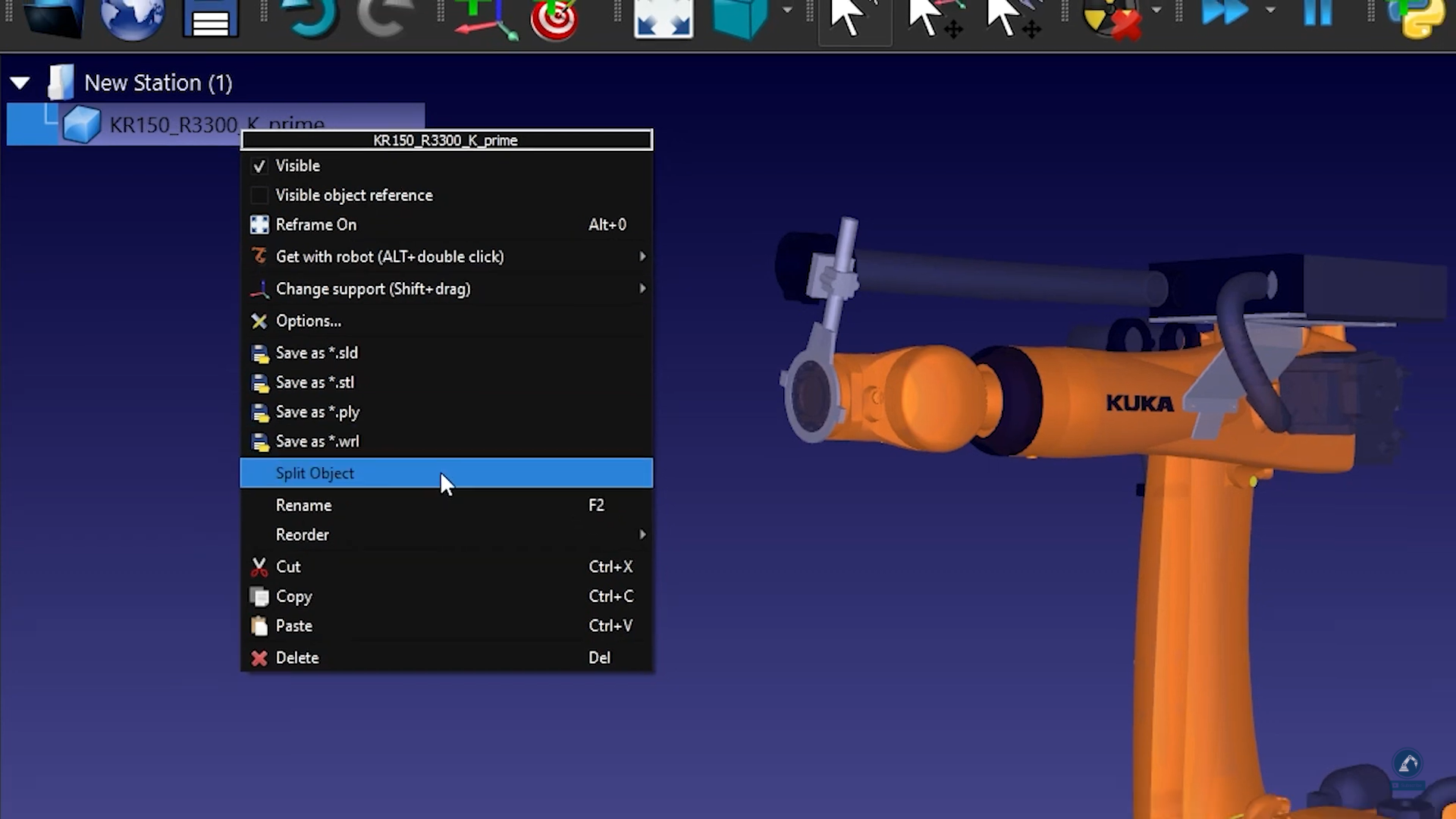
您可以根据以下条件提供不同的优先级:
·维护参考关节:您可以为一些(或所有)关节施加一个所需的轴位置。更高的权重意味着它更有可能在程序期间的任何时候匹配参考值。
●最小化运动(匹配之前的位置):你可以对突然移动某些轴施加“惩罚”(相对运动)。
●维持参考姿态:你可以强加一个所需的绝对机器人姿态来维持。参考姿态是相对于静态机器人底座,你想要保持的机器人法兰的姿态。方向约束将尝试根据参考姿态匹配机器人法兰姿态的X、Y、Z向量。
例如,如果您选择保持法兰朝向在你选择这个预设时,RoboDK会优先维护机器人法兰的方向,以匹配你在模拟中拥有的机器人姿态(选择这个预设会更新参考姿态)。此外,如果你想让机器人关节1的值保持在105度附近,你可以激活这个优先级。
如果您选择保持机器人参考预设后,您将看到位置参考已更新,以匹配机器人轴的当前位置。您还将看到机器人关节有一定的重量(100),而外轴没有重量(没有偏好)。另一方面,外部轴将有一个小的重量(5),以防止它们做突然或不希望的运动。
在更新机器人加工项目后,您可以更改这些设置以获得所需的效果。