您可以在RoboDK中创建新的机制或机器人。
按照以下步骤创建一个新的机器人或机构:
1.选择公用事业公司➔模型的机制或机器人。
2.选择要创建的机构或机器人的类型。
3.选择表示机构原点的坐标系。
4.为每个关节(机构或机器人的运动部分)选择一个对象。
5.输入对应图像中的机器人参数。
6.选择Update以查看新的机制。

您还可以通过右键单击树中的机器人项目并选择来修改现有的机制修改的机器人.此选项可用于您自己创建的机器人和机制。

你可以在RoboDK中创建以下类型的机构和机器人:
●一个旋转轴(转盘或夹持器)
●两个旋转轴(例如:2轴定位器)
●一条线轴(如线轨)
●两个线性轴(如T-bot)
●三个线性轴(如H-bot)
●一个线轴+一个旋转轴
●感觉触手
●Scara机器人(4轴)
●六轴机械臂
●七轴机械臂
本节展示如何建模一个单轴转盘。转盘常用于机器人加工应用。
按照以下步骤创建一个转盘:
1.加载转台3D模型:将3D模型拖放到RoboDK窗口(如STL、STEP或IGES文件)。
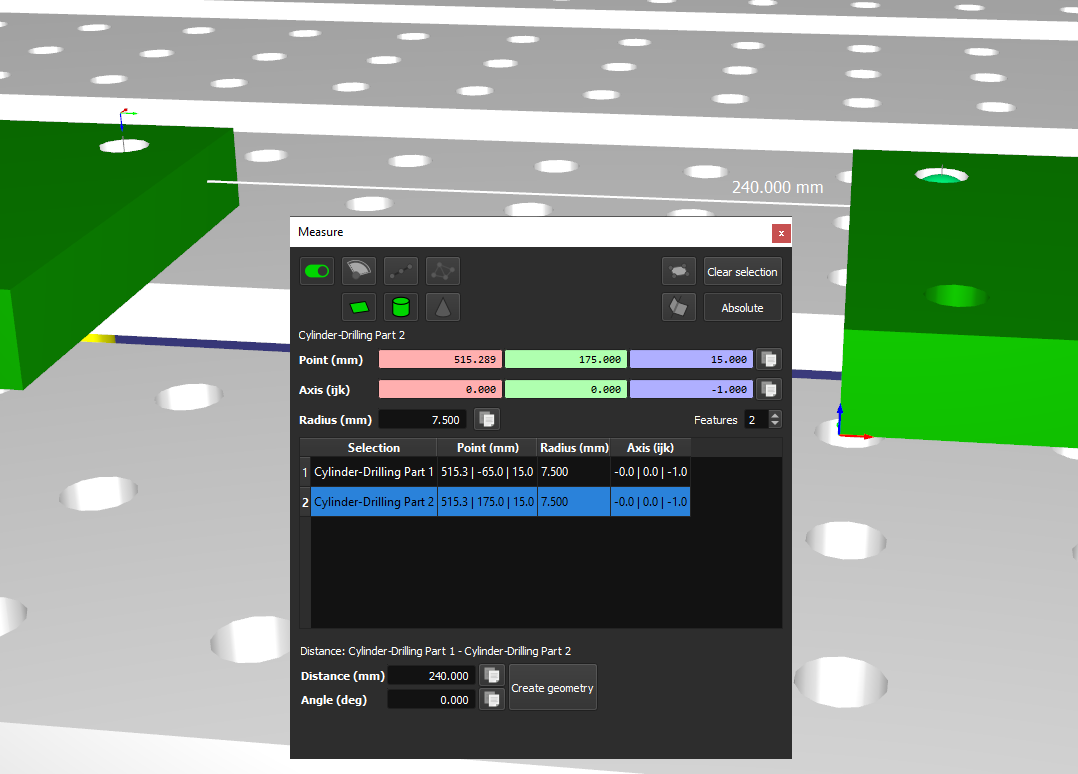
2.选择公用事业公司➔模型机构或机器人.
3.选择1旋转轴。
4.如果你看图像,它应该告诉你如何基地和顶板应该被定位。在旋转轴的情况下,机构将围绕Fb(机架底座)的Z轴旋转
5.将机制重命名为转盘。
通过创建一个新的坐标系统定义你的转盘的引用:
1.创建一个参考框架,并选择F2将其命名为框架基础。
2.通过打开来修改框的位置帧面板.
3.选择工具然后测量。
4.通过点击机构测量表面的位置;你可以看到原点和中心之间的区别。你可以复制值而且粘如下图所示。
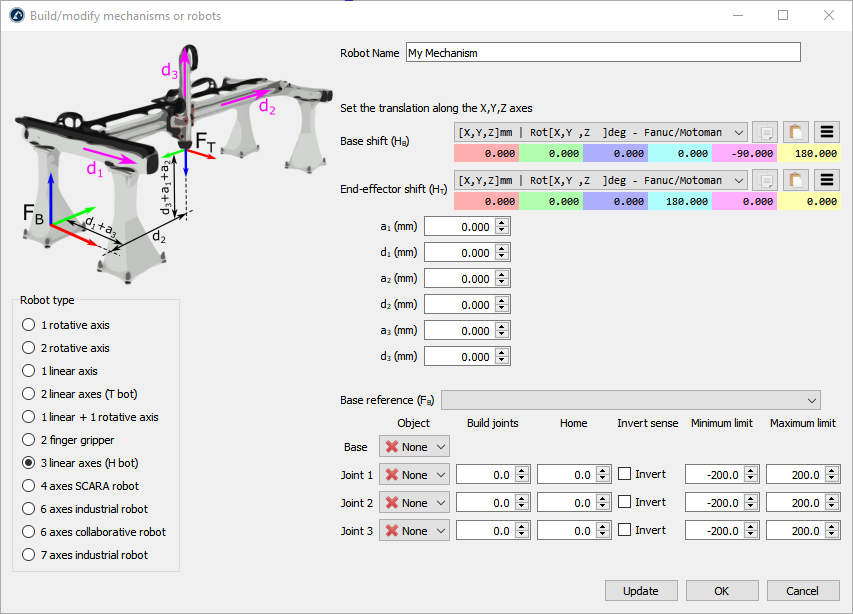
参考位置现在应该与图像中的参考位置相匹配。参考系和对象项应该自动填充。如果自动选择不正确,您可以相应地更新它。
6.你可以更新关节极限,例如我们想要+/-20圈,我们可以输入+/-7200度。你也可以稍后通过双击机器人面板的关节极限标签来更改关节极限。
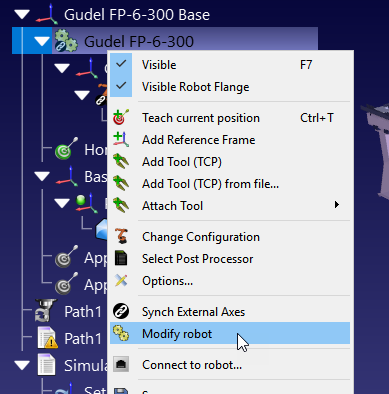
7.选择更新生成机构:新的机构将会出现。
8.如果需要,您可以选择OK关闭菜单或添加额外的更改到您的转盘。
9.您可以删除用于创建机制的原始目标文件。该机制将与您的RDK项目一起保存,并且它不需要任何外部依赖。
10.一旦您测试了您的表(确保它在正确的方向上移动,并且限制是您所期望的),您就可以了选择OK在模型的机制窗口关闭它。
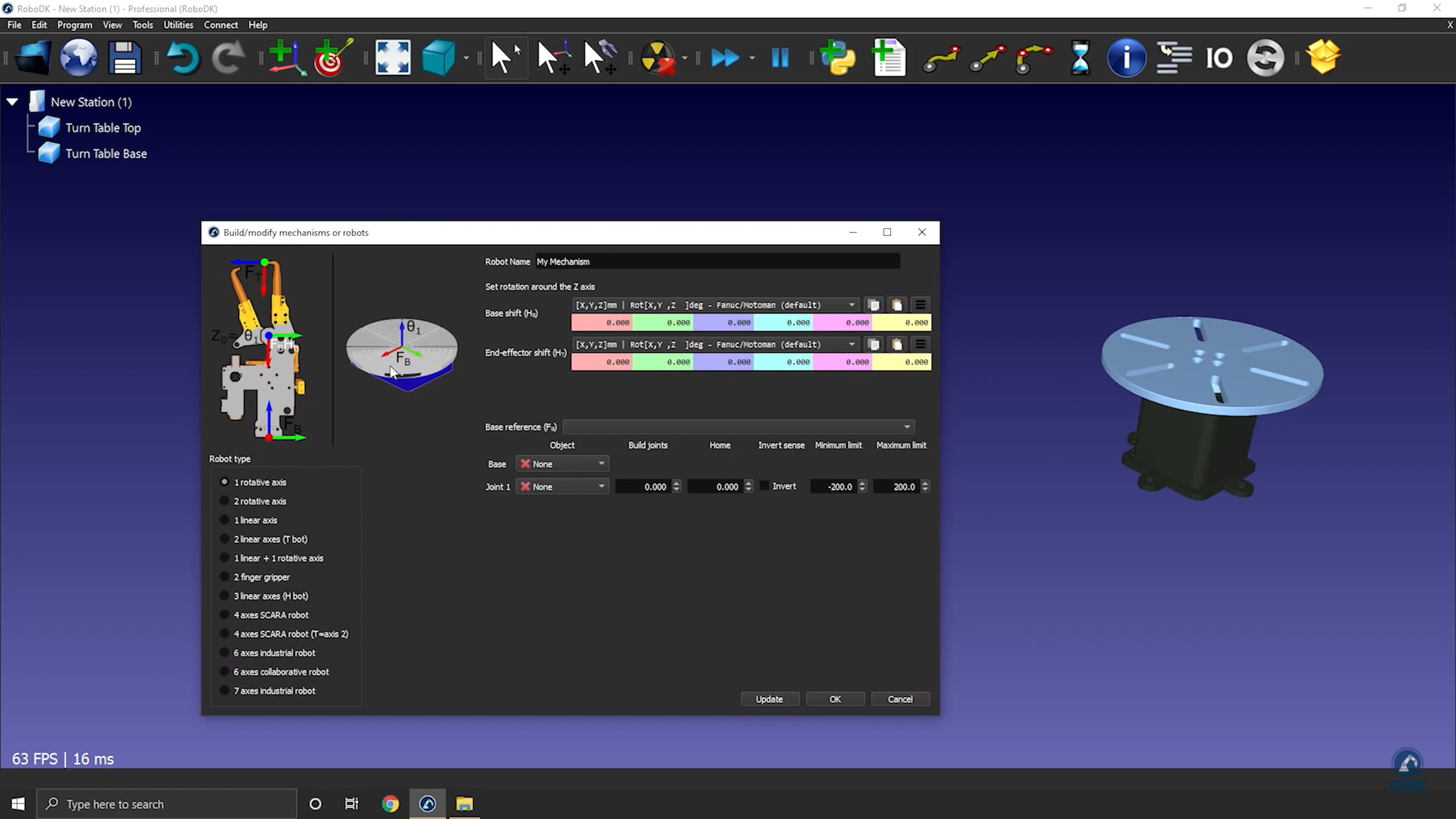
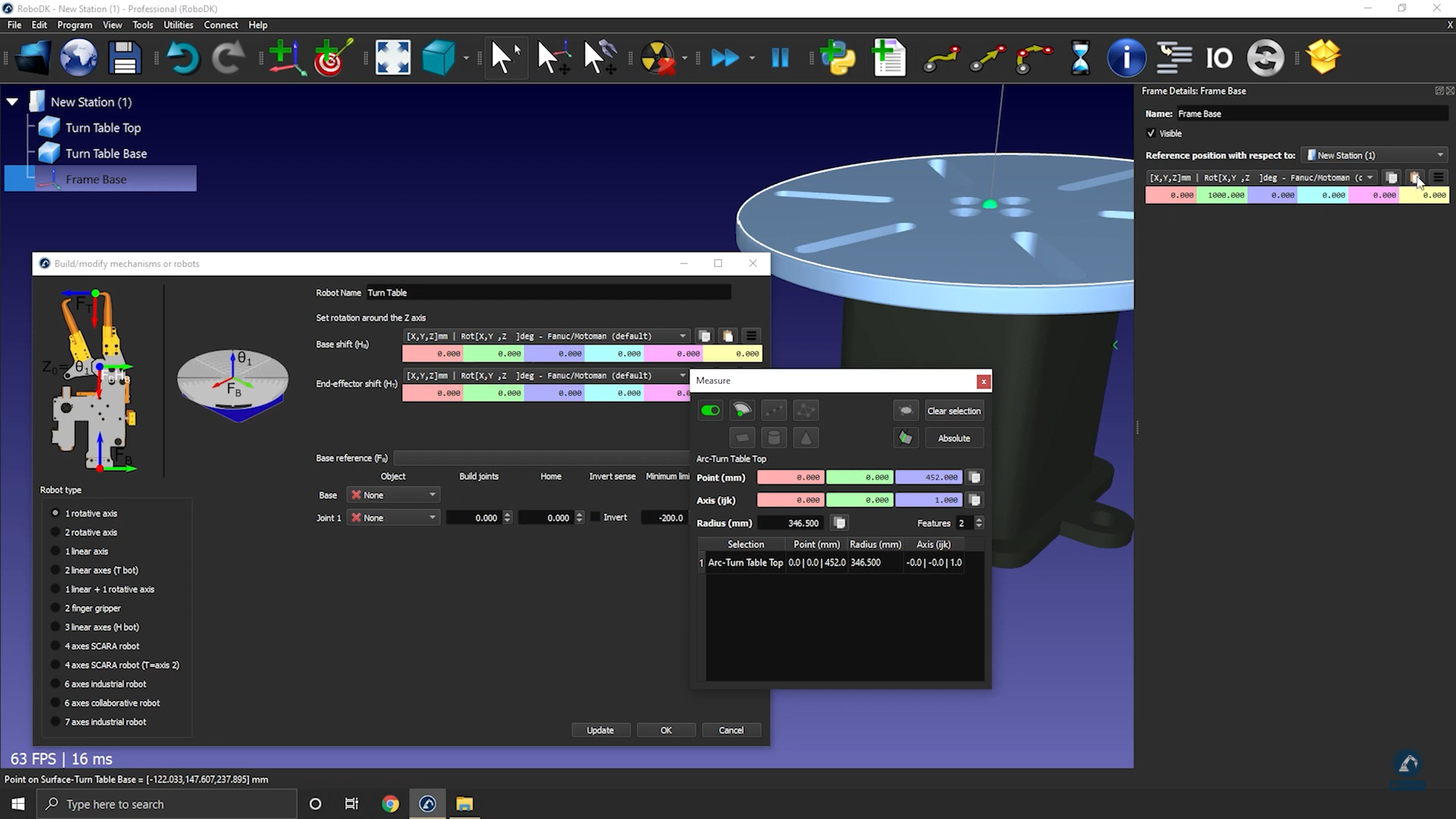
单轴校准法准确地放置一个转盘相对于机器人。
本节展示如何建模1轴线性轨道,也称为线性轴或线性轨道。直线导轨有助于延长机器人手臂的活动范围。
按照以下步骤导入3D模型:
1.拖放你的3D模型在RoboDK导入对象到你的站(接受的文件格式包括STEP, IGES或STL是常见的3D格式)。
按照以下步骤打开你的机制构建器:
2.选择公用事业公司➔模型机构或机器人。
3.确保1线轴在“机器人类型”下选择。
4.如果您的3D模型被分组在一块,您可以在RoboDK内部分割您的模型。
按照以下步骤来定位你的基本框架:
5.现在已经加载了对象,再次打开模型机制构建器公用事业公司➔模型机构或机器人。
6.可以将机制重命名为机器人的名字。
7.考虑到你的基础框架应该在0的位置的轨道:创建一个参考框架,并命名为frame Base。
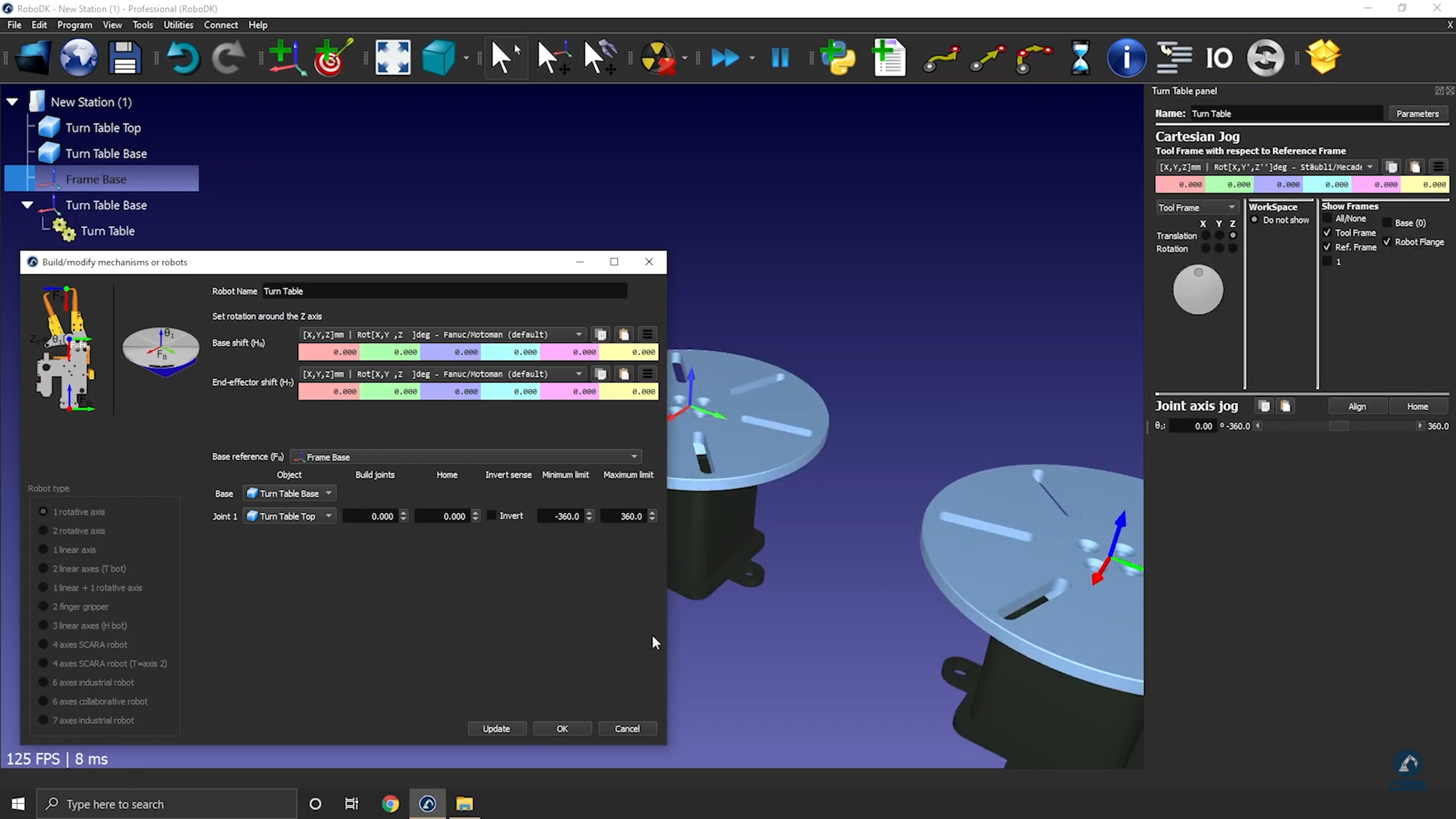
按照以下步骤修改框架的位置:
8.选择工具➔衡量。
9.使用测量工具通过选择图标来测量表面的位置(如下图所示)。
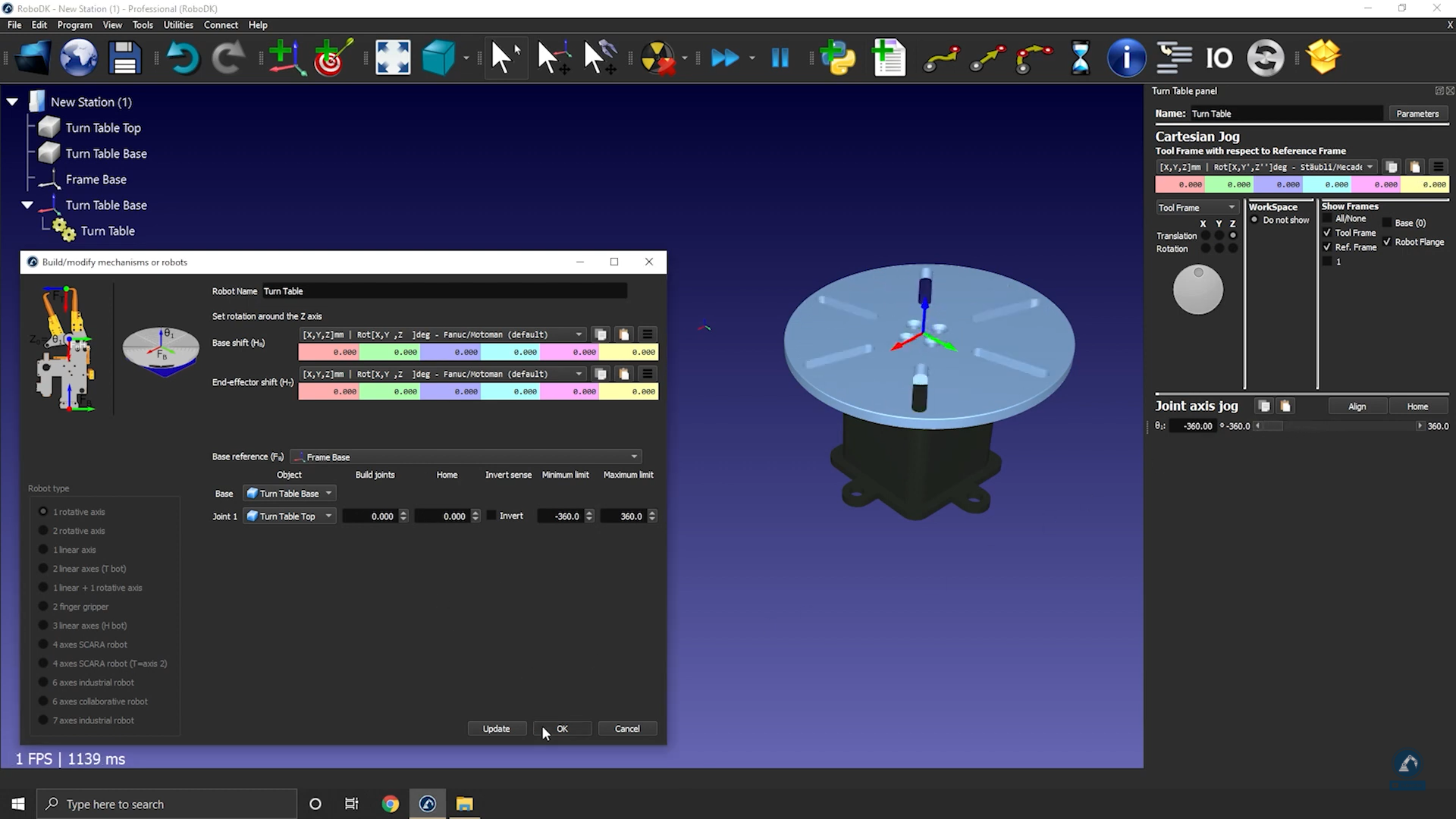
10.复制值并粘贴在下面框架细节:框架基础(如下图所示)
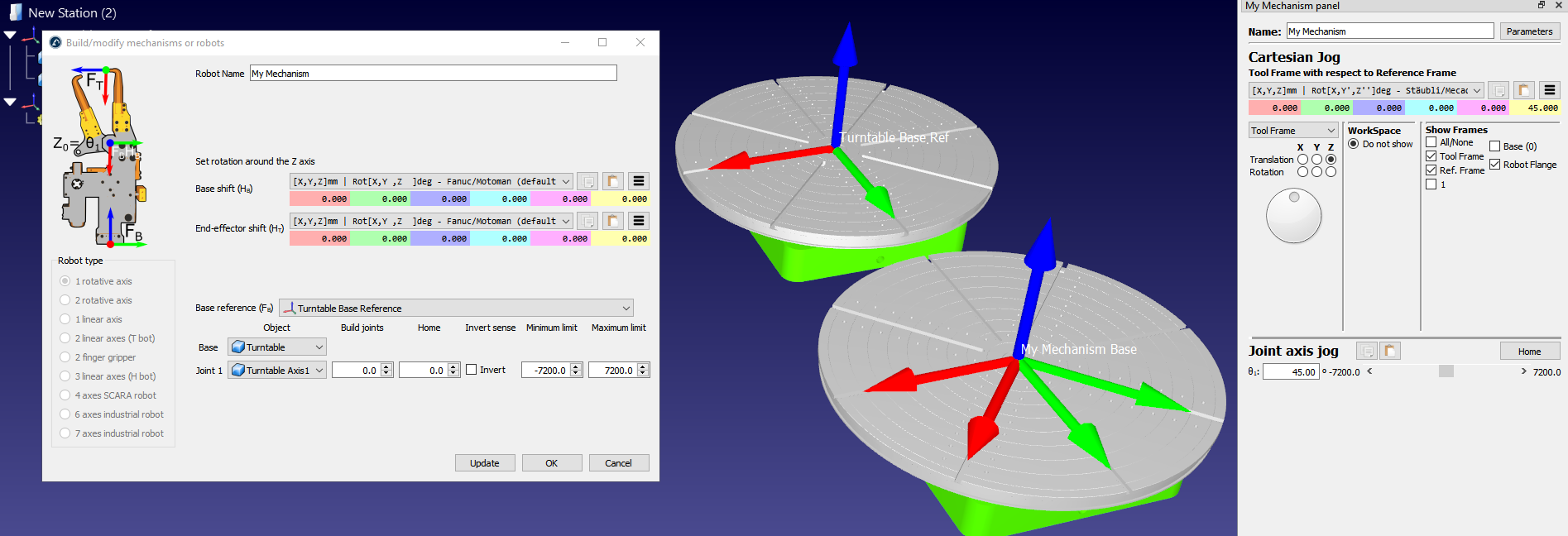
按照以下步骤检查方向并输入轨道长度:
11.顺时针旋转,绕X旋转90度:在参考位置窗口中输入值-90.000度。
12.在模型机构窗口中输入导轨的长度(如下图所示)。

13.选择更新来创造机器人。
14.您可以测试轨道(确保限制是良好的,并在正确的方向上移动)使用关节轴慢跑.
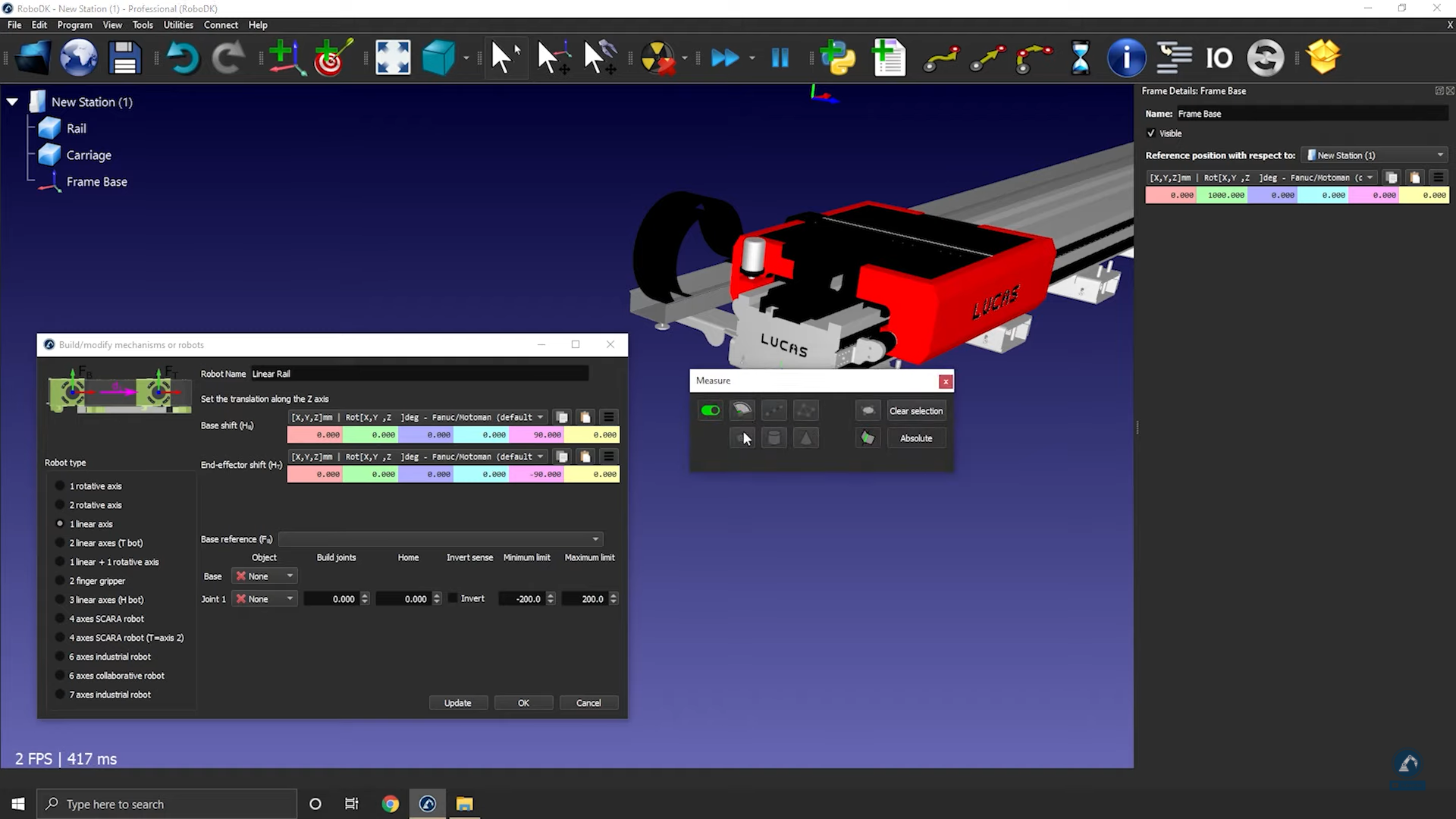
15.选择好吧当你对结果满意的时候。
这个例子展示了如何建模一个2轴线性轨道,也称为线性轴或线性轨道。直线轴被用来扩大机械臂的活动范围。
按照以下步骤在RoboDK中设置您的3D模型:
1.将您的3D模型导入RoboDK➔拖放STEP文件进入你的位置。
2.打开机制构建器:公用事业公司➔模型机构或机器人。
3.在Robot Type下,选择2-线性轴(T-bot)。
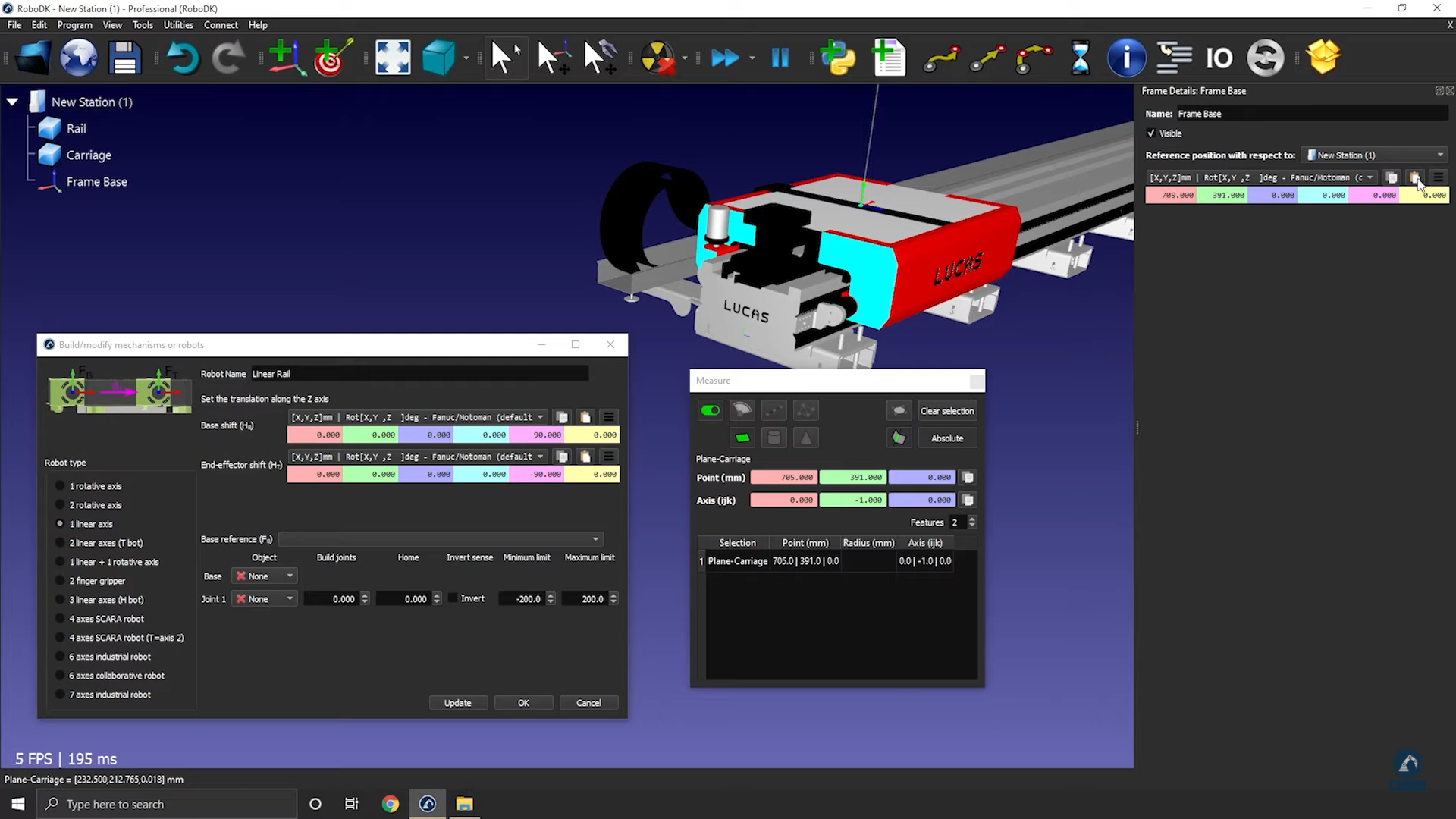
4.一旦你的模型被分割成3块,重新打开轨道建造器:选择公用事业公司➔模型机构或机器人。
5.选择选项:2-线性轴(T-bot)。
6.将您的机器人重命名为T-bot(机器人名)。
按照以下步骤找到你的基础框架的位置:
7.如果你认为你的基础框架应该在轨道的0位置,创建你的参考框架,并将其重命名为框架基础.
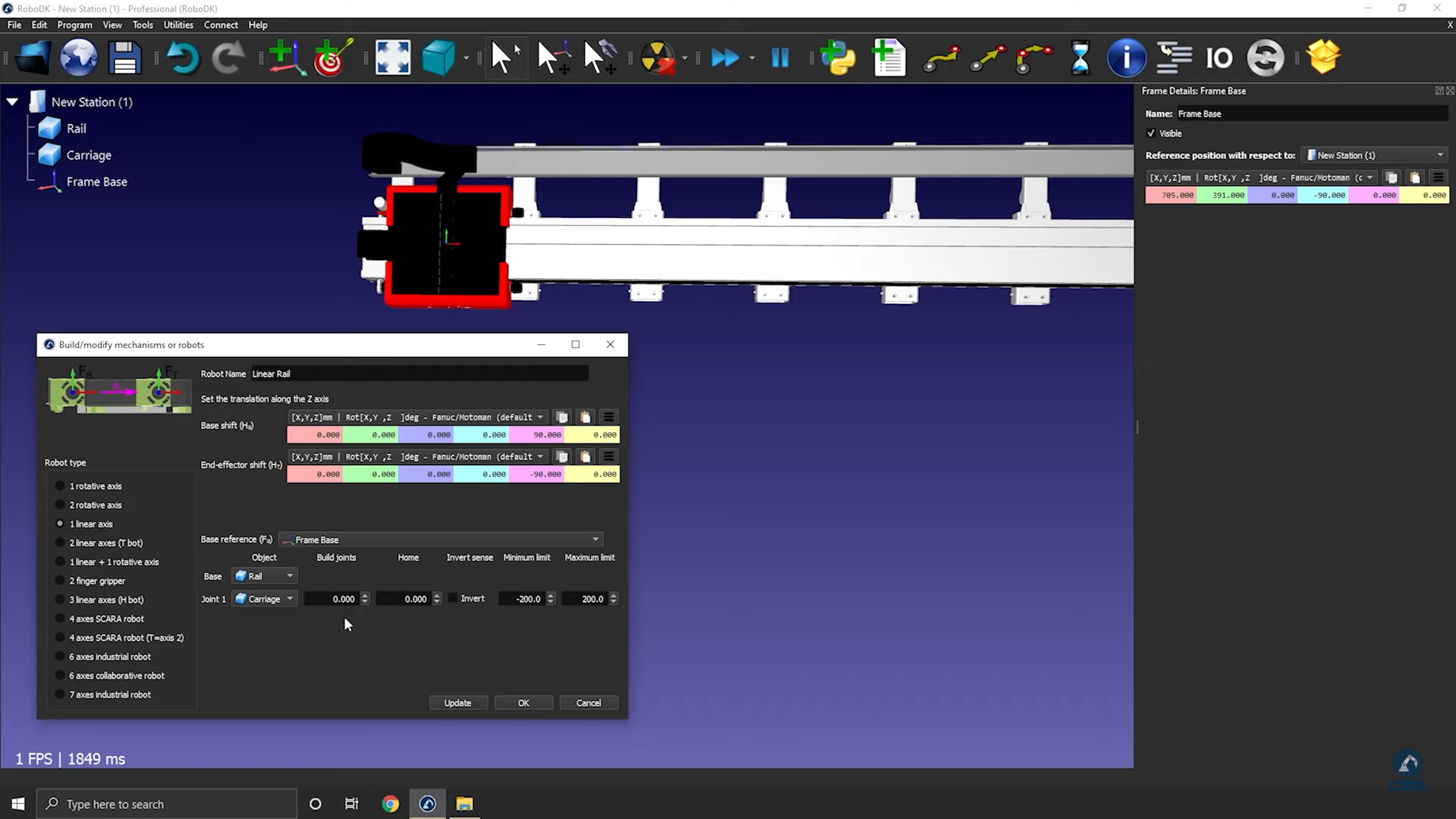
按照以下步骤修改框架的位置:
8.打开框架面板双击框架.
9.打开测量工具测量表面中心的位置:工具➔衡量。
10.选择每条边的中心点(如下图所示)求出两条直线之间的距离。
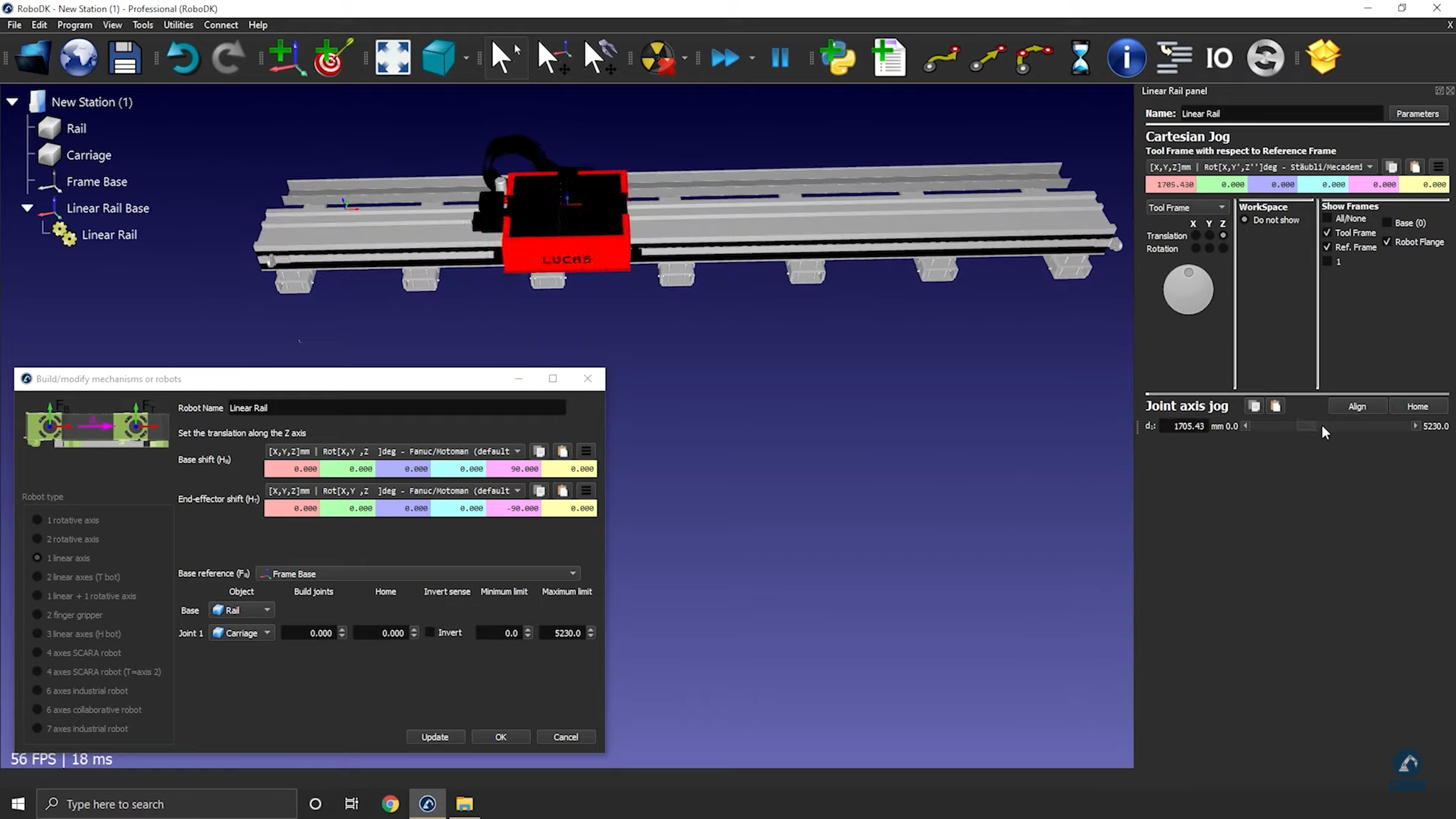
11.选择创建几何在测量窗口,它将在两点之间创建一条线。
12.选择明确的选择。
按照以下步骤测量两条线之间中心点的位置:
13.选择直线的中心点。
14.复制值在测量窗口,粘贴值作为帧的位置(如下图所示)。
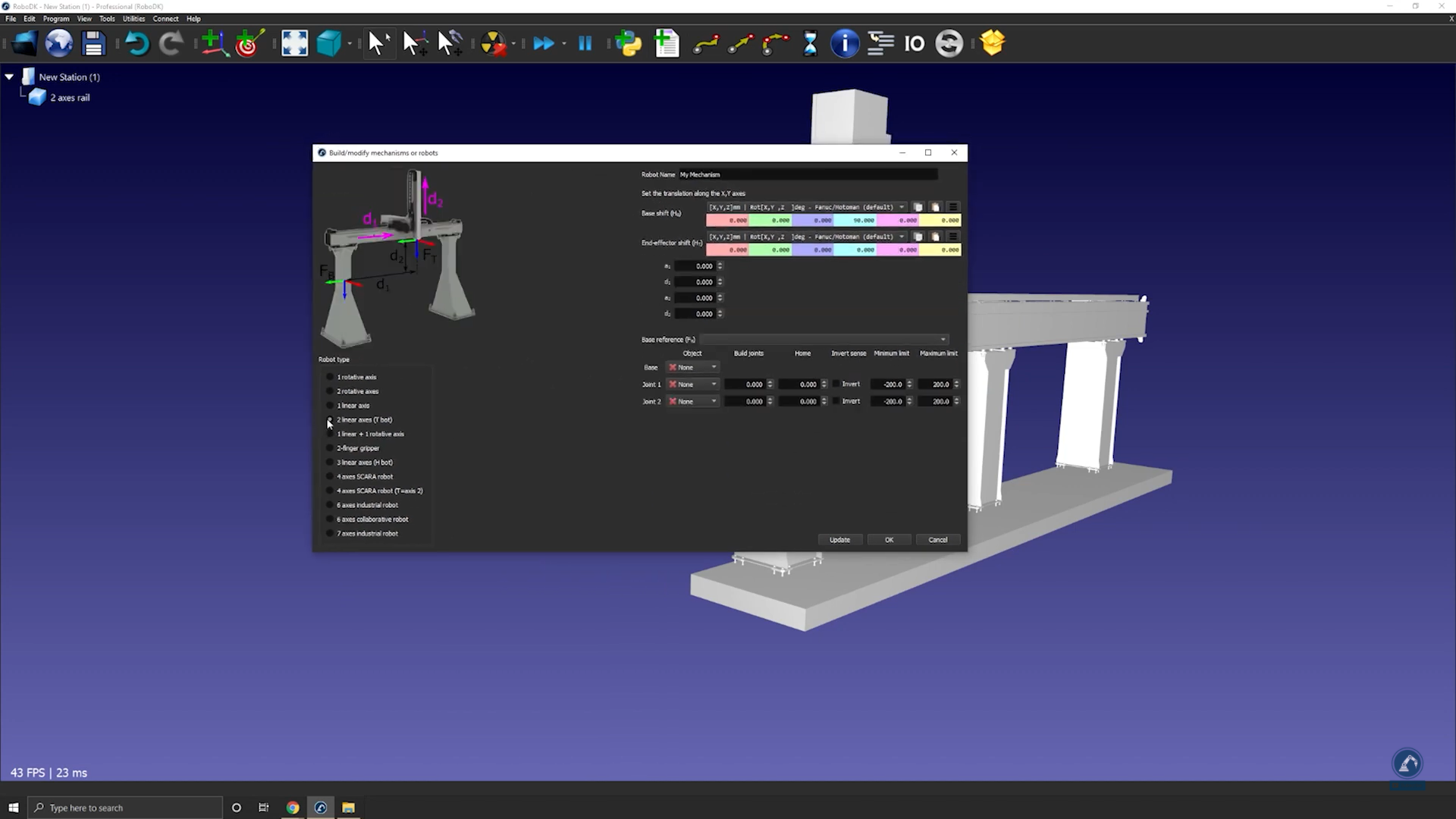
按照以下步骤确保朝向相同:
15.逆时针旋转90度,绕X轴旋转,然后绕Z轴旋转90度(如下图所示)。
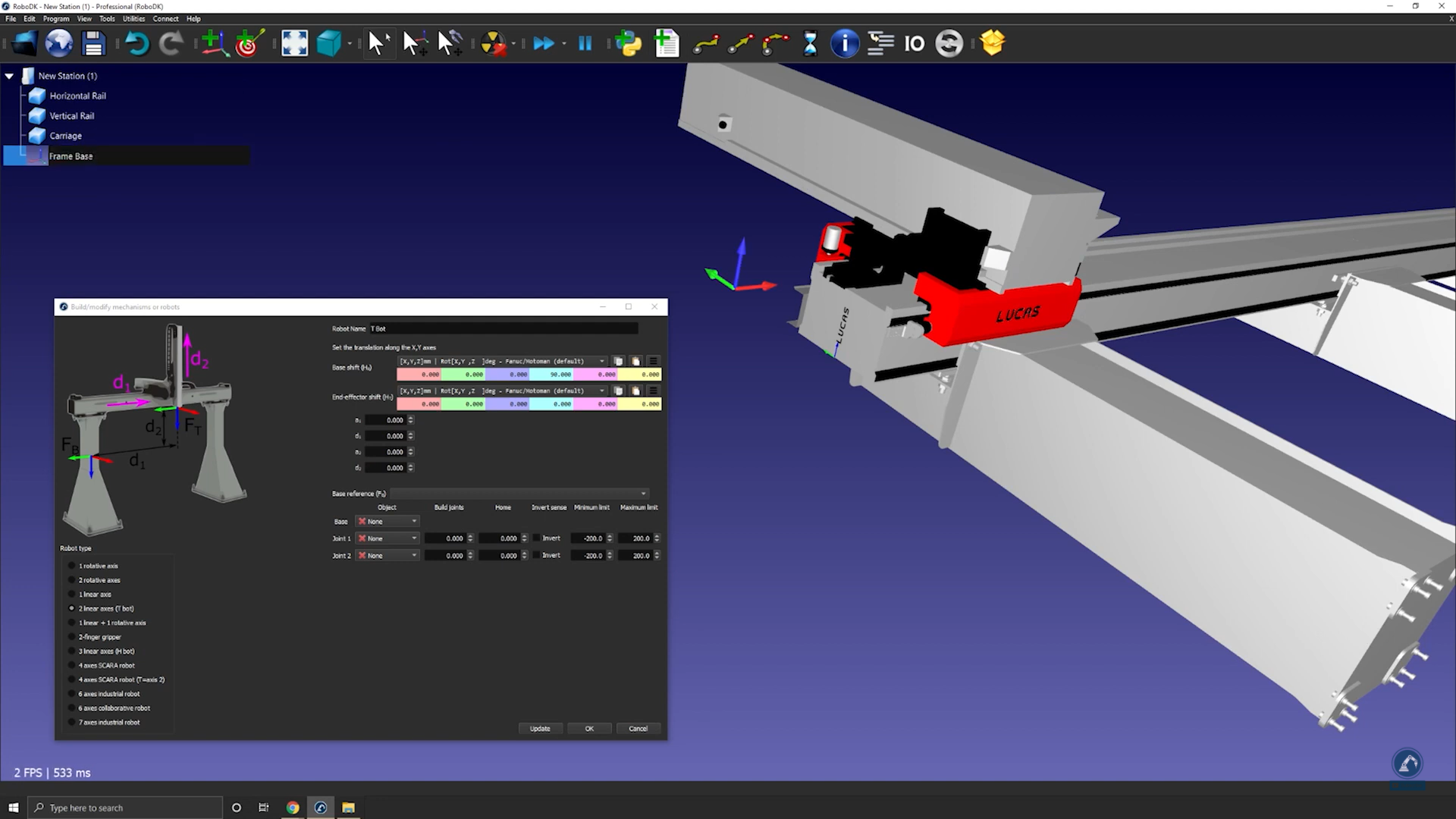
16.输入测量值在模型机构或机器人窗口中的轨道,如下所示。

17.选择更新来创造机器人。
18.如果您对结果满意,请选择好吧在“模型机构或机器人”窗口。
下面的视频展示了如何建模一个三轴笛卡尔机器人(H-bot)。机器人手臂可以安装在外部轴上,以扩大其伸展范围。
按照以下步骤在RoboDK中设置您的3D模型:
1.在RoboDK中拖放3D模型(如STEP或IGES文件),将其加载到您的工作站中。
2.打开机制构建器:选择公用事业公司➔模型机构或机器人.
3.下机器人类型中,选择3-线性轴(H-bot).

按照以下步骤来创建你的Base Frame:
4.一旦您的对象被分割成不同的部分,重新打开轨道构建器(选择公用事业公司➔模型机构或机器人➔3-linear轴).
5.重命名你的机器人机器人的名字.
6.在轨道的0位置创建一个参考框架。可以将其重命名为框架基础.
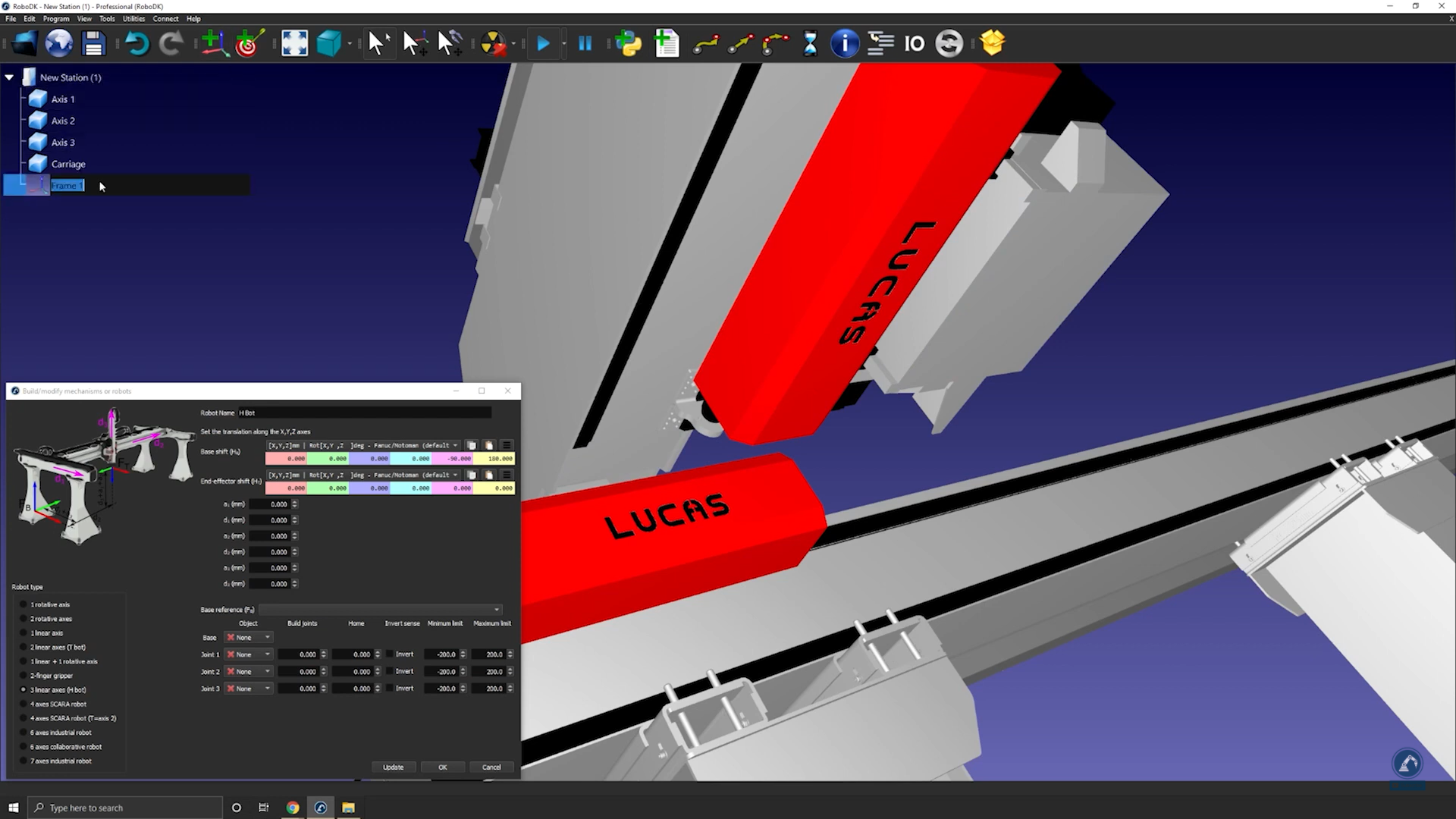
按照以下步骤修改框架的位置:
7.打开框架面板双击“Frame Base”.
8.打开测量工具:工具➔测量.
9.选择下面突出显示的图标在测量工具然后选择对象的两条边求两个中心点之间的距离。
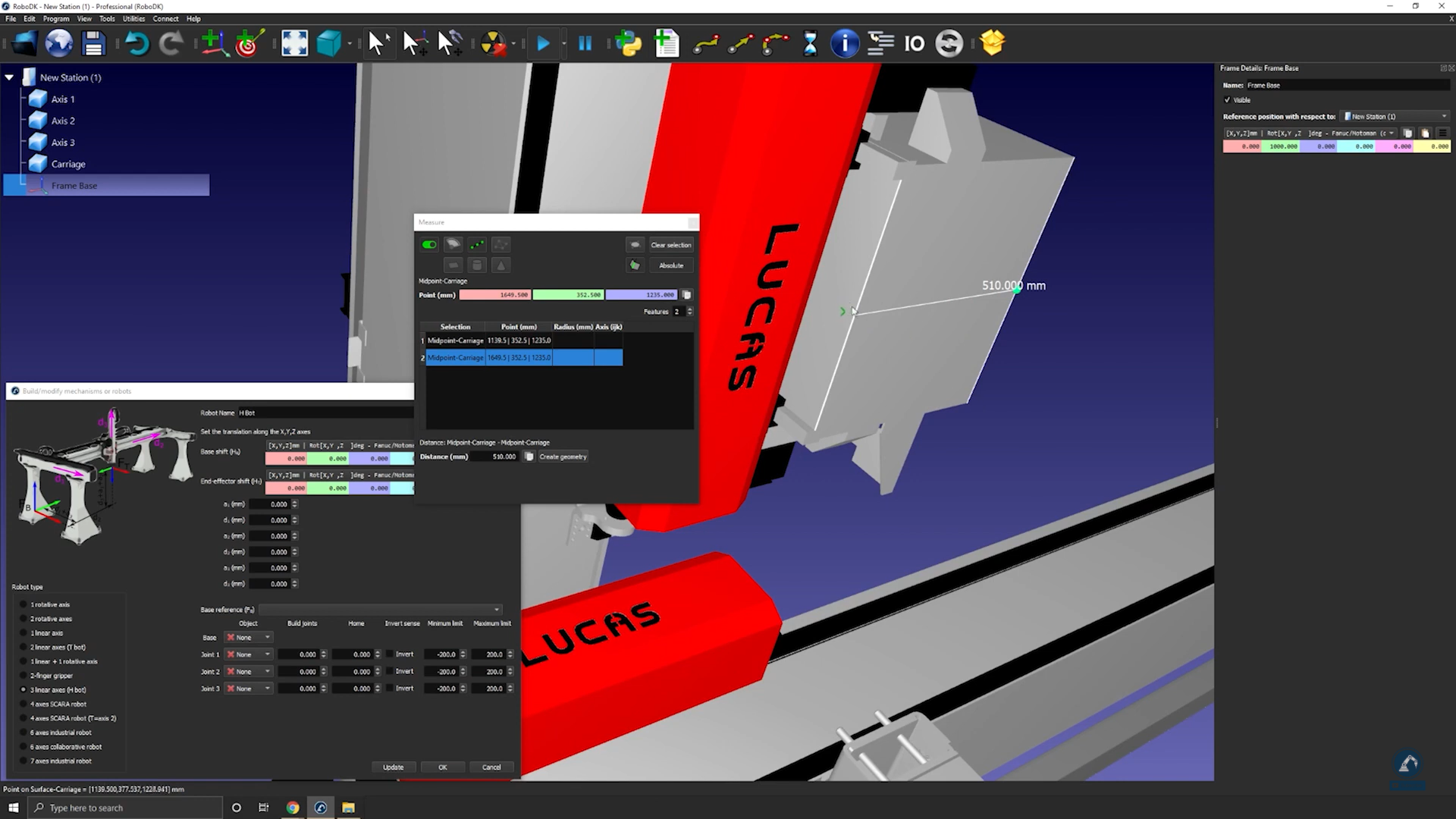
10.选择创建几何在两个中心点之间画一条线。
11.现在已经创建了两点之间的直线,可以进行选择了明确的选择。
12.选择直线的中心求出你新建直线的中心点。
13.复制这些值并将其粘贴为框架位置(如下图所示),以确保框架位置与参考图像匹配。
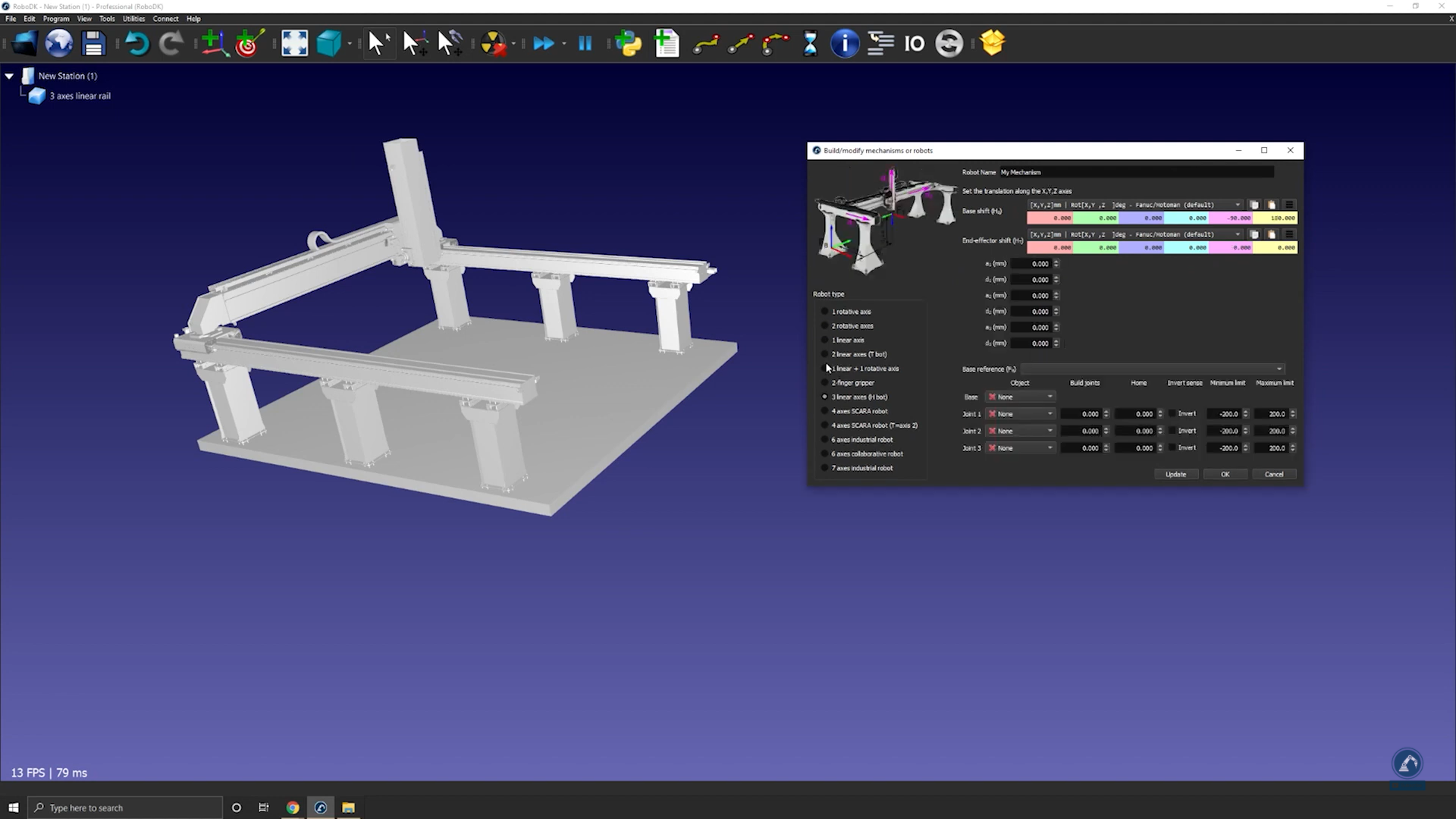
遵循以下步骤,以确保方向是相同的:
14.旋转90度逆时针方向。
15.选择框架基础然后选择钢轨三维模型(逐个选择各部分)如下图所示。
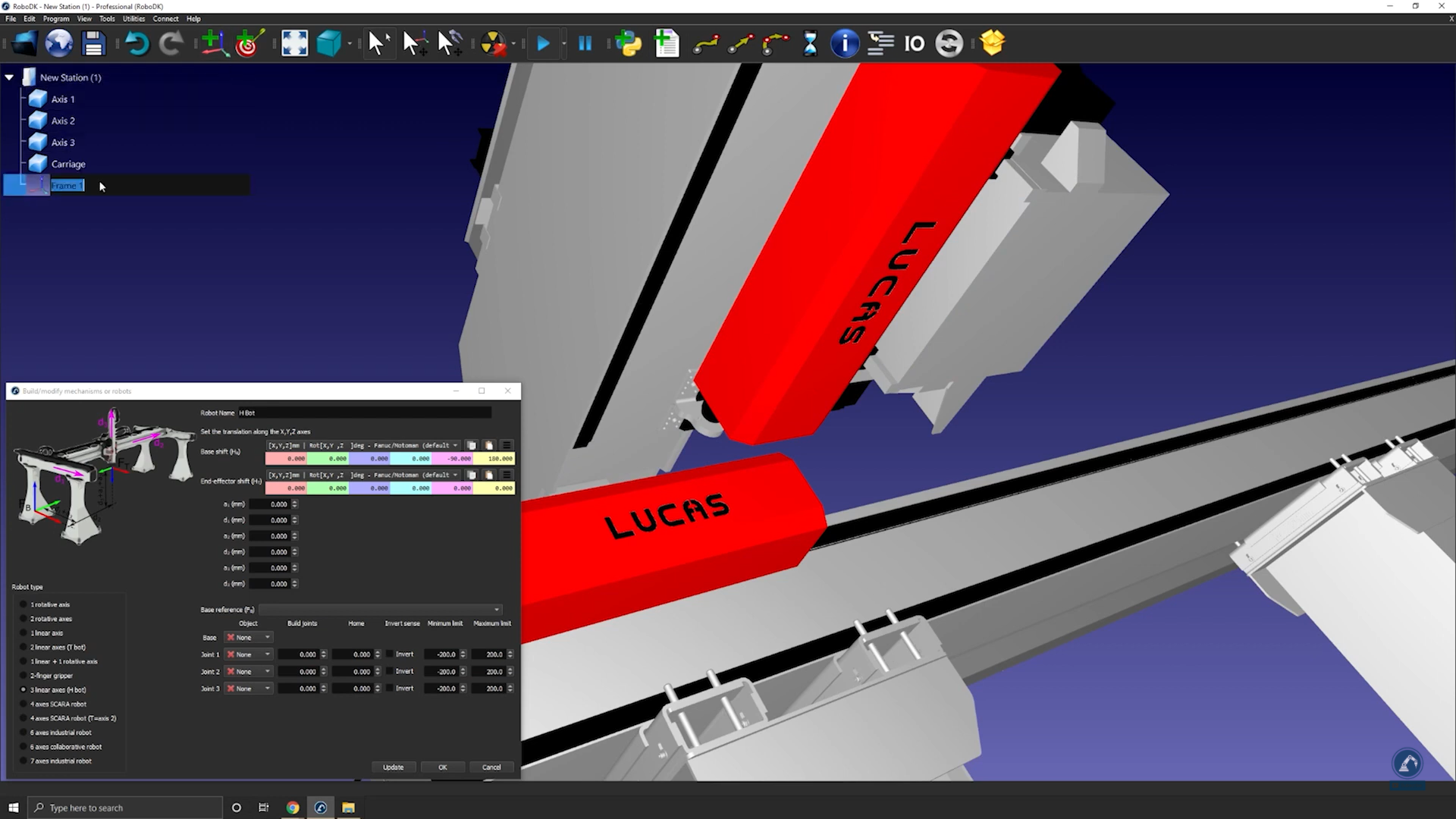
16.在测量部分中输入每个导轨的长度。
17.移动下面的每个轴关节轴慢跑确保每个轴都能正常移动。

18.新闻更新在测试了每个轴之后,就可以创建你的机器人了。
19.如果你对结果满意,你就可以按Ok在模型机制窗口上。
你可以在RoboDK中使用模型机制或机器人工具来建模一个平行的夹持器。平行夹持器也被称为双指夹持器,可以让机器人抓取零件。
按照以下步骤在RoboDK中设置您的3D模型:
1.导入您的3D模型:拖放STEP文件加载到你的站点(IGES或STL文件也可以工作)。
2.打开机制构建器:公用事业公司➔模型机构或机器人.
3.选择2个手指夹具“机器人类型”。
4.你可以重命名你的机器人“爪”。
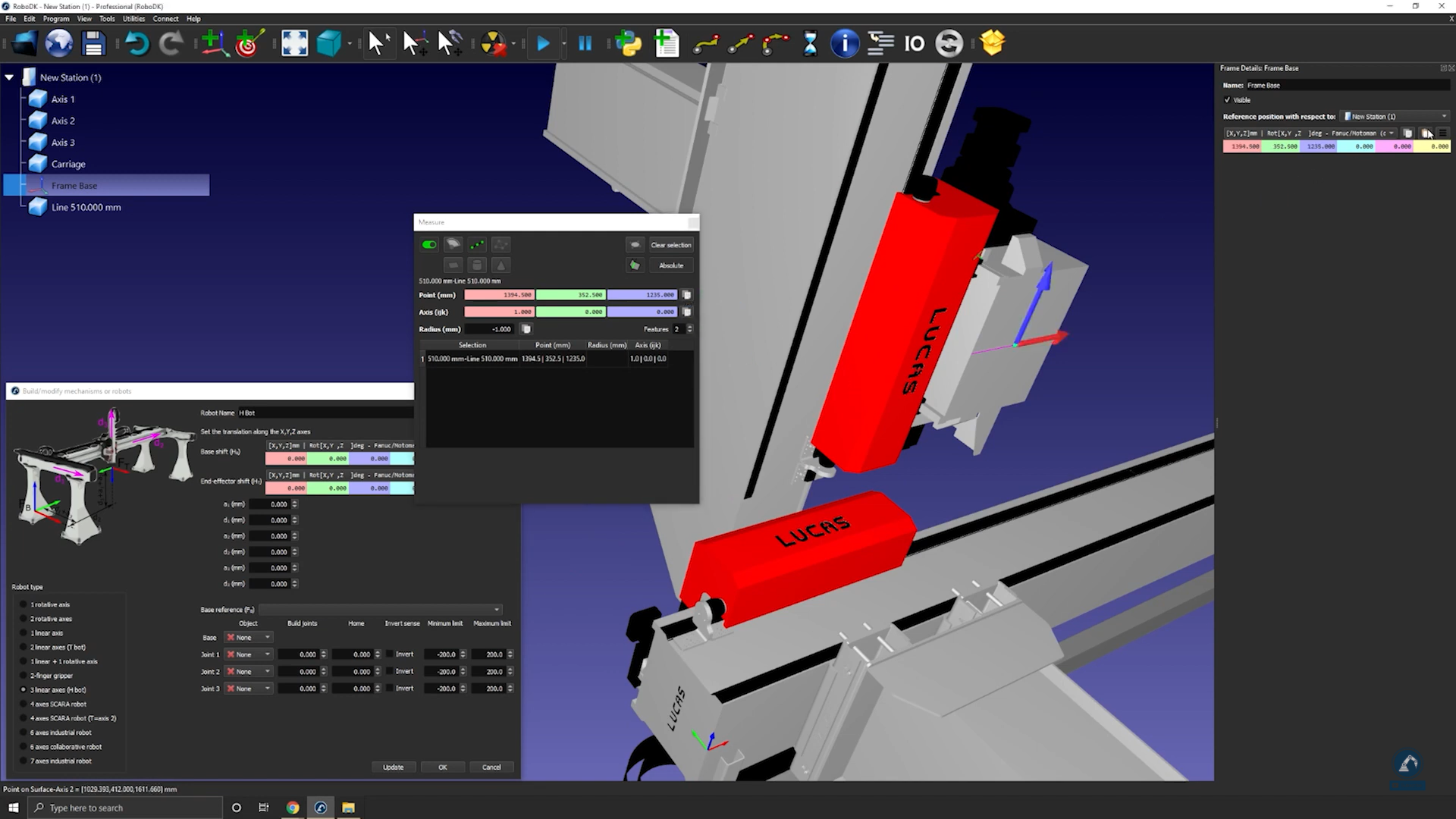
按照以下步骤来定位你的基本框架:
5.创建一个参考框架(它应该在夹持器下面),并将其重命名为框架基础.
6.确保你刚刚创建的框架是根据图像的定位:将参考框架到0.000毫米(X,Y,Z)。
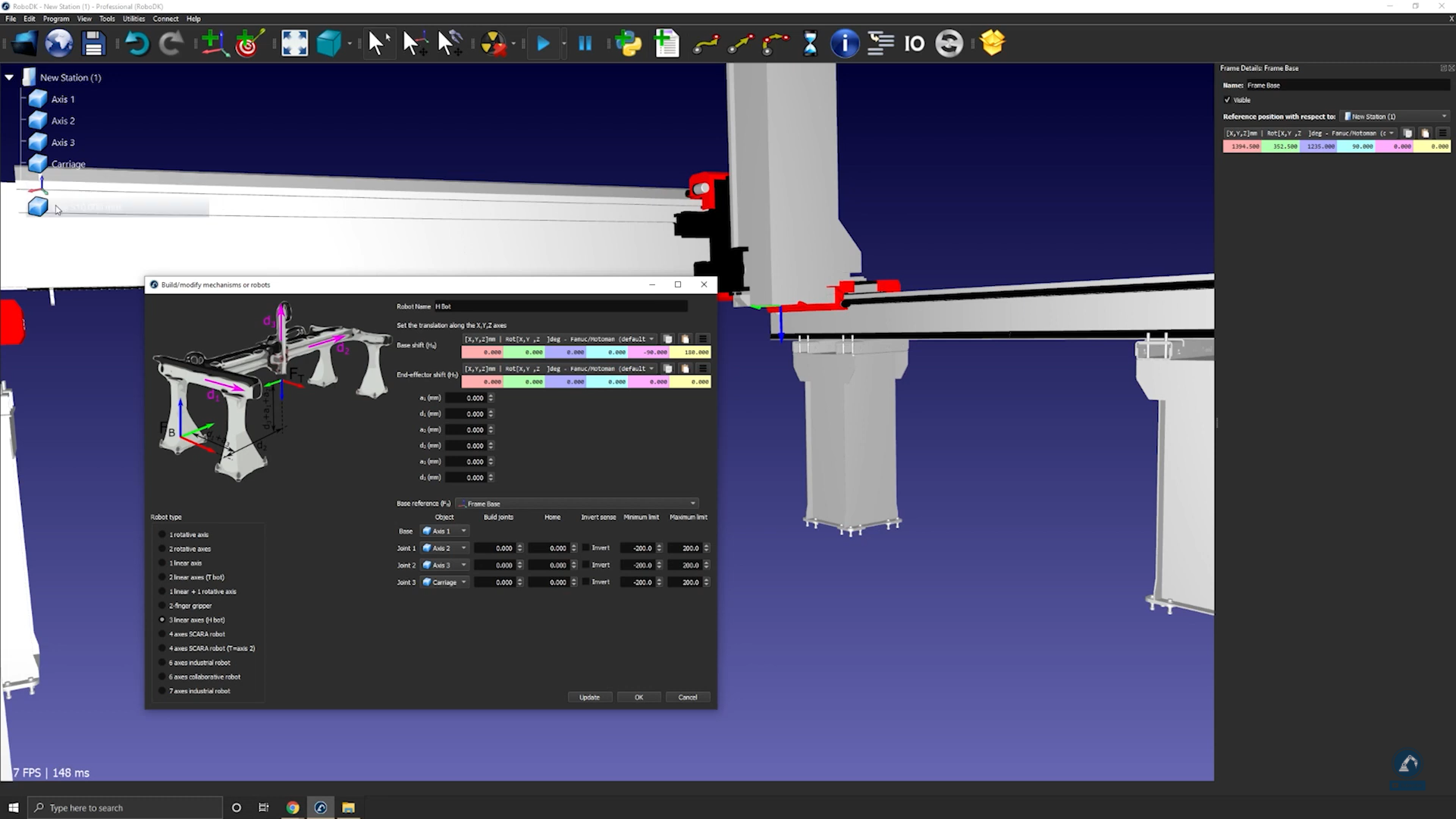
7.进入夹持器的运动范围:如果你把手指放在0的位置,最小限制将是0,最大限制将是80。
8.选择更新。
9.确保它朝着正确的方向移动并且通过使用关节轴慢跑.
10.如果你对结果满意,你可以按好的。
这个例子展示了如何使用制造商提供的3D模型从头开始建模一个6轴工业机器人手臂。世界杯2022美洲预选赛直播
按照以下步骤来收集你的机器人的一些信息:
1.首先,您需要3D模型(例如STEP或IGES文件)。
2.你还需要机器人数据表或机器人手册。
在RoboDK中按照以下步骤打开机器人模型窗口:
3.选择公用事业公司➔模型机构或机器人.
4.下机器人类型中,选择六轴工业机器人世界杯2022美洲预选赛直播.
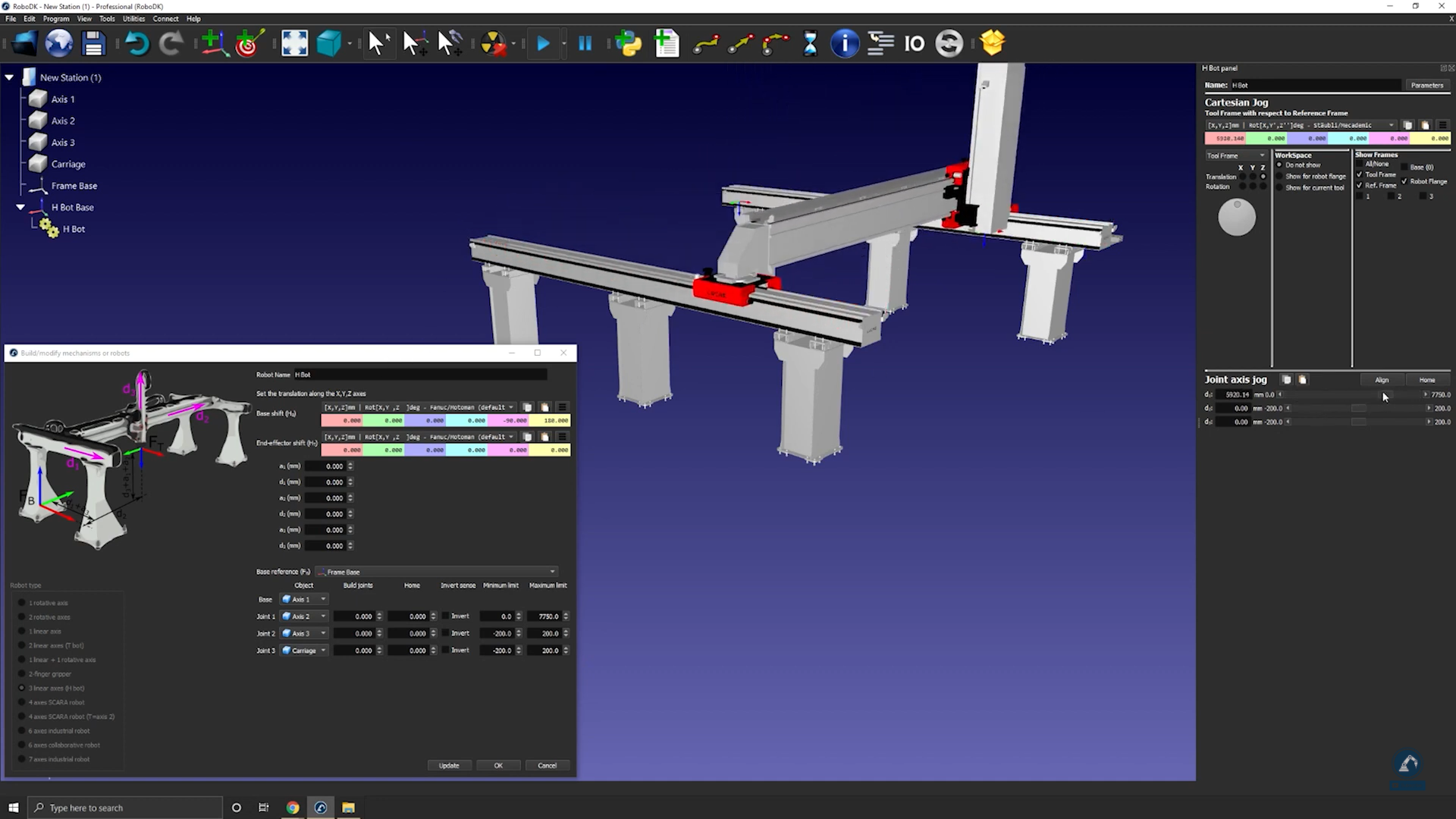
通过以下步骤将你的机器人3D文件加载到RoboDK上:
5.拖放你的机器人进入RoboDK或选择文件然后开放(加载可能需要几秒钟)。
按照以下步骤将一个对象分割成不同的部分,这样我们就可以分别处理每个部分:
6.如果您下载的CAD文件位于单个对象中,则可以通过取2022世界杯国家队名单消对对象(STEP文件)的分组右键单击任意对象并选择分割对象.
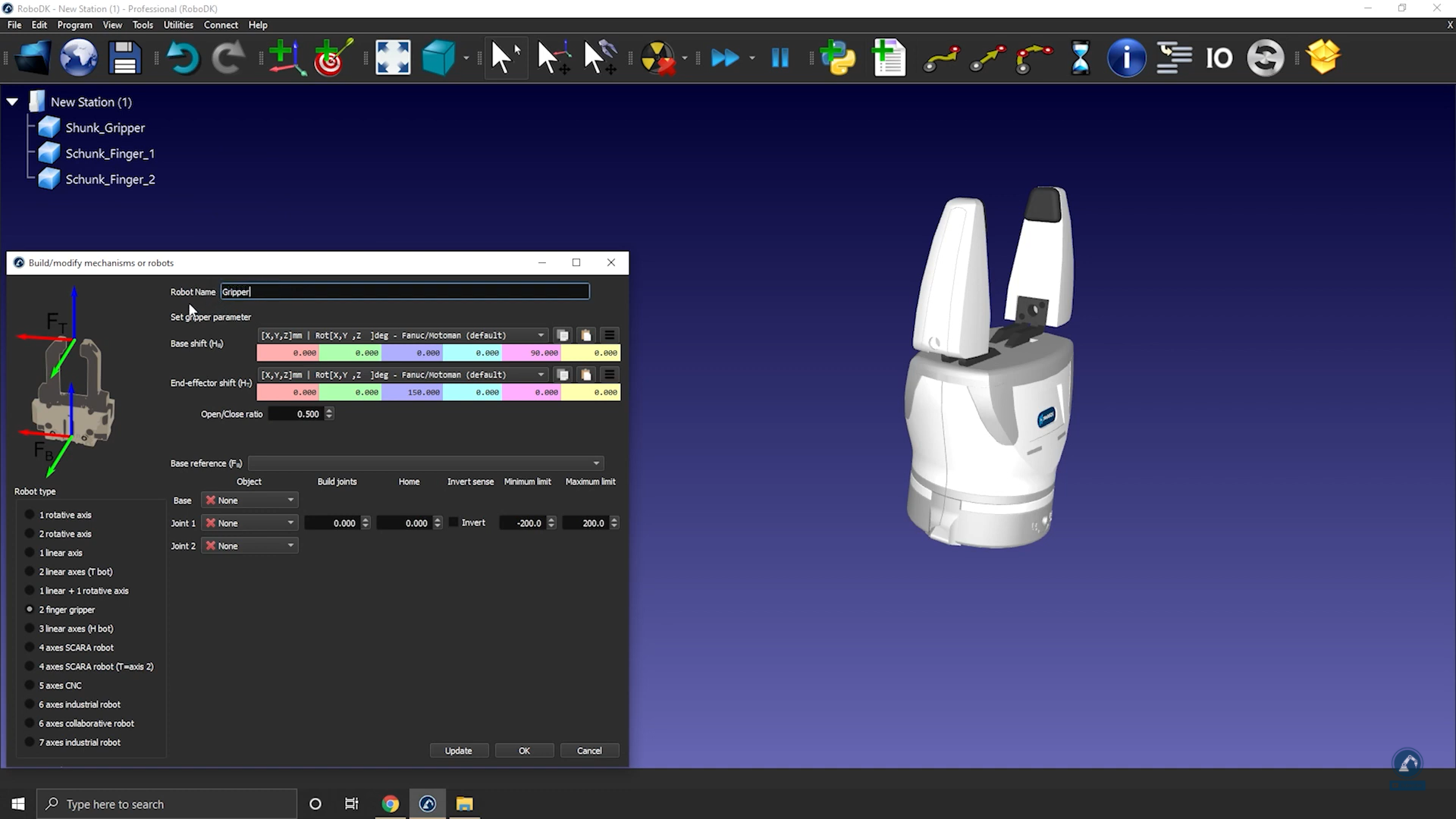
7.然后,您可以重新组合它,以创建机器人的不同部分。
按照以下步骤在RoboDK中输入机器人运动学信息:
8.给你的机器人输入一个名字机器人的名字.
9.如果你的机器人的各个部分的顺序是正确的,那么所有的3D模型都应该被正确地填充。否则,您可以手动将每个对象连接到正确的机器人关节。
10.将机器人的尺寸填入打开数据表.
11.在数据表的3D草图上,您将找到您正在寻找的所有值。在RoboDK中填写正确的值。
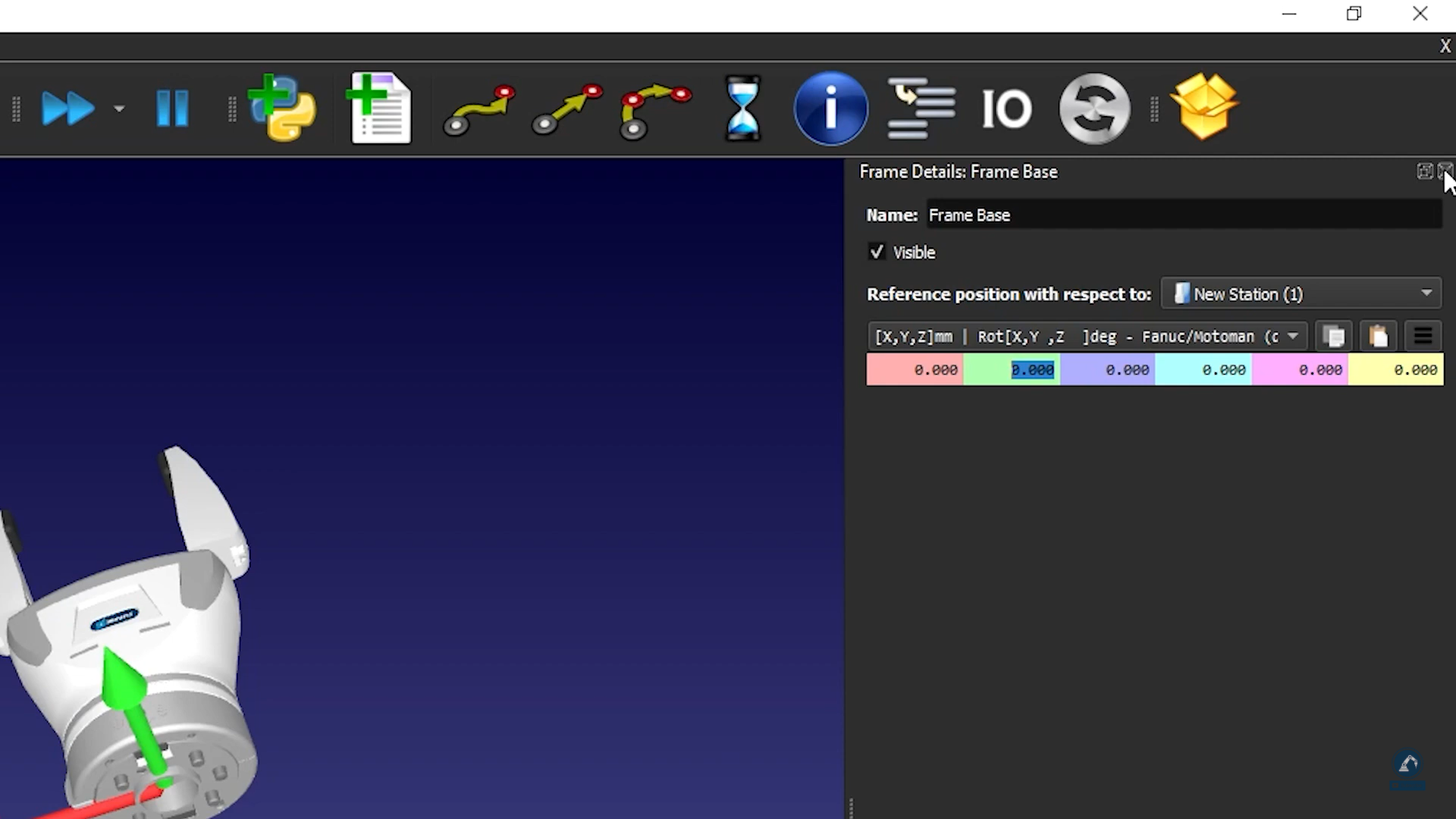
12.当你对机器人的运动学结果感到满意时,选择更新.