本节将帮助您在RoboDK中创建用于机器人仿真和离线编程的基本项目。2022世界杯8强赛时间在这个例子中,使用Inventor和RoboDK对库卡机器人进行了模拟和编程,用于机器人磨砂或抛光应用。您将学习如何通过在Inventor中创建3D草图并将其导入RoboDK来在曲面上生成真实的机器人路径。
使用Autodesk Inventor的RoboDK插件,您可以轻松地将Inventor中创建的3D模型加载到RoboDK。这个插件允许您直接从Inventor对50多个不同的机器人制造商和500个机器人进行编程。
Autodesk Inventor的RoboDK插件适用于Inventor 2018及更新版本。如果您已经拥有RoboDK许可证,则RoboDK Inventor插件是免费的。
本节将向您展示如何使用KUKA机器人进行抛光。
要启动项目,首先必须在默认库中选择RoboDK的抛光示例。
该示例包括库卡机器人、旋转抛光工具、部件(独木舟)和独木舟所在的金属支架。
打开项目:
1.选择文件➔![]() 开放
开放
2.定位抛光的例子从RoboDK的示例部分:
C: / / RoboDK /例子Plugin-Inventor-Polishing.rdk。

现在您已经加载了站点,您可以打开Inventor。
在Inventor中打开3D对象。在这个例子中,3D对象是一个需要抛光的具有弯曲外表面的独木舟。
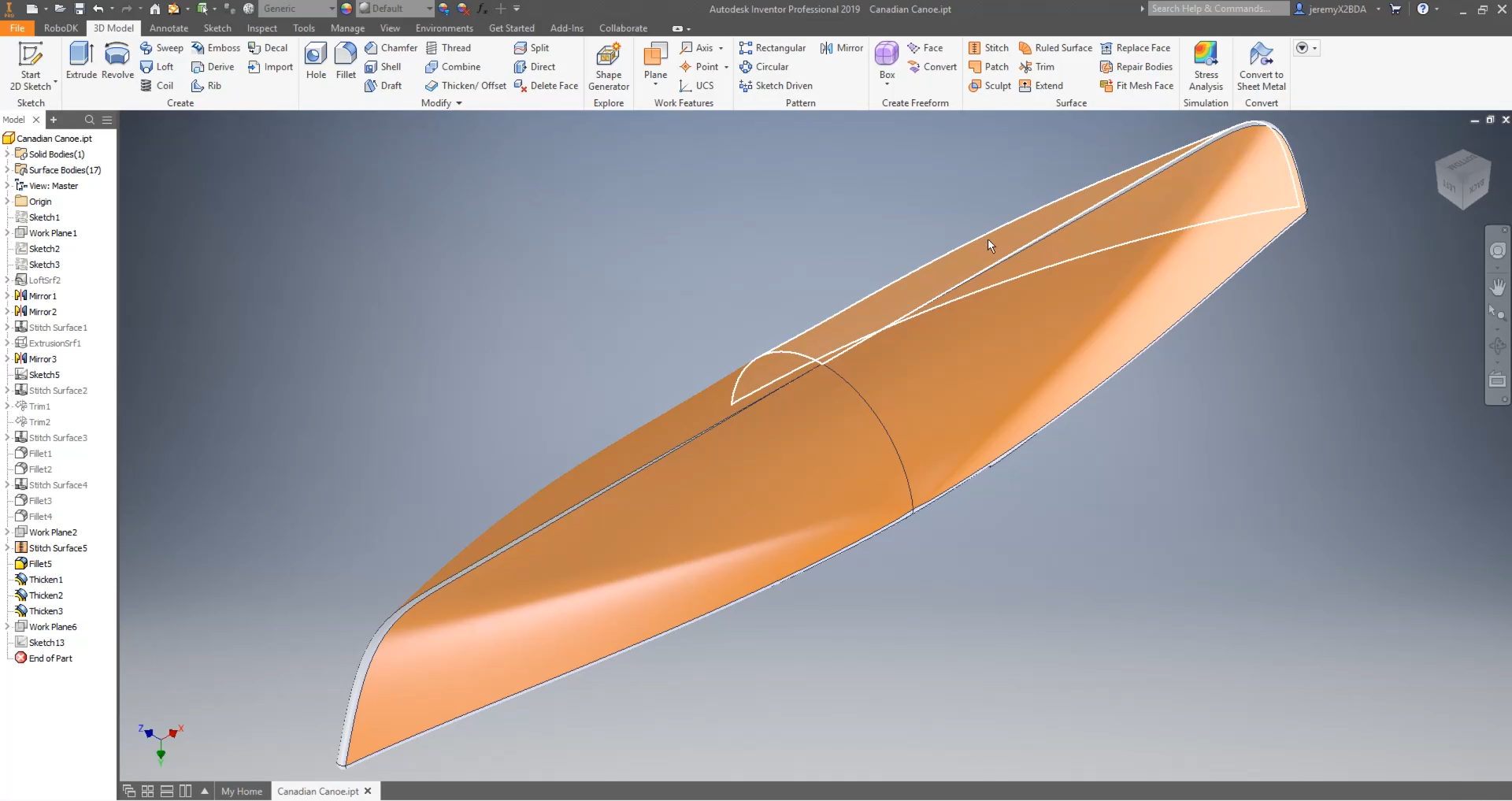
这个项目的目标是在曲面上创建和导入抛光路径。路径将是一个上下运动,以抛光部分的第一部分。
你必须创建一个45度角的平面,在这个平面上画一条路径,然后使用曲线投影工具在曲面上投影路径。
在这个例子中,RoboDK已经绘制了路径。您可以通过右键单击使其可见Sketch13➔可见性在左边的菜单上,如下图所示。
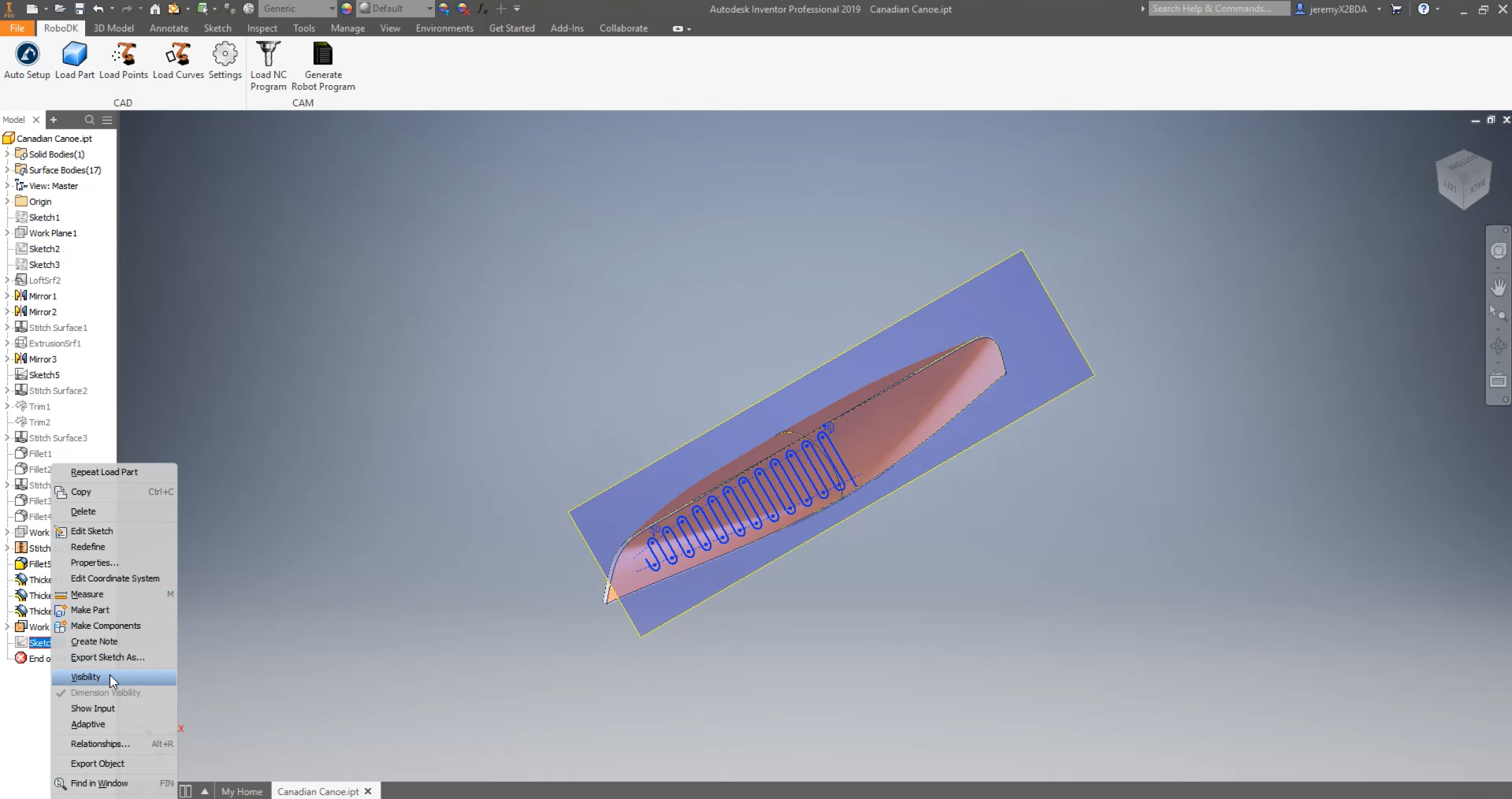
如您所见,该路径覆盖了所有第一个选定的部分。您可以重新打开草图,并修改路径,如果需要,右键单击Sketch13➔编辑草图。
现在很容易使用Inventor工具在表面上投影路径:
1.在Inventor中选择Sketch选项卡并选择项目到3D草图。
2.选择表面你想要路径被投影在上面。
3.选择好吧和完成草图。
一旦您接受这些修改,将创建一个3D草图。
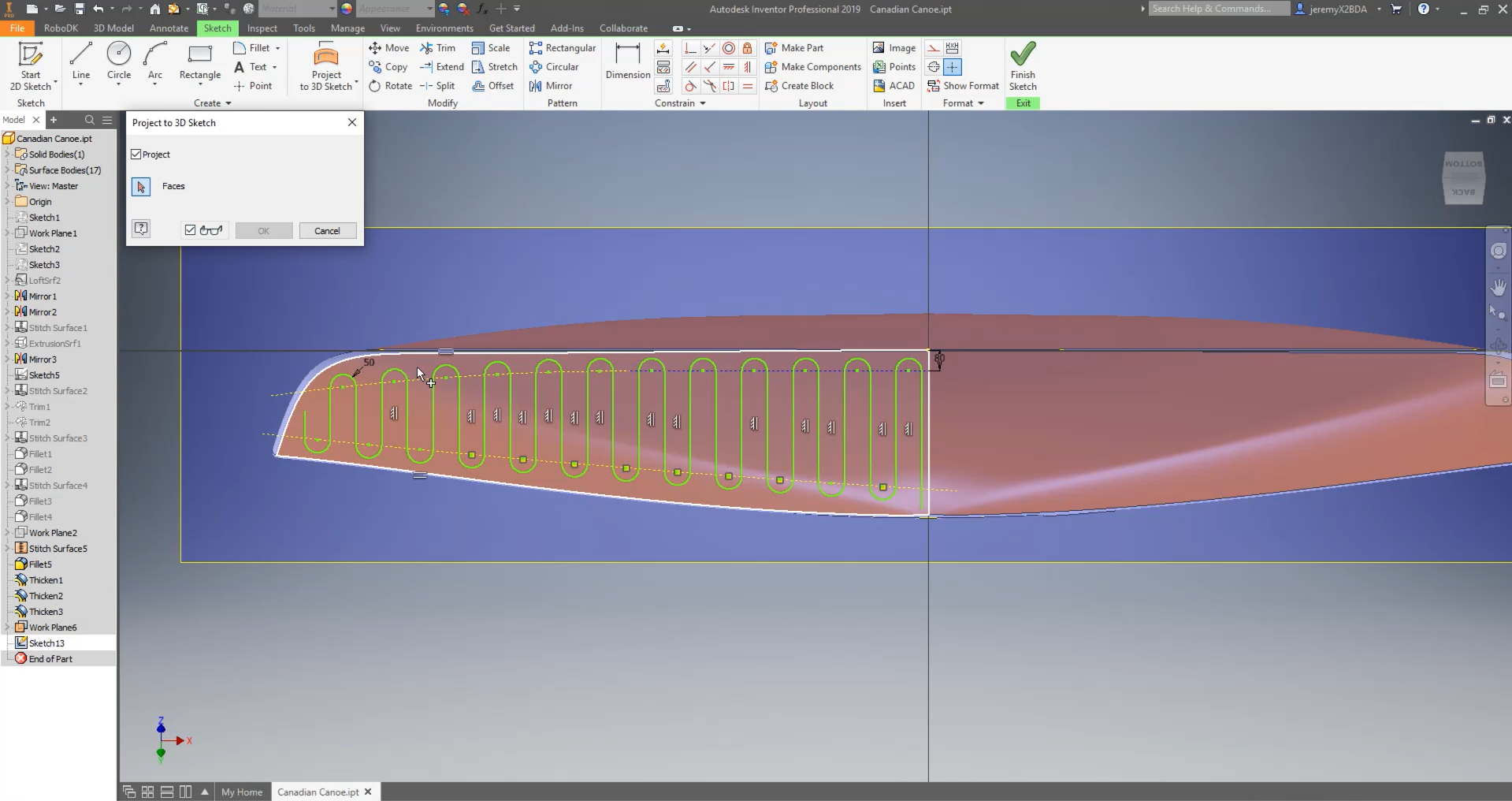
确保创建的构造线被正确地定义为构造线:
1.右键点击Sketch13➔可见性使路径可见。
2.右键点击Sketch13➔编辑3D草图
3.选择行你想检查你的3D模型。
4.选择建设。
5.选择完成草图。
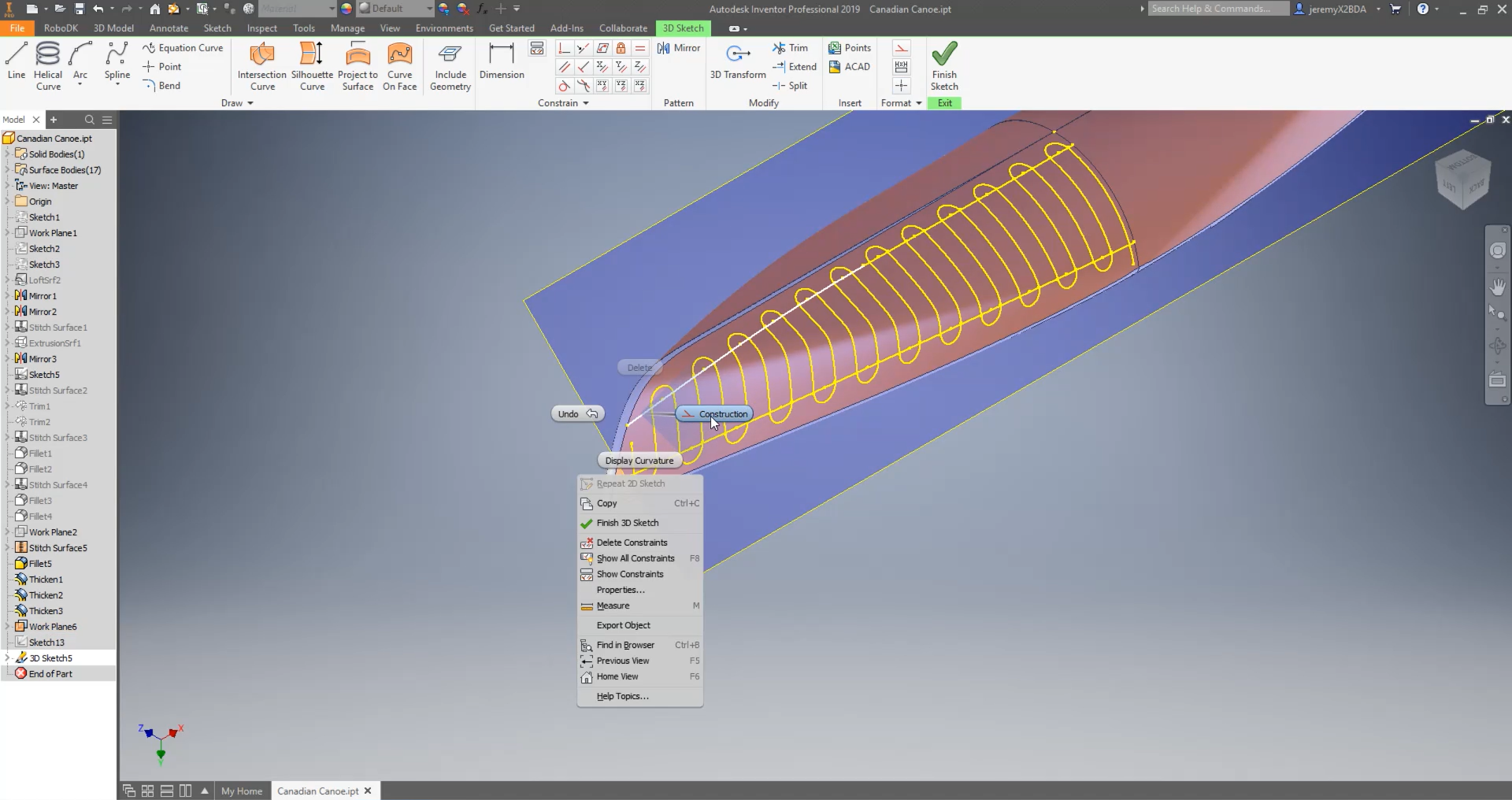
按照以下步骤将您的草图加载到RoboDK:
1.在Inventor中选择RoboDK选项卡并选择![]() 设置。如果您没有看到这个选项卡,您应该阅读RoboDK Add in for Inventor部分。
设置。如果您没有看到这个选项卡,您应该阅读RoboDK Add in for Inventor部分。
2.进入对象名字。在这种情况下,它是加拿大独木舟。
3.进入引用名称你希望你的部分被导入的地方。在本例中是Part。如果您没有提供任何参考名称,则将使用激活的参考框架。如果没有激活的参考系,将自动创建一个新的参考系。
4.关闭“设置”窗口或选择好吧。
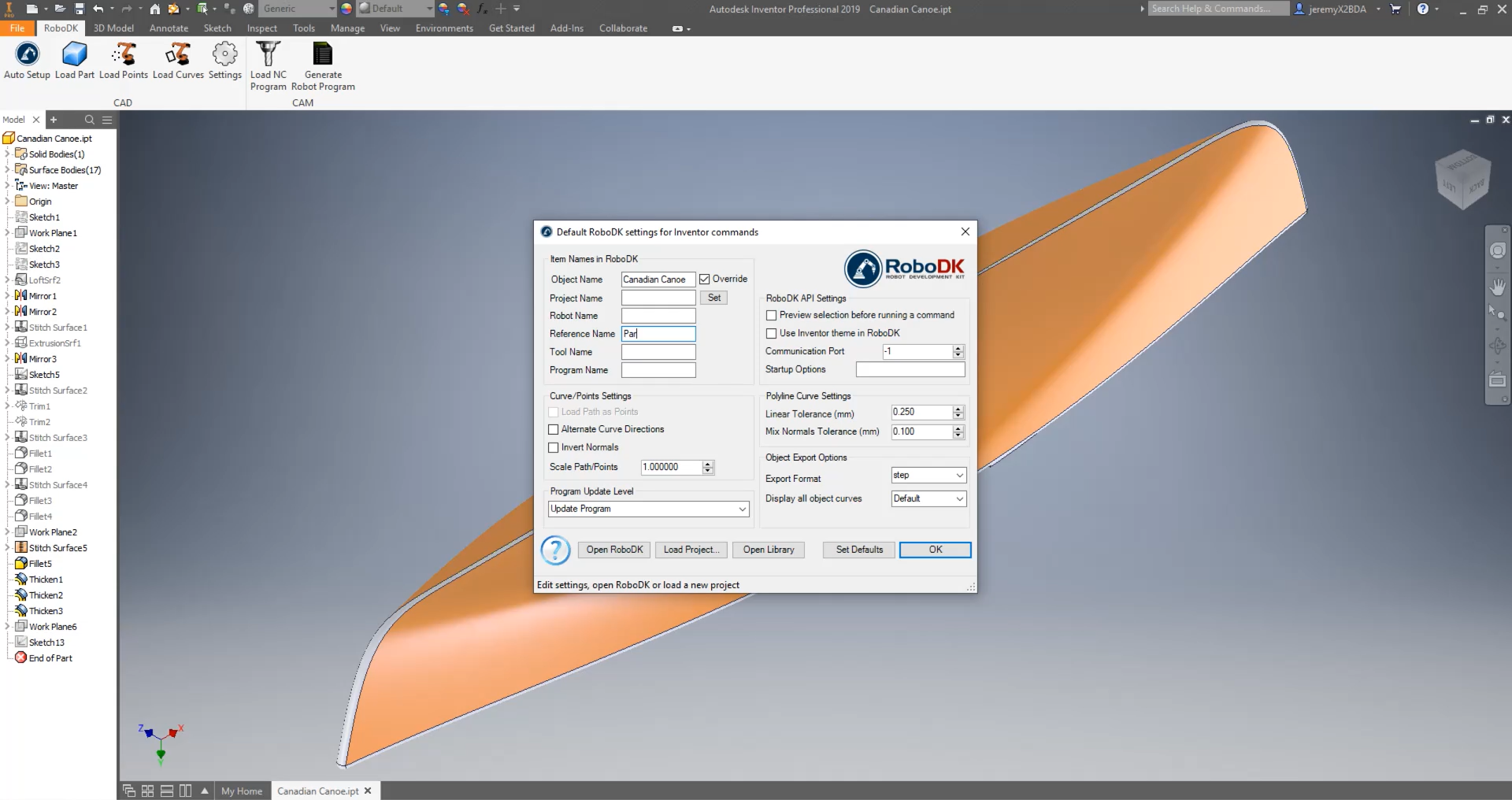
5.选择![]() 自动设置按钮。
自动设置按钮。
6.选择所有线条和顶部表面你的素描和出版社好吧。这一步至关重要,因为它将为RoboDK提供计算表面法线所需的信息,从而计算曲面上抛光工具的方向。
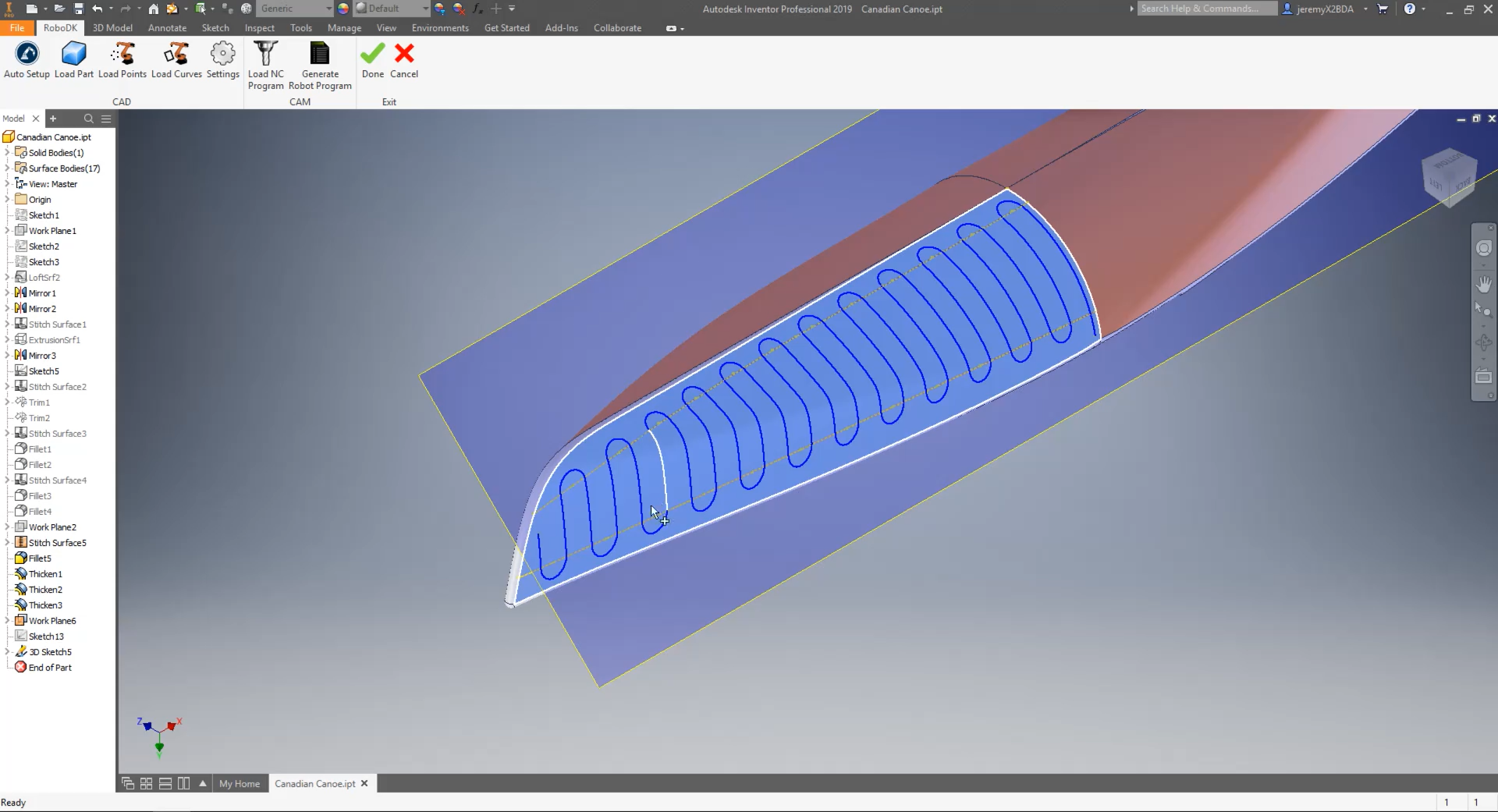
7.选择![]() 完成。项目将在RoboDK中加载。根据模型的复杂程度、RoboDK的输入设置和工作站的计算能力,这可能需要一定的时间。
完成。项目将在RoboDK中加载。根据模型的复杂程度、RoboDK的输入设置和工作站的计算能力,这可能需要一定的时间。
你应该看到部分(加拿大独木舟)和路径(波兰路径1)加载在RoboDK上的主动参考框架(部分)。

下一步是通过选择来验证执行路径部分的顺序是否正确![]() 波兰路径1设置➔更新➔模拟。在本例中,有必要重新调整顺序。
波兰路径1设置➔更新➔模拟。在本例中,有必要重新调整顺序。
你可以看到独木舟上那条小路上的白色线条。这些是曲面的法线。在本例中,似乎都已正确导入。
按照以下步骤设置路径的方向:
1.选择![]() 优化路径1设置。
优化路径1设置。
2.点击选择曲线。
现在您可以看到路径段执行的顺序和方向。如果你想改变方向,右键单击它,然后选择开关有意义。
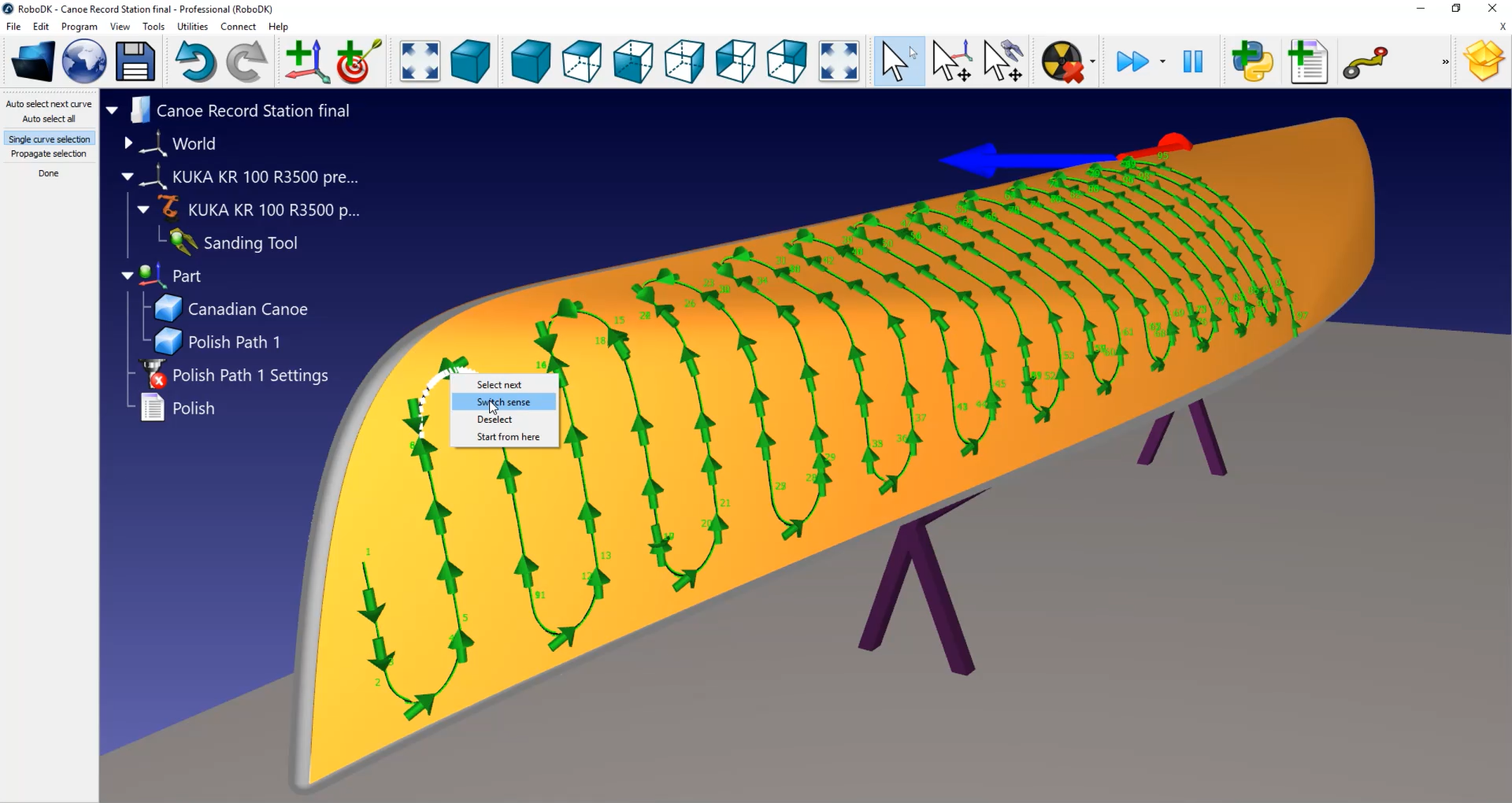
在这种情况下,路径需要重做:
1.右键点击站点的空白区域(即蓝色背景)
2.选择重新选择
3.选择要开始的行。确保它指向正确的方向。
4.选择自动全选工具在屏幕左上角。
5.选择完成。
现在你可以通过双击来模拟你的车站![]() 波兰路径1设置➔更新➔模拟。
波兰路径1设置➔更新➔模拟。
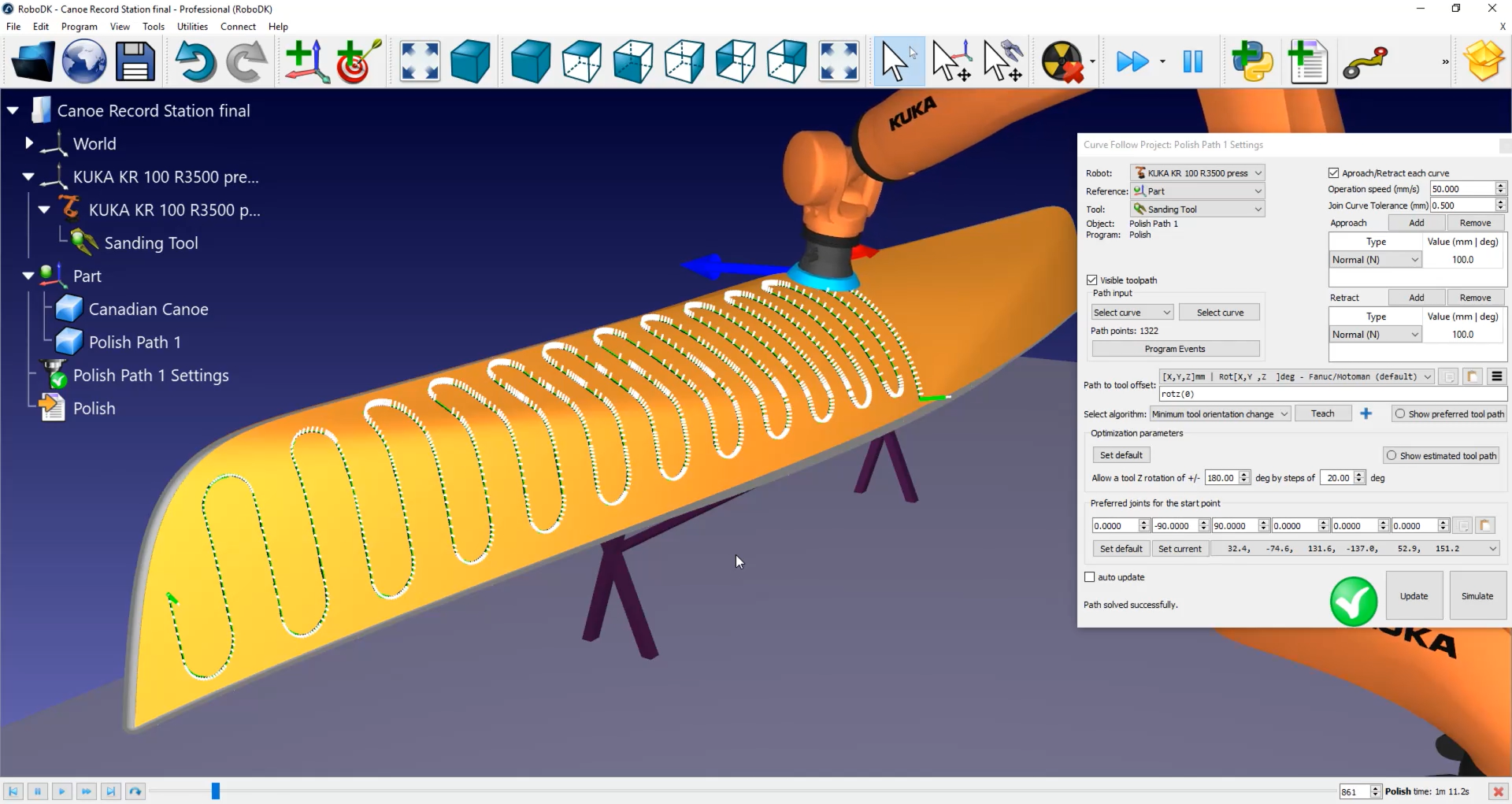
您还可以添加200毫米的正常运动,以帮助避免机器人和独木舟之间的碰撞,通过双击![]() 波兰路径1设置➔添加。
波兰路径1设置➔添加。
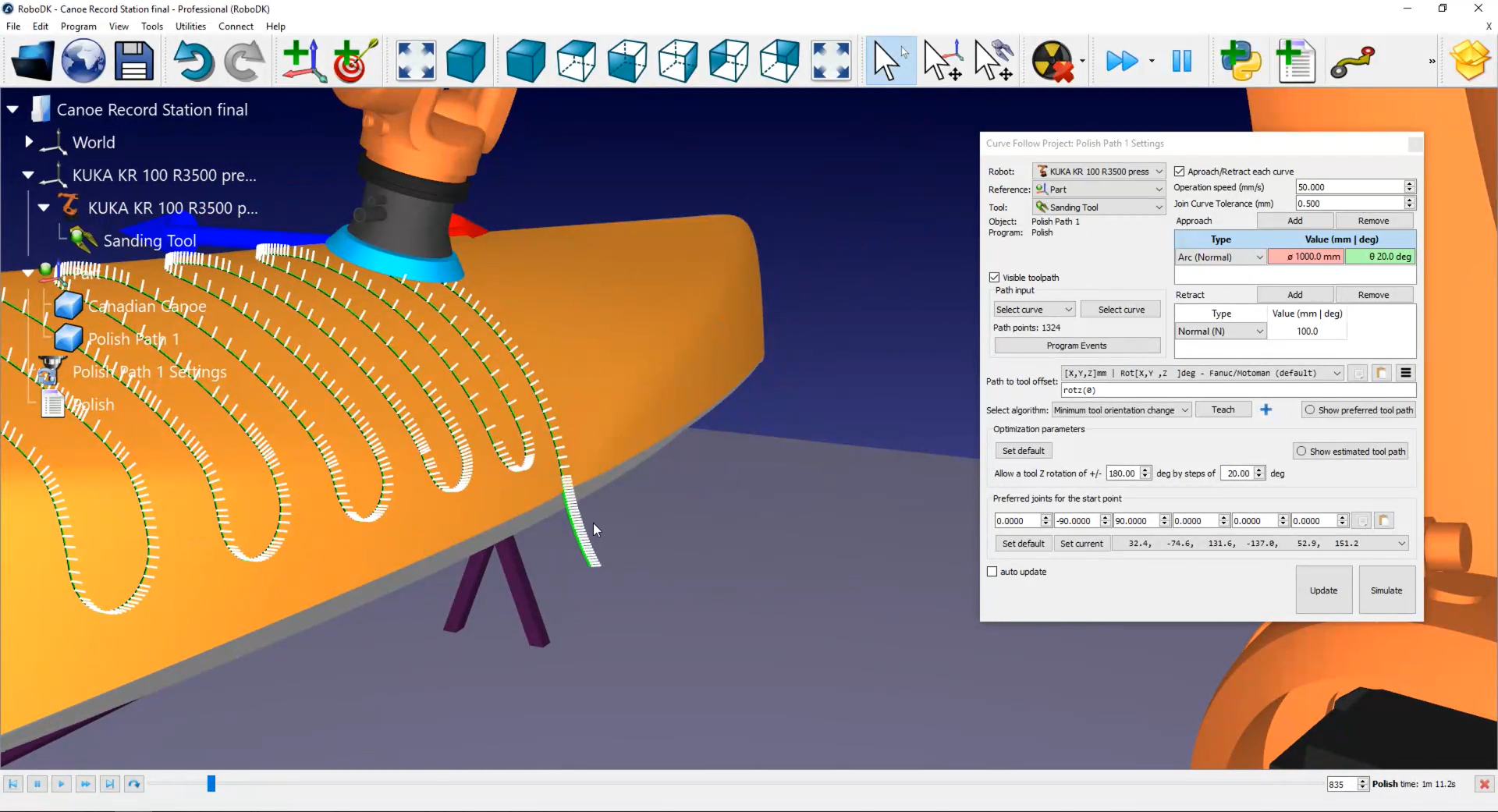
您可以通过选择来修改进近和缩回速度![]() 波兰路径1设置➔项目活动➔移动速度快(mm/s)输入200毫米。
波兰路径1设置➔项目活动➔移动速度快(mm/s)输入200毫米。
在此菜单中,您还可以激活组舍入选择。默认情况下,路径上的每条白线都是一个点,将作为机器人需要停止的点发送给机器人控制器。在抛光或打磨应用中,这不是最好的行为。
激活组舍入复选框,以激活控制器中的连续移动选项。根据机器人品牌的不同,该选项的名称可以是“舍入”、“恒定运动”或“区域数据”。在本例中,该值为0,5mm。
Tipp:您可以管理与此菜单中路径相关的输出激活![]() 波兰路径1设置➔项目活动(例如,如果您想在路径接近或路径开始时启动抛光工具的旋转。)
波兰路径1设置➔项目活动(例如,如果您想在路径接近或路径开始时启动抛光工具的旋转。)
Tipp:可通过修改操作速度来修改抛光速度。双击![]() 波兰路径1设置➔运行速度(mm/s)。
波兰路径1设置➔运行速度(mm/s)。
要生成一个真正的机器人程序,需要创建一个KRC控制器可以读取的.src文件。
按照以下步骤生成机器人程序:
1.R右键点击![]() 波兰的➔选择后处理程序。在本例中,您可以使用KRC4控制器。
波兰的➔选择后处理程序。在本例中,您可以使用KRC4控制器。
2.选择好吧。
3.右键点击![]() 波兰的➔生成机器人程序或按F6。将出现一个文本编辑器,其中包含您需要发送给机器人的SRC文件。
波兰的➔生成机器人程序或按F6。将出现一个文本编辑器,其中包含您需要发送给机器人的SRC文件。