在Fusion 360中打开3D对象。在这个例子中,3D对象是一个冲压的金属片。
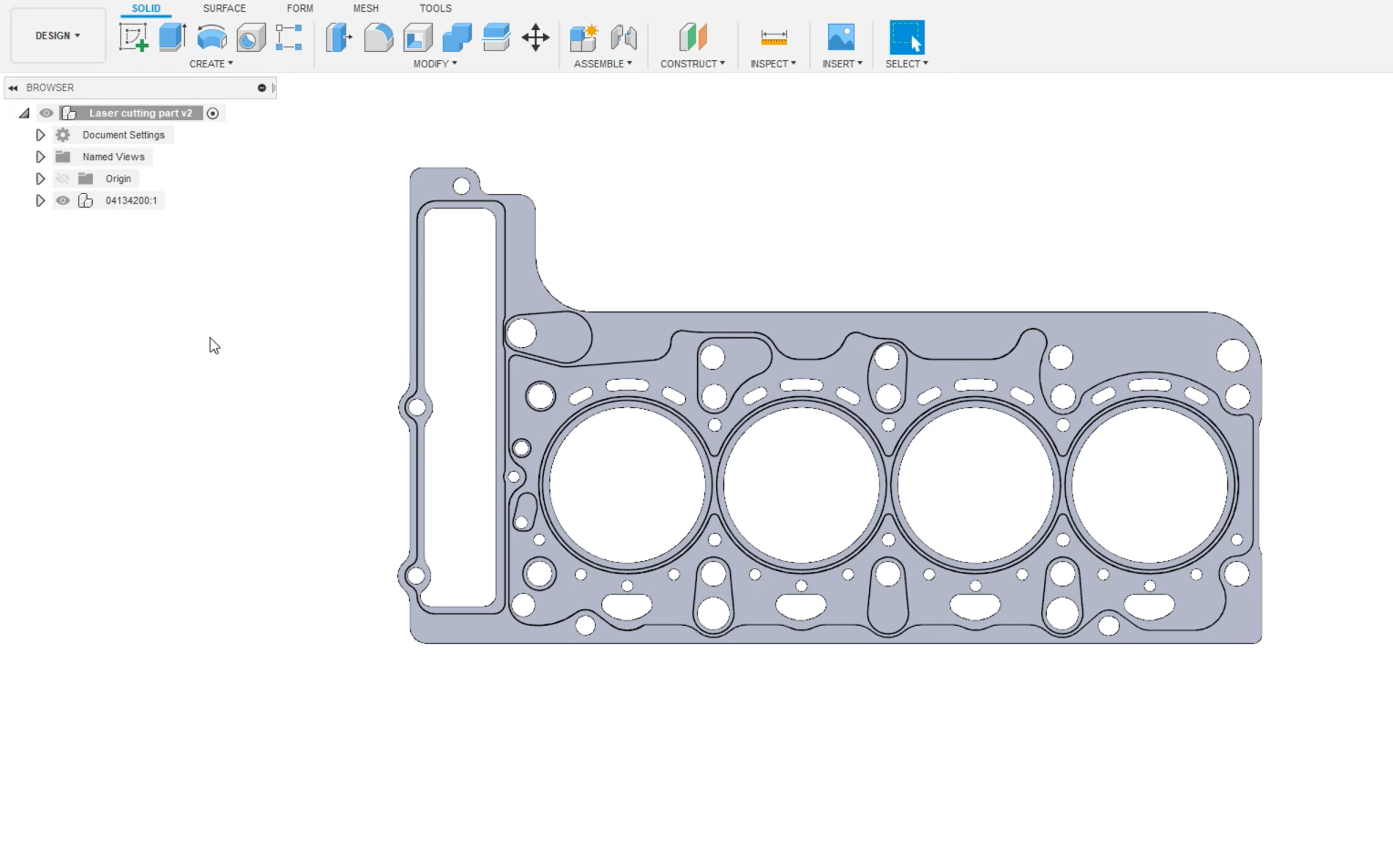
这个项目的目标是自动创建一个机器人程序,用激光切割机切割所有这些洞。手工编程会花很长时间。
1.选择设计左上角的Fusion部分。
2.选择工具选项卡。在这里你可以找到RoboDK插件。
3.点击按钮![]() 将零件加载到RoboDK。
将零件加载到RoboDK。
该部件已导入到您的RoboDK站的活动参考系中。确保零件以正确的方向导入。在这个例子中,你必须修改零件的方向。

按照下面的步骤修改零件的方向:
1.双击![]() 激光切割件.在本例中,该部件称为激光切割部件v2。
激光切割件.在本例中,该部件称为激光切割部件v2。
2.点击更多的选择在打开菜单中。
3.去将几何并在X轴上输入90(浅蓝色),如上图所示。
4.点击应用移动保存方向。
RoboDK插件在Fusion 360中还有另一个功能,可以帮助您将切割路径导入RoboDK。
1.回到Fusion 360。
2.在RoboDK插件菜单中,选择负载曲线(s).
3.选择曲线在打开菜单中。
4.选择四个大圆圈的边缘,如下图所示。
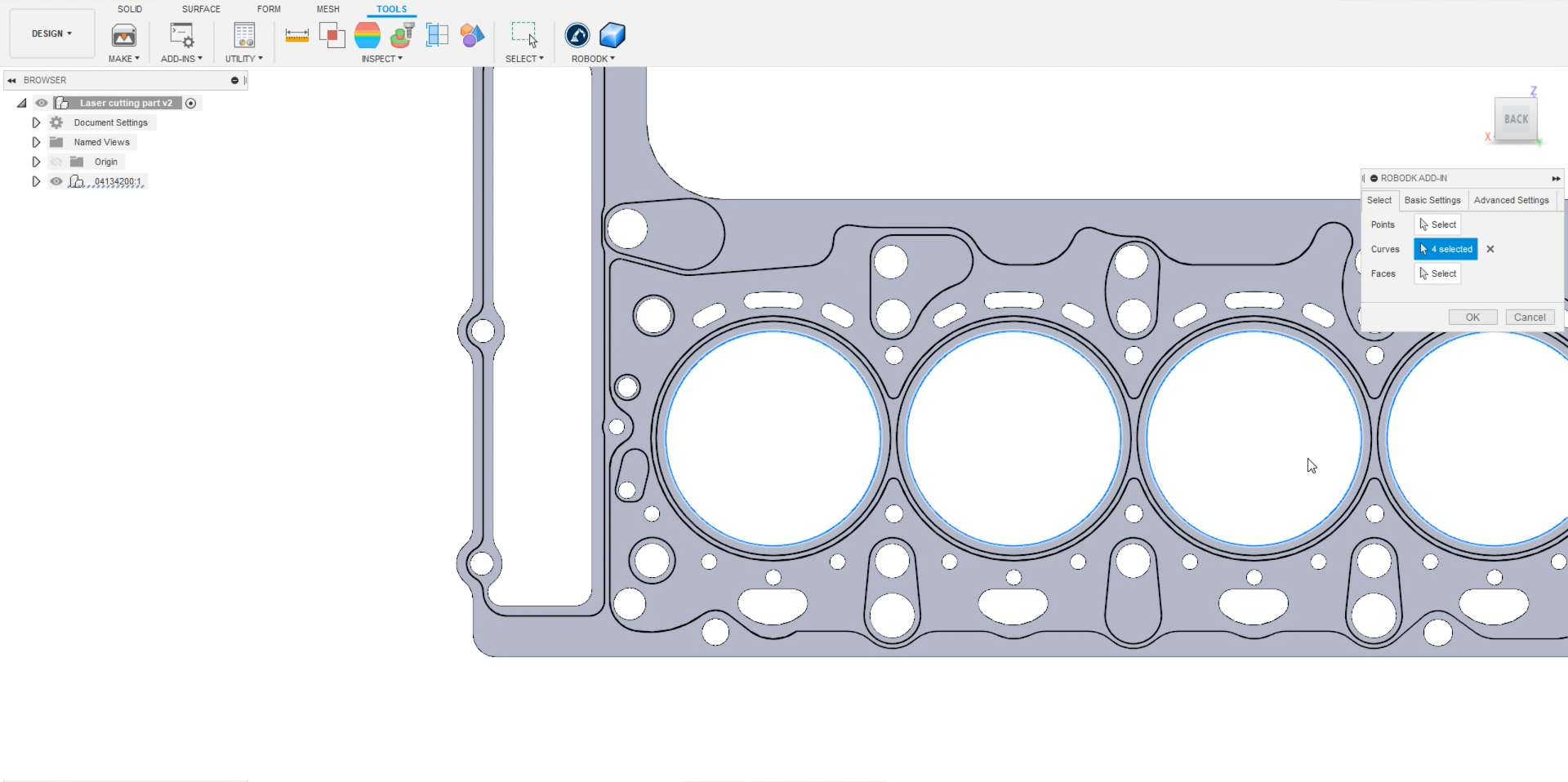
现在你需要给RoboDK一个机器人工具的方向。
1.选择脸在打开菜单中。
2.选择你希望工具正常的面,如下图所示。
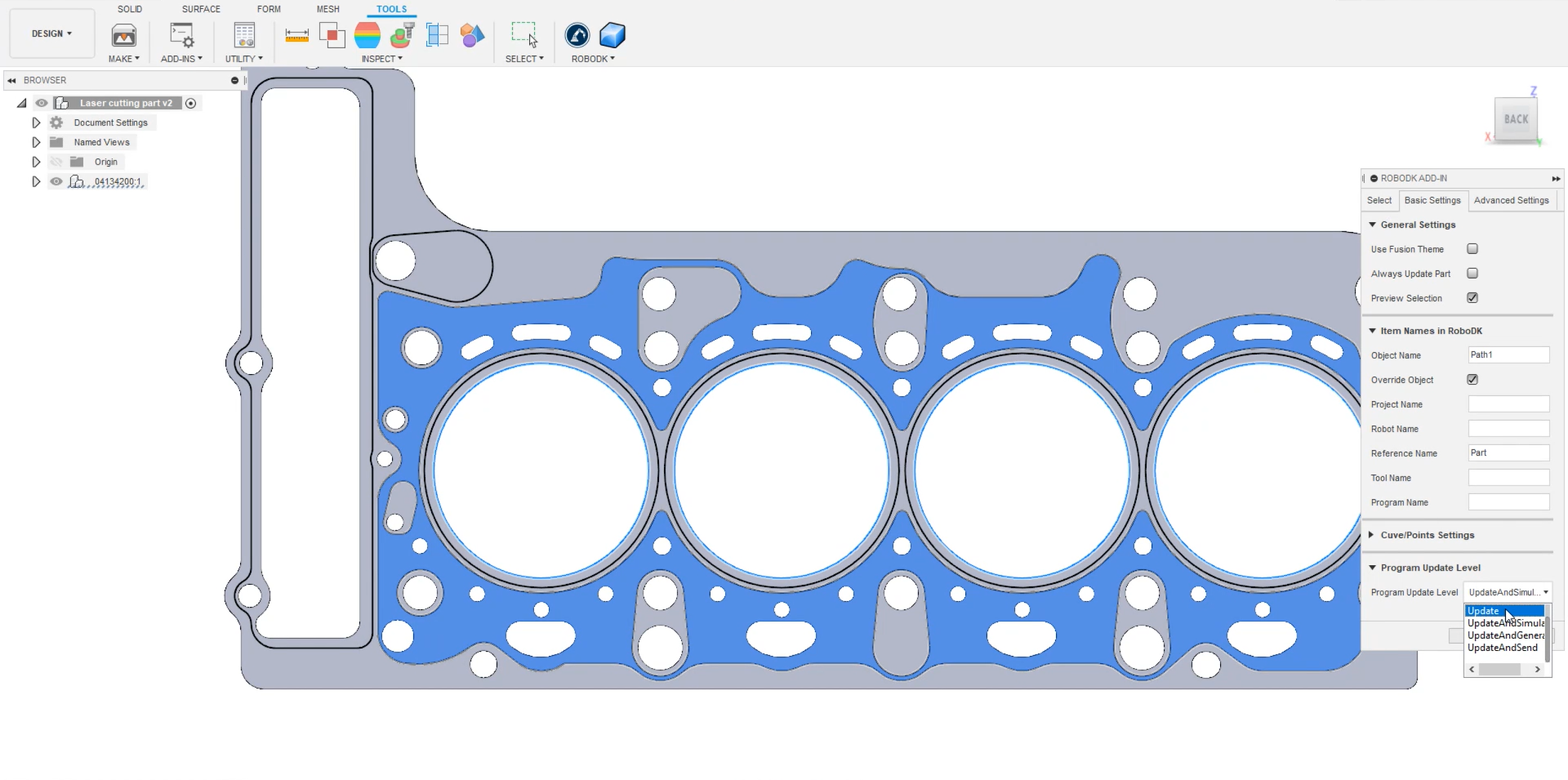
现在你可以配置设置了:
1.在同一菜单中,转到基本设置.
2.取消的使用融合主题如果您希望保持RoboDK的默认行为。
3.输入一个对象名称命名你的路径。在这个例子中,它将是路径1。
4.输入一个引用名称您希望将其导出。在本例中,它被命名为Part,与RoboDK站中的名称相同。
5.选择更新在程序更新级别中有更多的选项,如上图所示。这是可选的。
6.点击好吧.
现在您应该能够在RoboDK中看到导入的路径。在这个例子中,方向又错了,你需要修改方向,就像你之前对零件做的那样。
1.双击您的路径,在本例中为![]() 路径1.
路径1.
2.点击更多的选择在打开菜单中。
3.去将几何并在X轴上输入90(浅蓝色)。
4.点击应用移动保存方向。
下一步是通过选择来验证执行路径部分的顺序是否正确![]() Path1设置➔更新➔模拟.在这个例子中,四个圆圈中只有一个被选中,如下图所示。
Path1设置➔更新➔模拟.在这个例子中,四个圆圈中只有一个被选中,如下图所示。
1.双击路径设置,这里![]() Path1设置.
Path1设置.
2.确保机器人,参考和工具是正确的。
3.点击选择曲线.
4.选择其他圆圈。
5.点击![]() 完成.
完成.
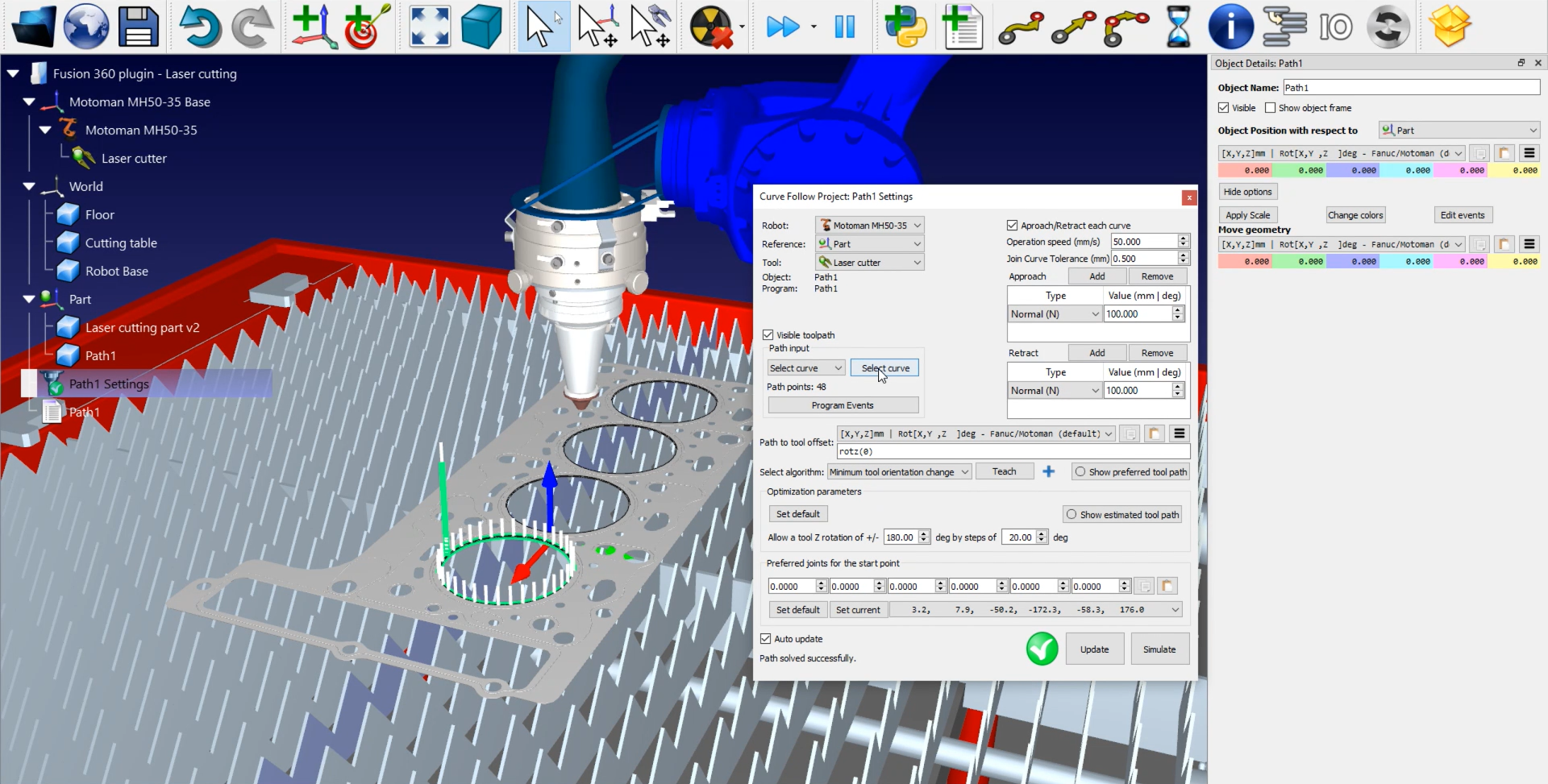
你现在可以注意到接近和收回的动作在长度上有点太长了。
您可以通过以下方式轻松修改这些值:
1.双击路径设置,这里![]() Path1设置.
Path1设置.
2.输入一个较小的值方法和收回盒子。本例中输入25mm。
3.点击更新➔模拟.
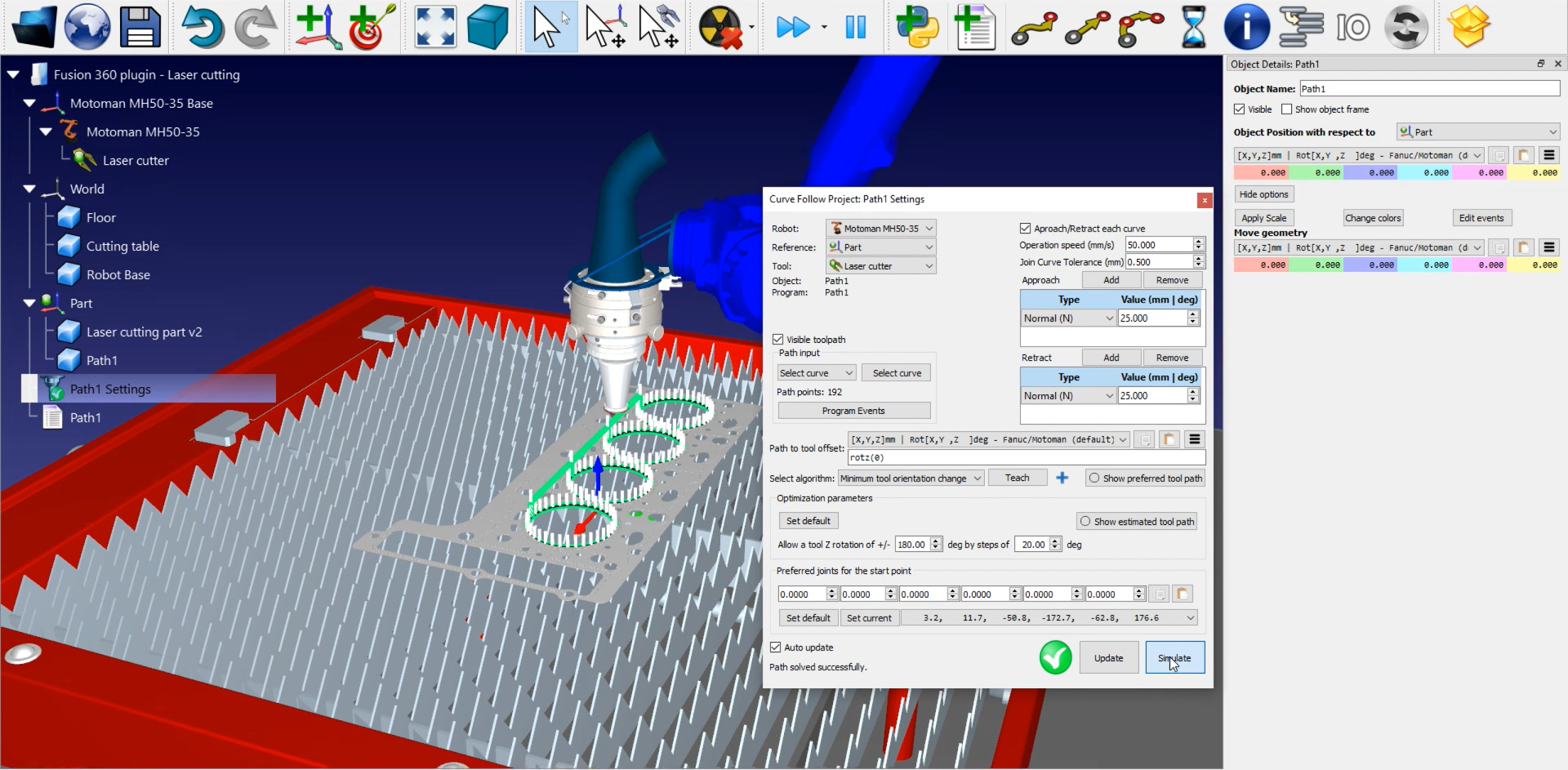
下一步是考虑激光的半径。在这个例子中,激光切割的材料太多了。
如何设置你的激光半径:
1.回到Fusion 360。
2.去结账固体➔创建草图来创建你的草图。
3.选择一个圆圈并点击抵消在顶部菜单中创建一个新路径。
4.考虑到激光束的直径为2mm,则半径为1mm。输入1偏移位置框,如下图所示。
5.对其他3个圆重复上述步骤。
6.点击好吧.
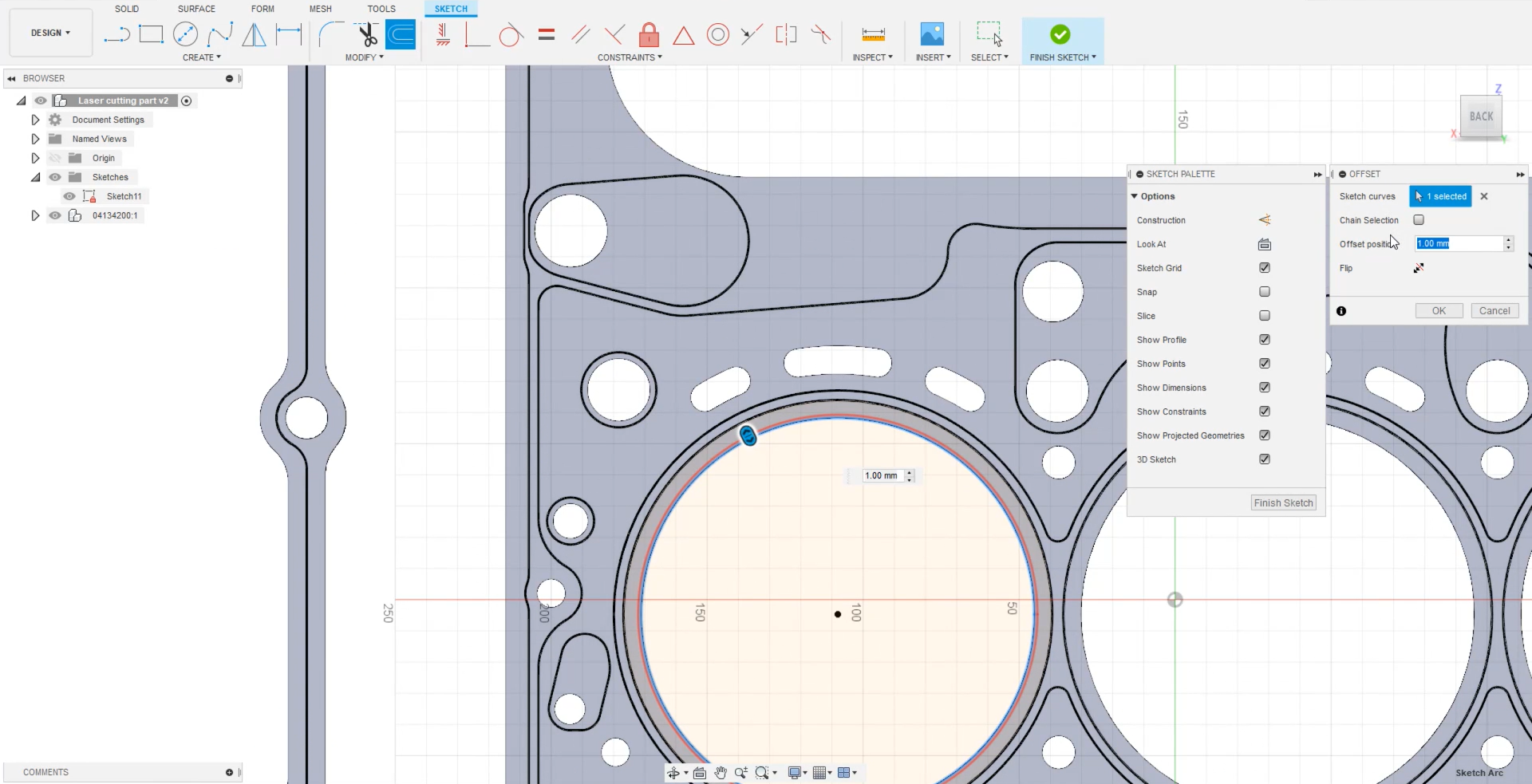
现在你可以将曲线加载到RoboDK中。
1.去工具选项卡。
2.点击RoboDK➔负载曲线(s).
3.选择曲线然后点击每个圆圈中的草图。
4.选择脸然后点击你希望工具正常的脸。
5.在本例中,对象名称(基本设置)是Path2。
6.点击好吧,将路径导入RoboDK。
你可以像上面解释的那样修改Path2的方向。如果你走近一点,你可以看到两条路的区别。现在可以删除Path1了。
下一步是验证你加载的路径部分是否正确:
1.选择![]() Path2设置➔更新确保路径在正确的位置。
Path2设置➔更新确保路径在正确的位置。
2.点击选择曲线并选择如下图所示的其他圆圈。
3.选择![]() 完成.
完成.
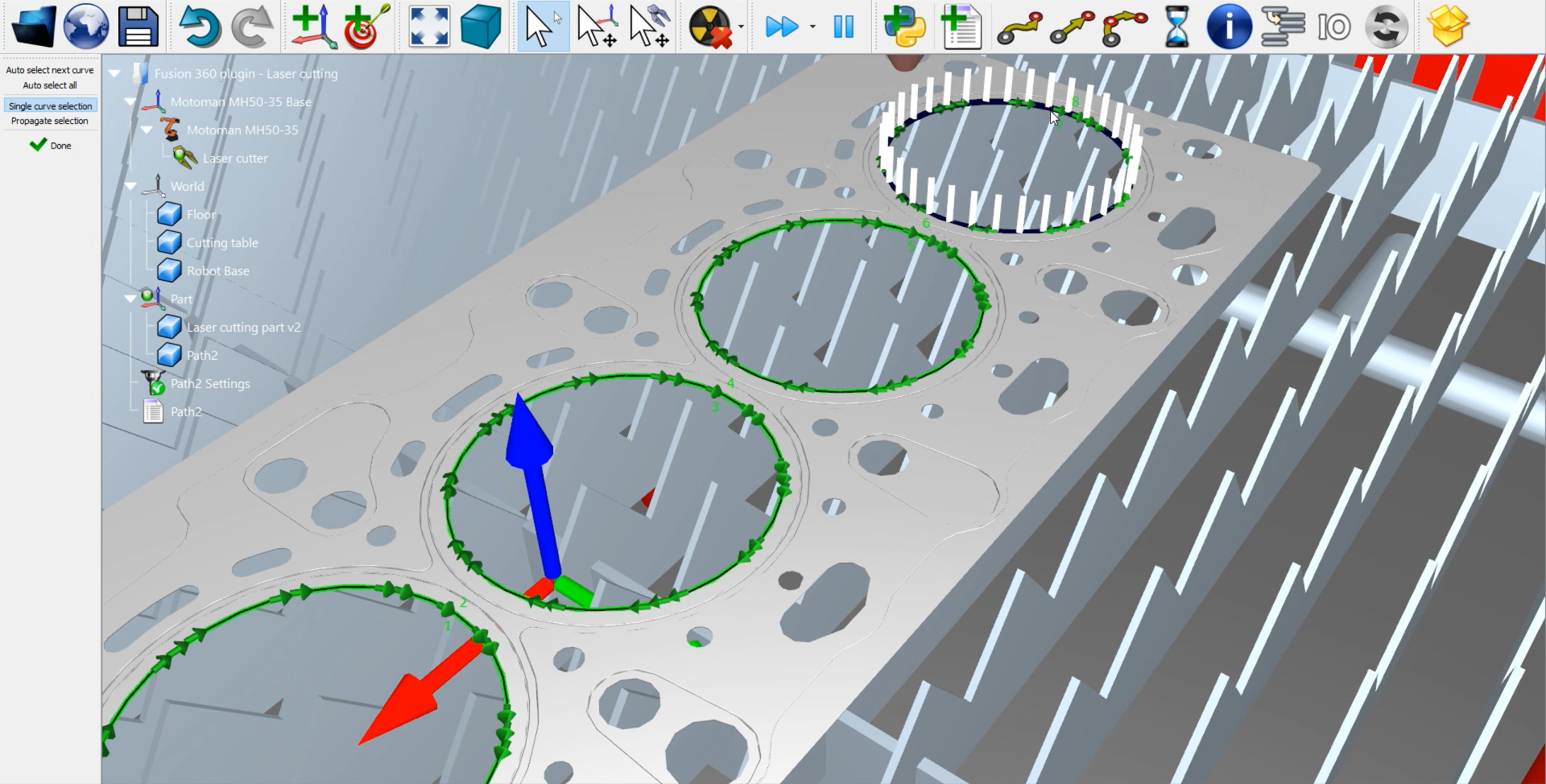
你可以缩小尺寸哦方法和收回如上所述的动作。在本例中,您可以再次输入25mm。别忘了更新➔模拟您的曲线跟踪项目保存您的设置。你可以对这部分的其他孔做同样的步骤。
这种构建激光切割程序的方式适用于RoboDK的Fusion 360插件,但它也适用于所有CAD插件。
