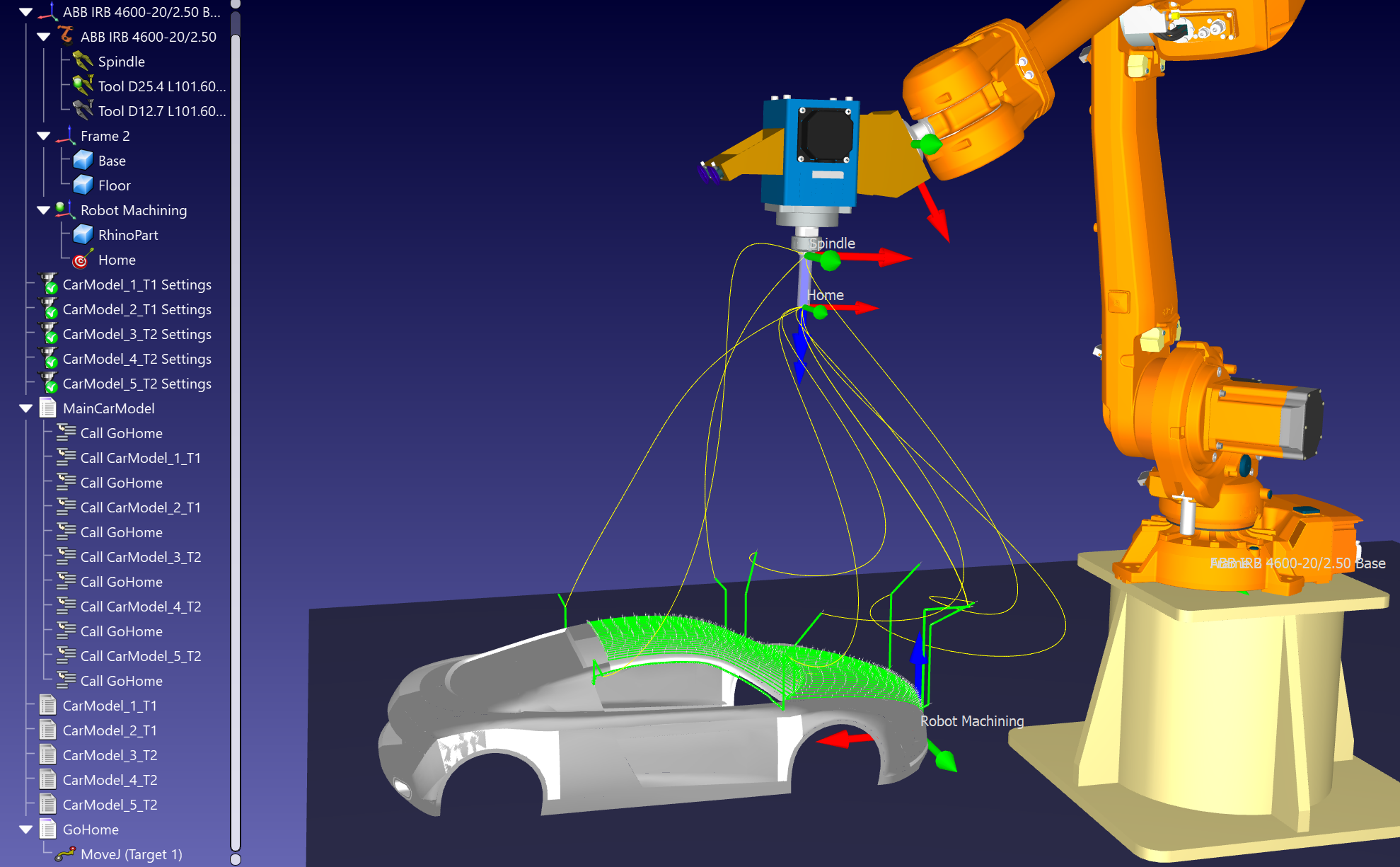本示例将帮助您了解如何在RoboDK中配置机器人加工设置,以及如何将5轴机器人加工作业转换为机器人加工仿真和机器人程序。
一旦用CAM软件定义了加工策略,就可以将加工程序导出为Gcode或APT文件,以便在RoboDK中加载它以创建机器人加工项目。在本例中,我们将使用APT文件创建机器人加工项目。
您可以在以下位置找到这个示例RoboDK项目:C:/RoboDK/Other/Plugin-MecSoft/Car-Model.rdk。
您可以在文件夹C:/RoboDK/Other/Plugin-MecSoft/Car-Model.rdk中找到示例RDK项目。
在这个例子中,我们从RhinoCAM导出一个通用的5轴加工程序。您可以将所有加工操作作为一个文件发布,并在RoboDK中打开它们
在本例中,您将学习如何将加工作业转换为机器人加工仿真和机器人程序。更具体地说,您将学习如何从NC文件(如g代码或APT文件)生成适用于机器人控制器的机器人程序。
本节介绍如何从Mecsoft RhinoCAM软件导出加工程序到RoboDK。APT文件用于加载RoboDK中的工具路径,并通过自定义BAT文件自动发送。
按照以下步骤在RhinoCAM中将加工程序导出到RoboDK:
1.在RhinoCAM中右键单击项目。
2.选择后所有生成加工程序并自动加载RoboDK中的所有内容。

本节展示如何自定义机器人设置和加工刀具路径,以成功完成机器人加工。RoboDK中的加工项目允许您将任何通用的5轴制造操作转换为机器人仿真和机器人程序。
您可以看到,在RoboDK中,每个加工操作都被自动分割为一个机器人加工项目。您还可以看到,在默认情况下,加工程序加载了一个KUKA单元。发生这种情况是因为我们使用自定义bat文件从RhinoCAM发布文件。
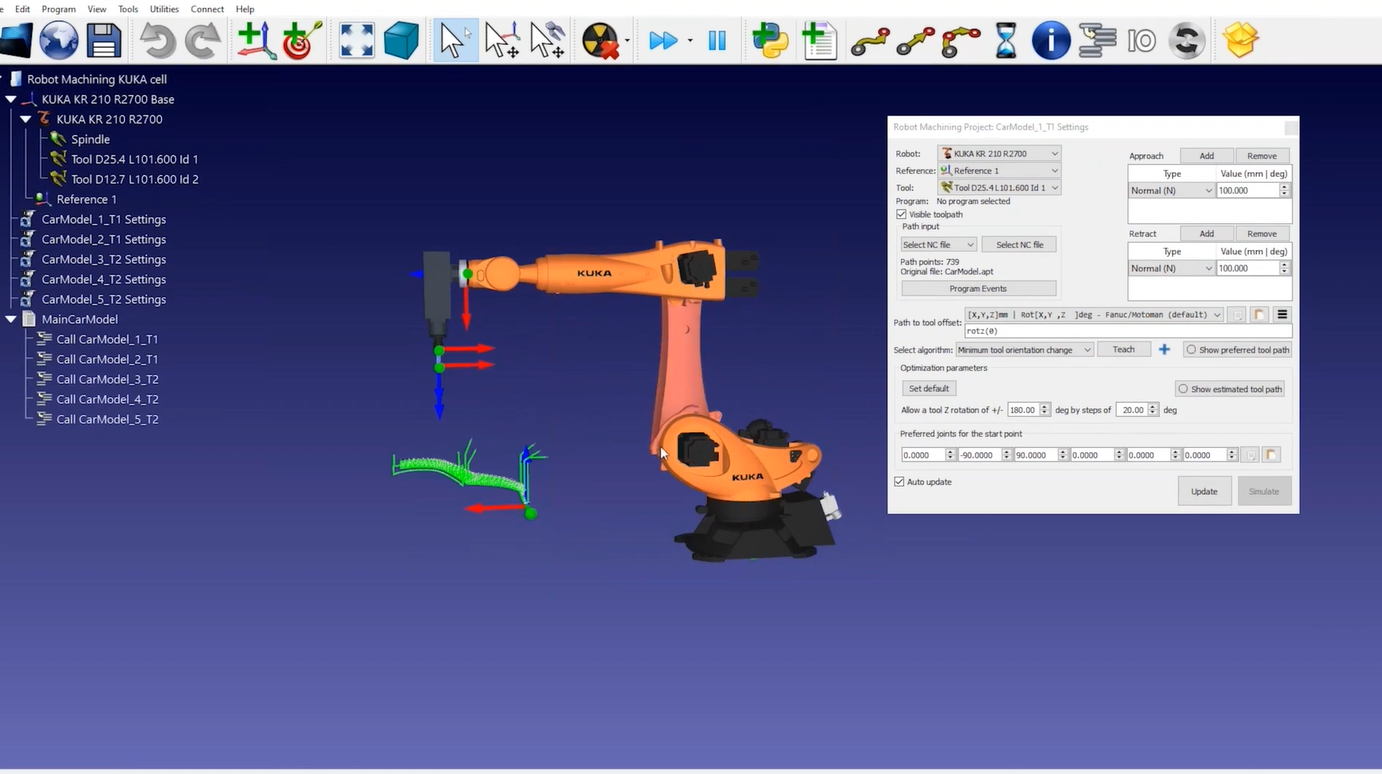
1.你可以选择更新对每个机器人加工项目,或批量选择您的机器人加工刀具路径并进行选择更新程序在RoboDK环境中生成相应的机器人程序。
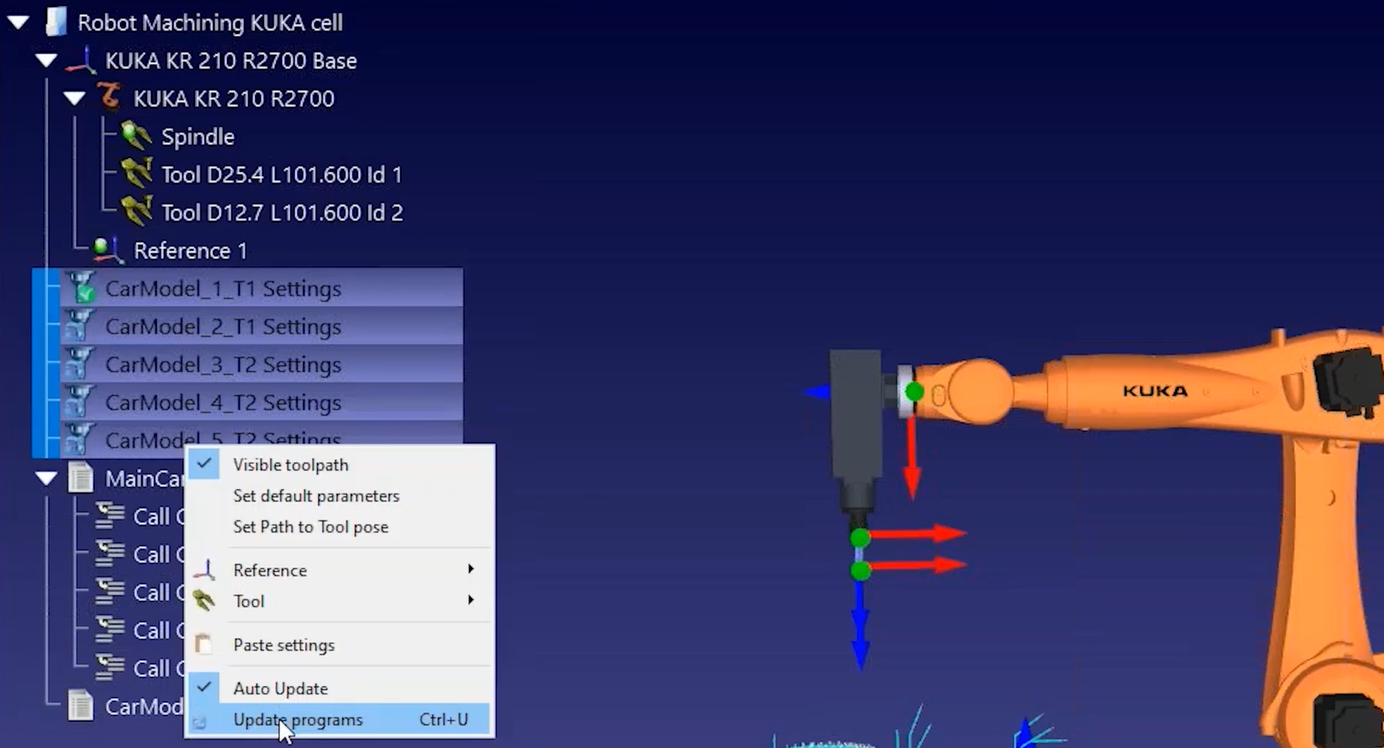
2.您可以通过批量选择您的程序和选择直接生成机器人程序生成机器人程序
本节展示如何创建新单元格
您可以按照以下步骤构建用于机器人加工的新机器人单元。
1.选择文件➔新车站.
2.您可以通过选择来访问该库文件➔开放在线图书馆.
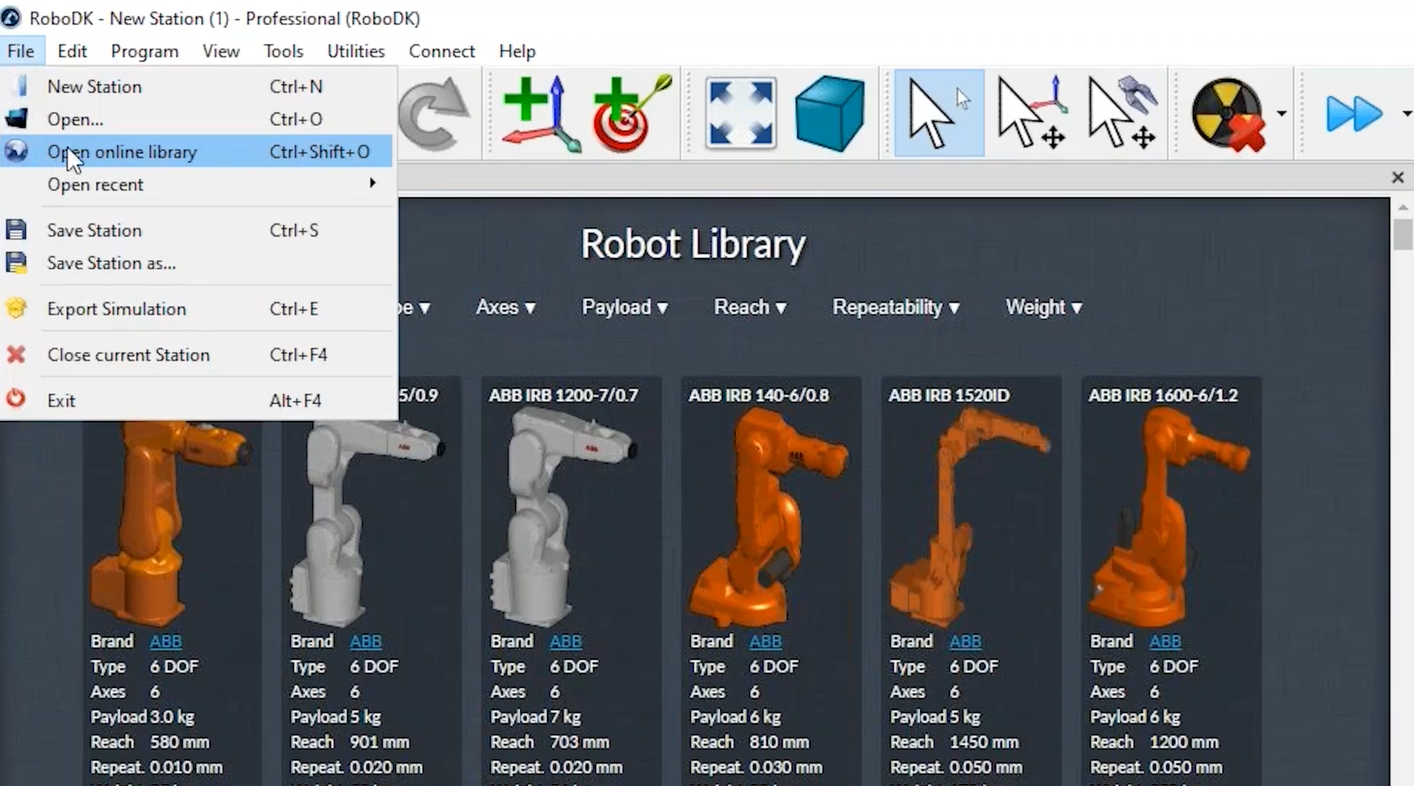
3.找到机器人后,选择2022世界杯国家队名单打开项目中的机器人。
可以为机器人加工夹具创建一个新的坐标系程序菜单,然后添加参考系。
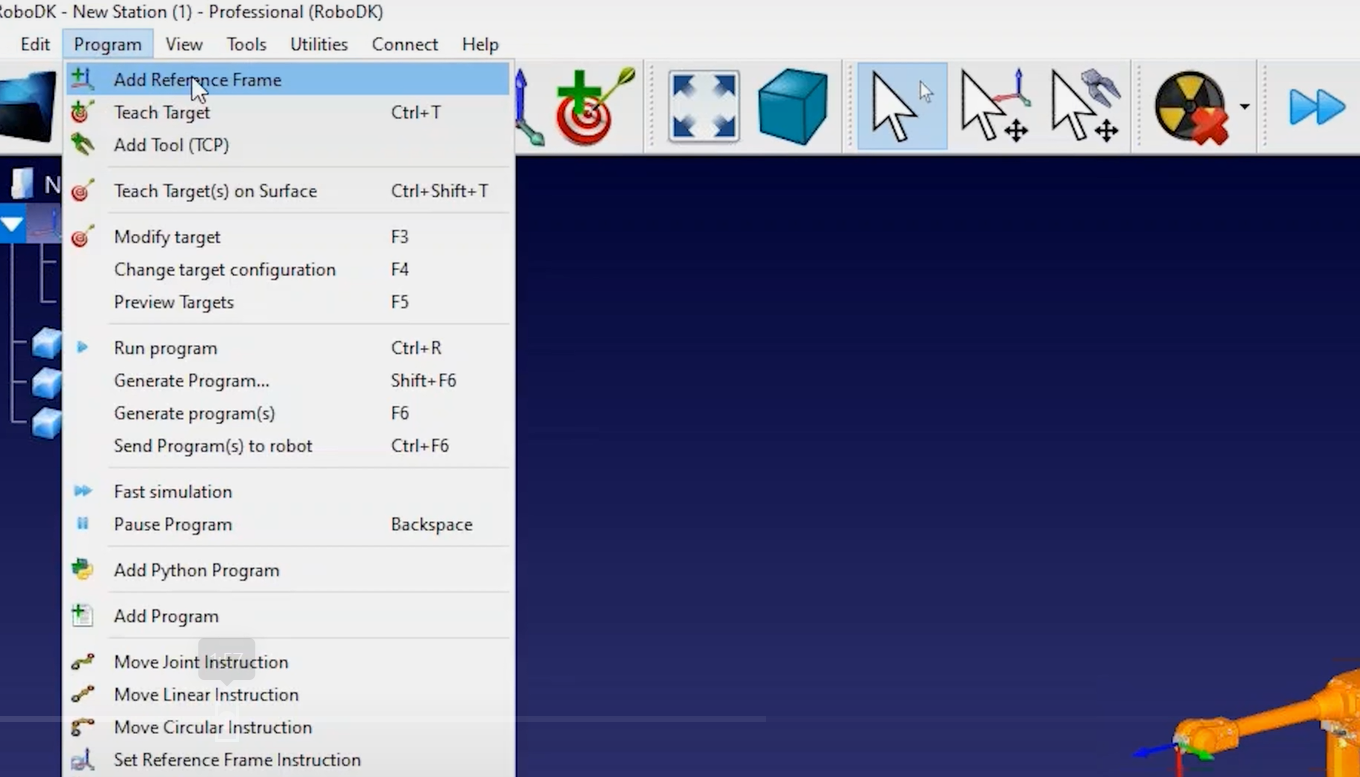
按照以下步骤正确定义工具(TCP):
1.您可以输入工具的坐标(如果有的话)(您可以选择不同供应商特定的方向格式来输入工具姿态)。

2.通过握住ALT键你可以移动机器人或任何坐标系。
3.通过握住ALT和转变键,您可以修改TCP的位置和方向。
按照以下步骤添加另一个代表加工基准的坐标系:
4.选择程序菜单,然后添加参考系.
5.您可以按下重命名树中的项F2或者右键单击并选择重命名。
6.通过握住ALT如果你有机会选择放置零件的位置,你可以移动坐标系统到你想要的位置。
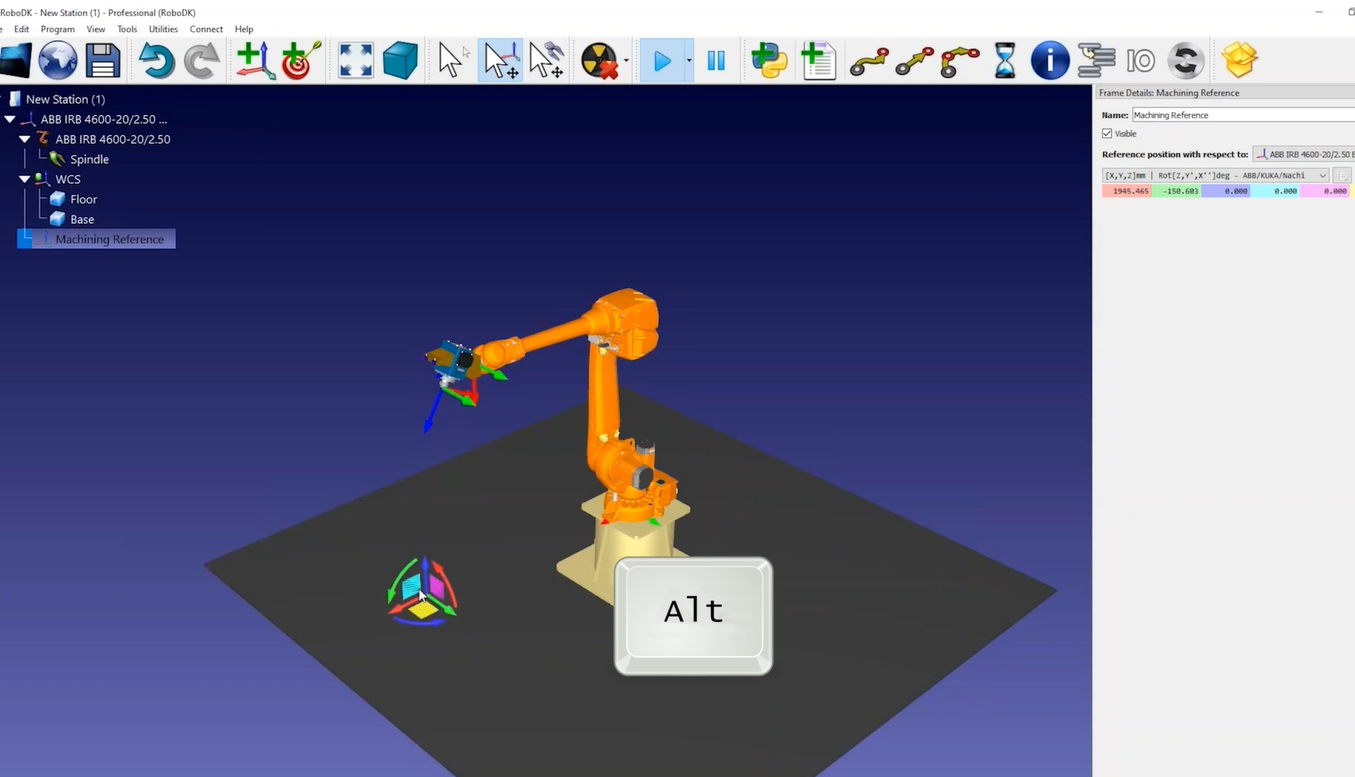
7.你可以双击机器人来查看你使用的工具和坐标系。对于机器人的给定位置,您在机器人面板中看到的值应该与您在机器人控制器中看到的值相同。
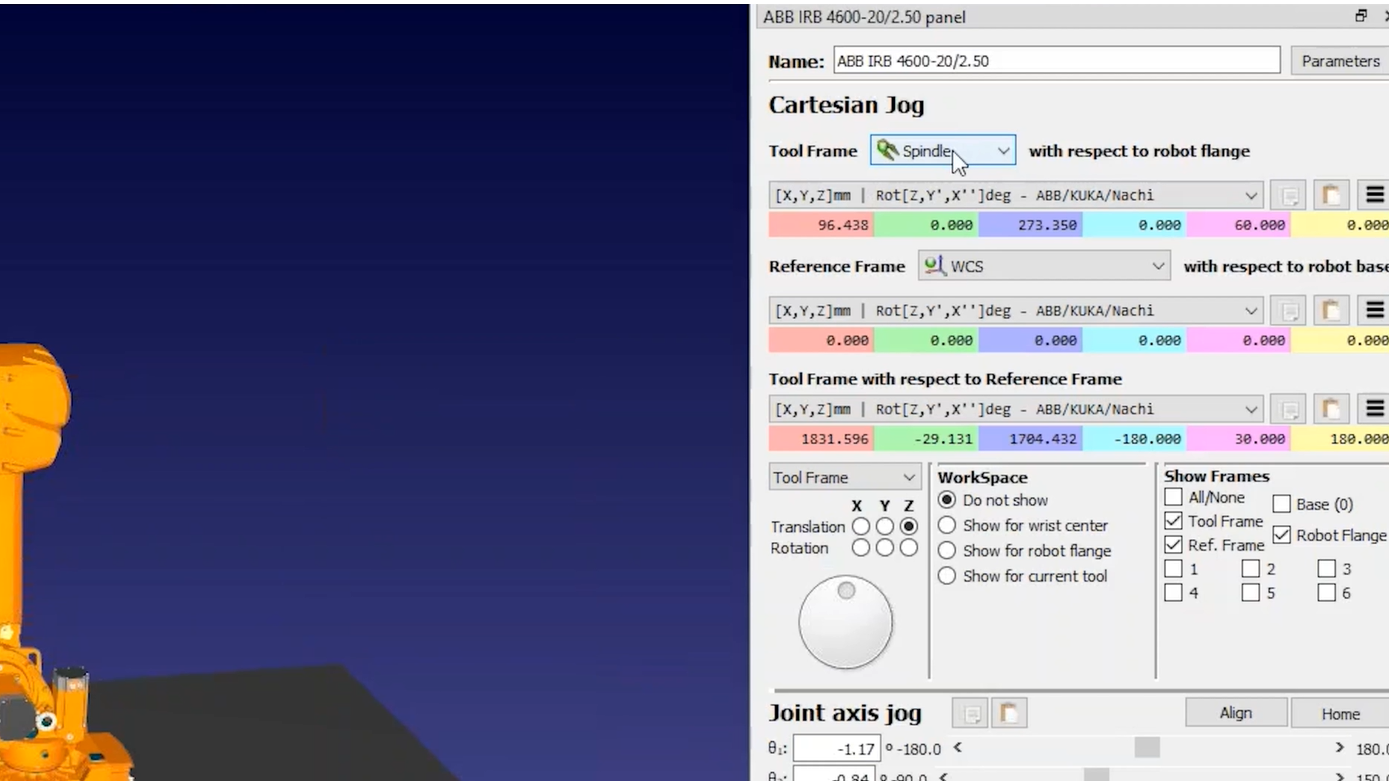
按照以下步骤保存您的机器人单元:
8.构建机器人单元之后,可以通过选择将其保存为一个RDK文件文件➔省站.这将保存包括3D模型在内的所有设置为一个文件。
9.在RoboDK中加载加工作业文件,RoboDK应该为每个加工操作自动创建一个机器人加工项目。
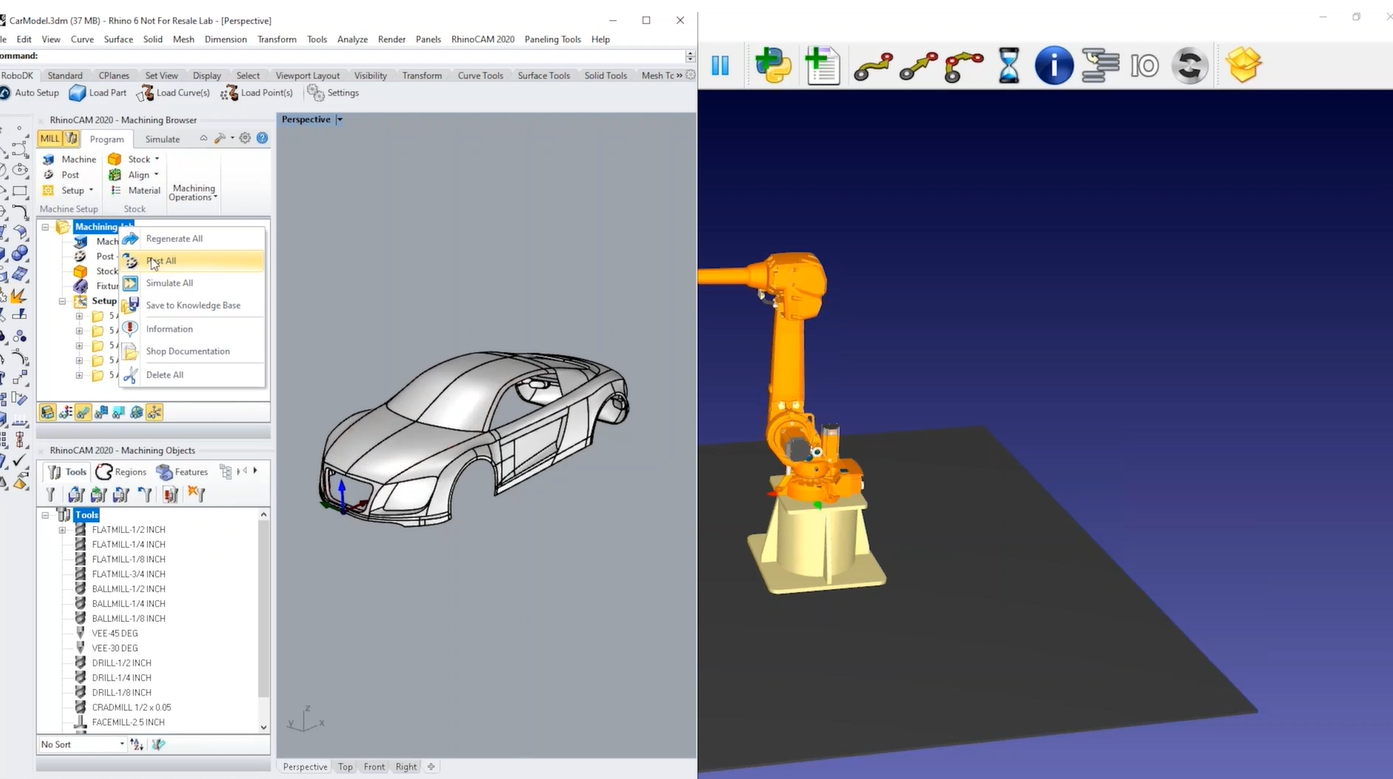
10.你可以选择更新看看RoboDK是否可以使用默认设置找到可行的路径。您还可以批量更新所有操作。
11.一旦你在RoboDK中有一个有效的模拟,你可以右键单击你的程序并选择生成程序.这将生成机器人控制器所需的文件。
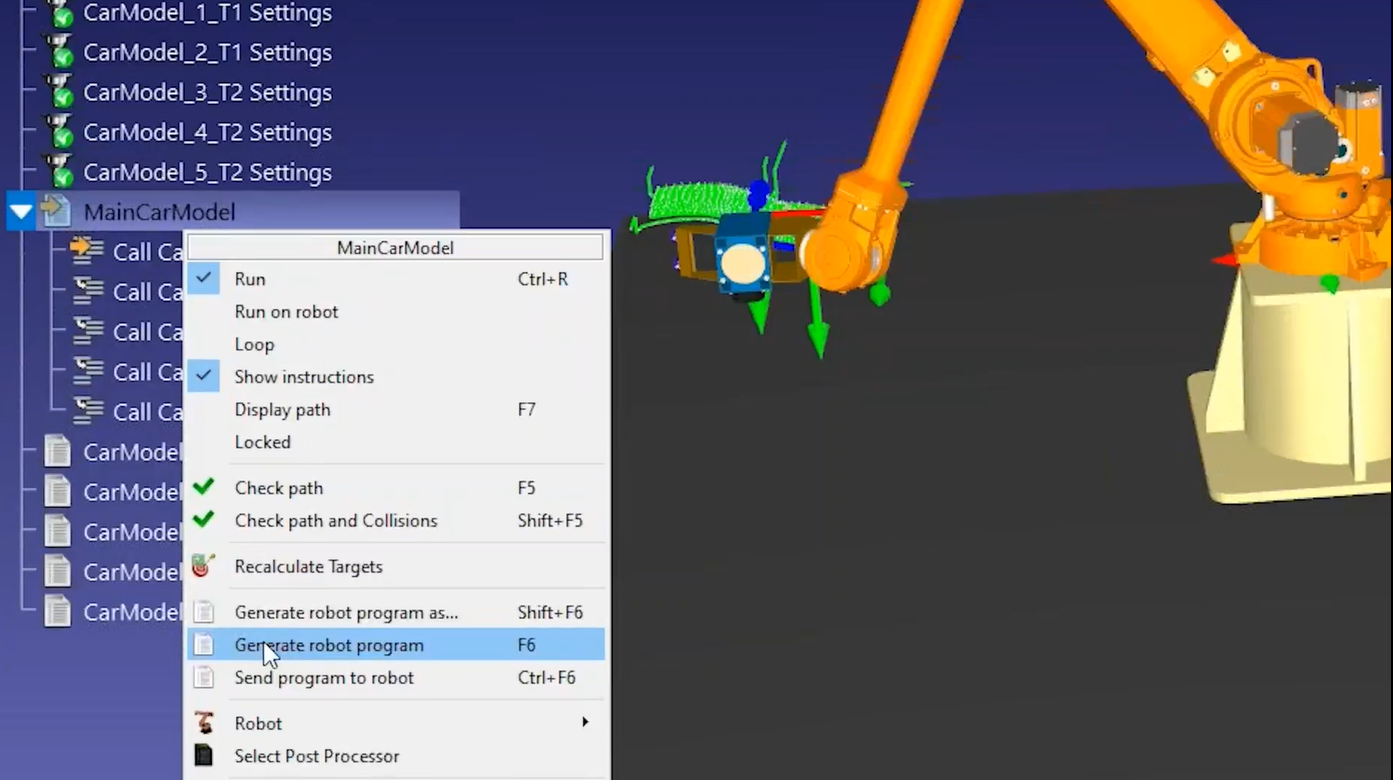
您可以很容易地定制刀具的方向沿您的机器人加工程序,教首选的方向。
在这个例子中,我们可以改善最后2个加工操作的刀具方向:
1.双击4th加工操作打开机器人的加工设置,进行该操作。
2.选择模拟或者运行相应的程序,使机器人停在加工路径的某一点上。
3.选择显示首选刀具路径按钮,以查看RoboDK将尝试使机器人遵循的工具方向。
4.举行Alt键抓取机器人工具,并抓取蓝色圆形箭头,绕工具的Z轴旋转。将工具方向移动到您想要遵循的方向。
5.在机器人加工菜单中选择Teach来说明沿着路径的方向。通过选择教,您告诉RoboDK您想要遵循当前的工具方向,因此设置将调整以匹配该方向。
6.选择更新重新计算路径。
选择模拟运行模拟(或双击生成的程序)。
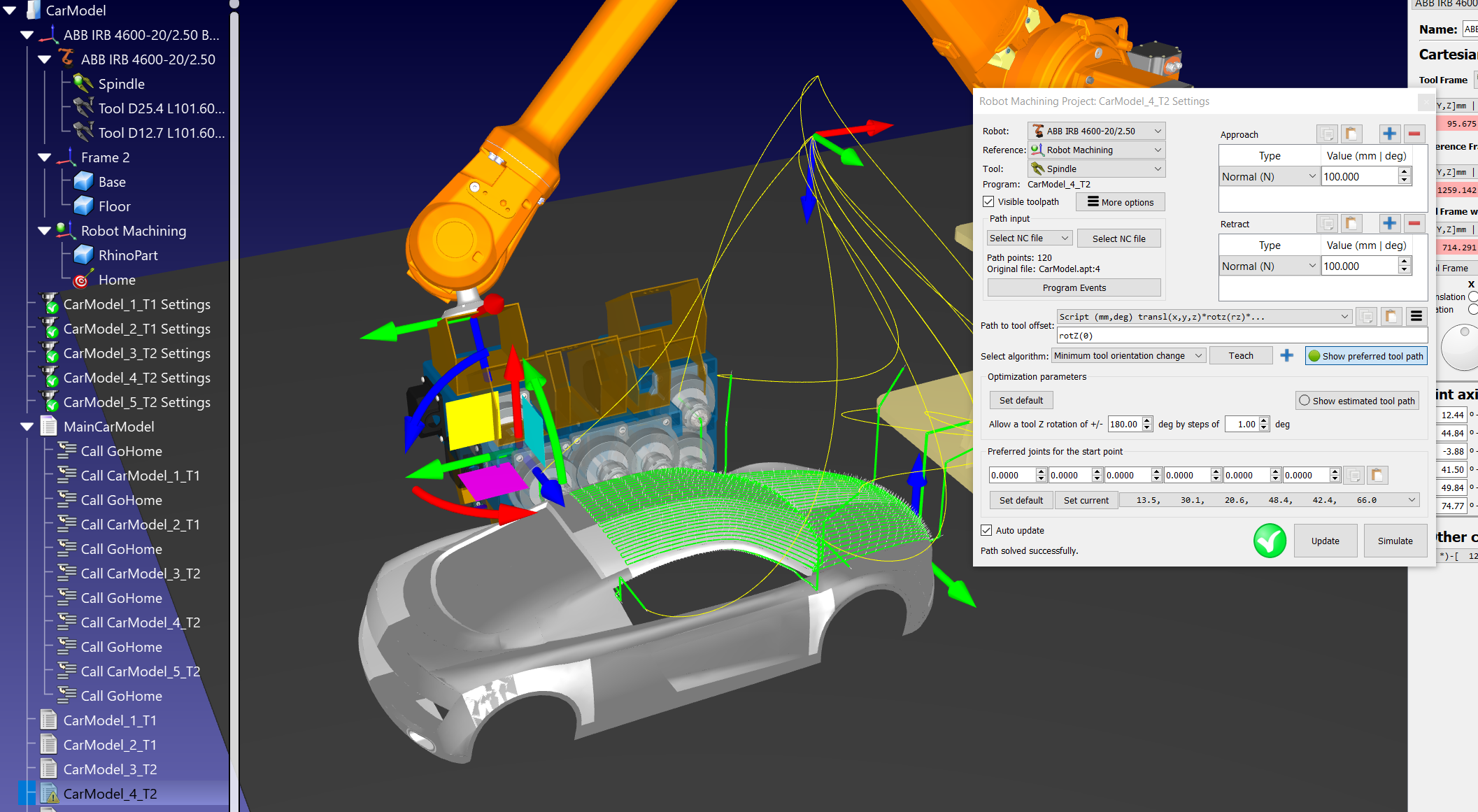
7.如果结果符合您的期望,则可以复制设置并将其粘贴到另一个工具路径中:右键单击机器人加工设置并选择复制设置.然后,右键单击新的机器人加工设置并选择粘贴的设置.再次右键单击最后一个机器人加工项目并选择更新程序更新与该机器人加工作业相关的程序。
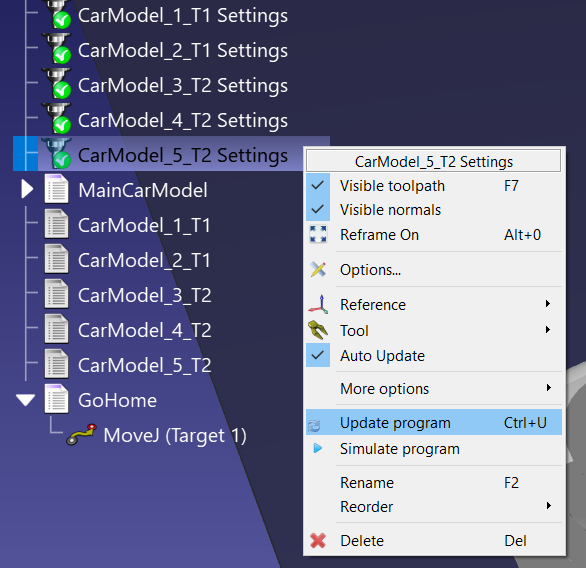
为了使机器人加工作业之间的转换更安全,您可以使机器人在每次加工操作后移动到接近位置。
按照以下步骤创建一个名为转转并在每个加工作业完成后移动到此位置:
1.通过选择创建一个新程序程序➔添加程序或者选择工具栏中相应的按钮。
2.按下重命名程序F2就像这样转转。
3.选择您刚刚创建的程序。
4.将机器人移动到安全位置并选择程序➔移动关节指令或者选择工具栏中相应的按钮。该操作应该在该位置上创建一个新目标,并在该目标上添加一个移动关节指令(如果先前选择了该程序)。
5.然后,通过右键单击第一个程序调用指令并选择,可以使机器人在每次加工操作之间移动到此主目标加法指令➔程序调用指令.
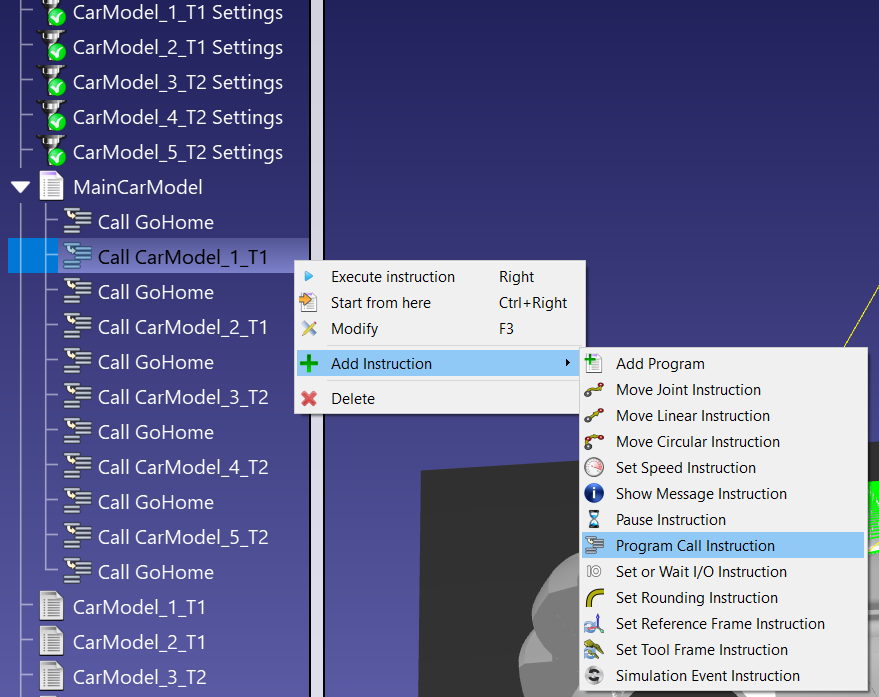
6.输入要进入的程序的名称(GoHome),然后选择OK。
7.然后你就可以复制/粘贴此指令在您的程序内快速获得最终结果。
8.右键单击主程序并选择显示路径将机器人工具路径视为黄线。这将帮助您可视化您的接近目标的位置是否适合您的项目。