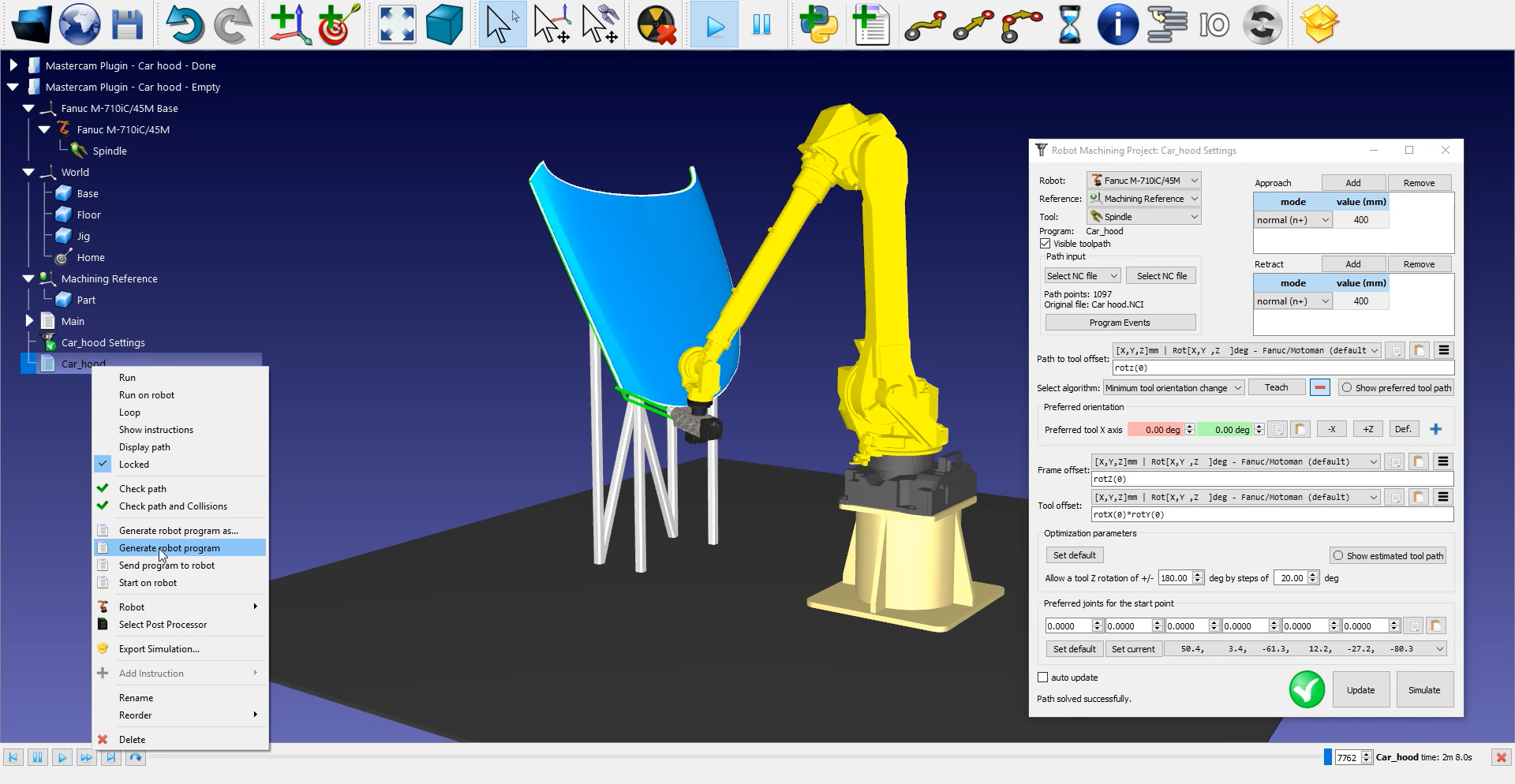这个例子将向您展示如何使用Mastercam插件使用RoboDK进行5轴机器人加工。在本例中,目标是使用发那科机器人和安装在主轴上的切割工具来修剪汽车引擎盖周围多余的材料。
使用Mastercam的RoboDK插件,您可以直接从Mastercam到RoboDK快速设置机器人加工项目。这个插件允许您对50多个不同的机器人制造商和500个机器人进行编程。
Mastercam的RoboDK插件支持NCI(原生预处理Mastercam文件)和标准APT CLS和G-code文件。如果您购买了RoboDK的license,则该插件是免费的。
要启动项目,您应该在默认库中选择RoboDK的5轴切割示例。
本例使用发那科M-710iC/45M机器人,一个安装在主轴上的切割工具和一个夹具来固定汽车罩。
装车:
1.选择文件➔![]() 开放
开放
2.定位五轴切削实例从RoboDK的示例部分:
C: / / RoboDK /例子Plugin-Mastercam-5-Axis-Cutting.rdk。
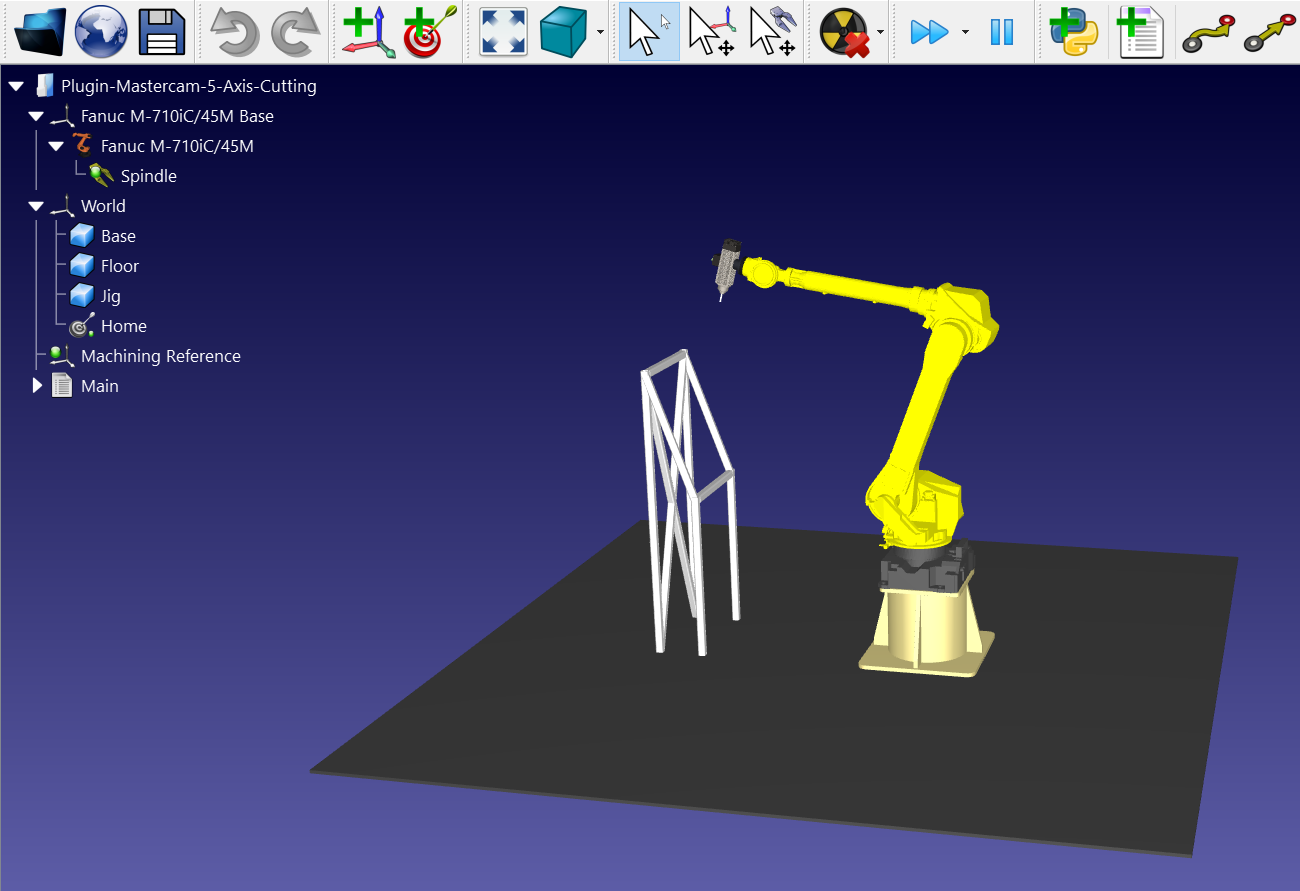
现在你已经加载了站点,你可以打开Mastercam并加载项目C: / RoboDK /其他/ Plugin-Mastercam hood.mcam /例子/车.
在Mastercam中打开您的3D对象并启动切割模拟。可以看到,软件调整了刀具的方向以匹配切削面。
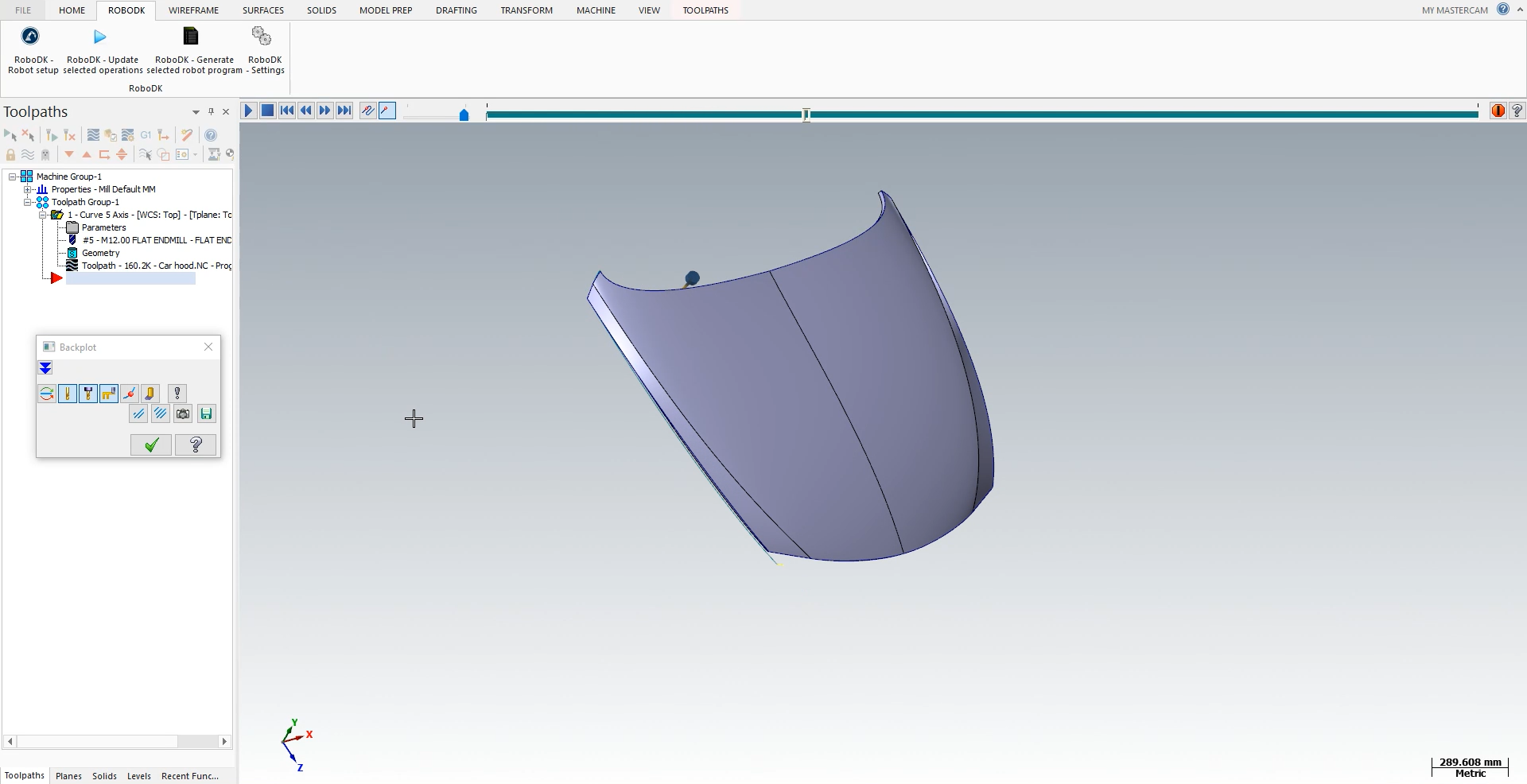
按照以下步骤将您的部件加载到RoboDK:
1.选择“RoboDK”页签,选择RoboDK -机器人设置.
2.选择负载部分.
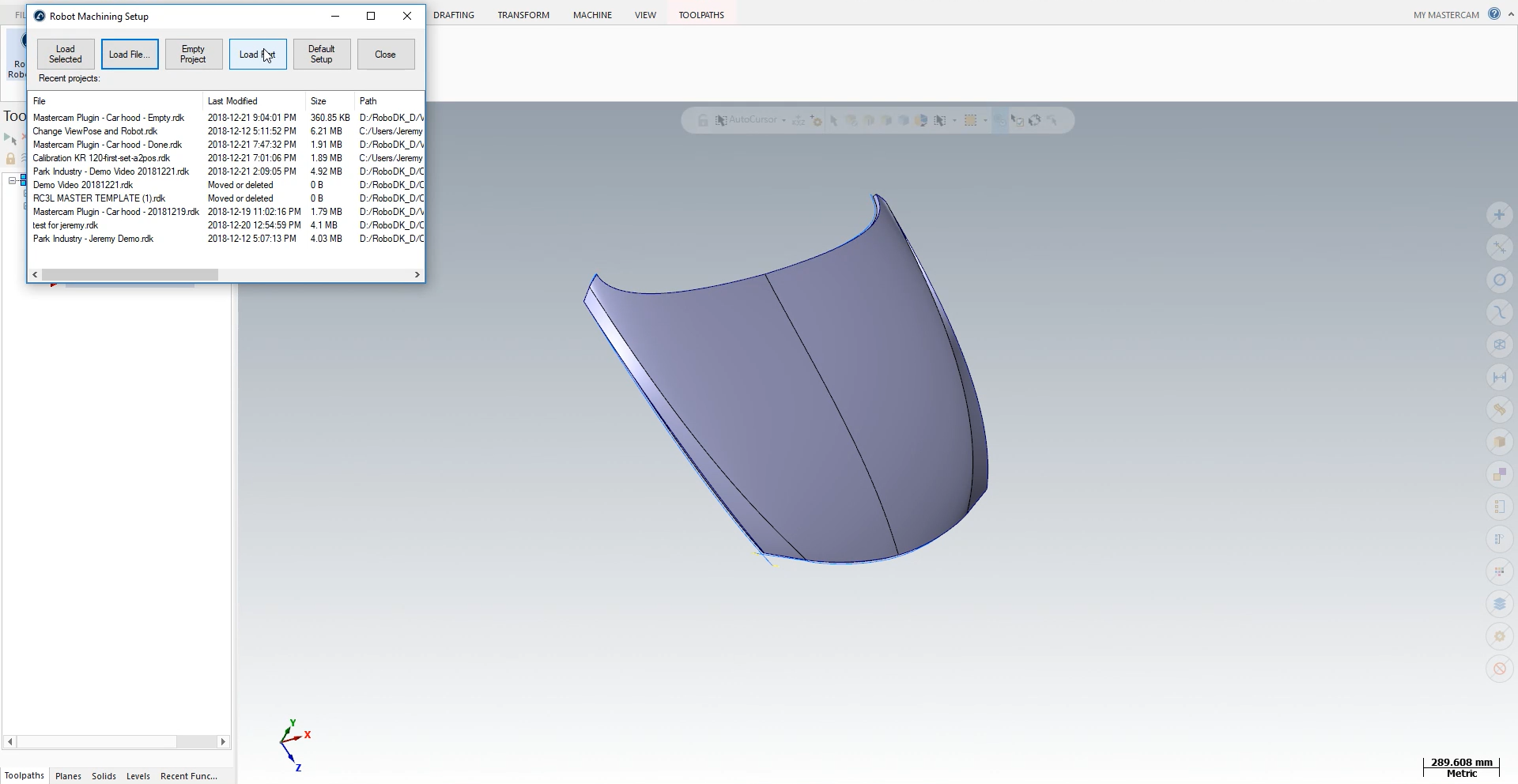
你应该看到部分加载在RoboDK站的夹具上的主动参考架(加工参考架)上。
下一步是从Mastercam导入切割路径到RoboDK。
1.选择RoboDK选项卡。
2.选择RoboDK -更新所选操作.
3.去找RoboDK。
一旦机器人切割路径被导入RoboDK,你应该看到切割刀具路径附加到你的RoboDK站的模具参考。在![]() 汽车罩设置,确保选择正确的机器人、参考系和工具。
汽车罩设置,确保选择正确的机器人、参考系和工具。
您还可以调整接近的值,并在切割路径之前和之后收回运动。在这个例子中,400mm的进近/缩回应该是安全的。这些动作现在比默认的接近/收回时间长4倍,并且有助于避免与部件发生任何碰撞。
您还可以在菜单的下部调整部件的方向。
下一步是通过选择来验证执行路径部分的顺序是否正确![]() 汽车罩设置➔更新➔模拟.在本例中,不需要重新调整顺序。
汽车罩设置➔更新➔模拟.在本例中,不需要重新调整顺序。

要生成机器人程序,请确保使用正确的后置处理器。双击![]() Fanu m - 710 ic / 45 m机器人,点击选择后置处理器➔发那科R30iA.
Fanu m - 710 ic / 45 m机器人,点击选择后置处理器➔发那科R30iA.
最后,右键单击![]() 车罩➔生成的机器人程序或按键F6.
车罩➔生成的机器人程序或按键F6.
发那科LS和/或TP文件现在已经准备好传输到您的机器人控制器。