本示例将帮助您理解RoboDK中机器人加工的基础知识,以及如何将3轴机器人加工作业转换为机器人加工仿真和机器人程序。
一旦您用CAM软件定义了加工策略,您就可以将加工程序导出为Gcode或APT文件,以便在RoboDK中加载它以创建机器人加工项目。在本例中,我们将使用APT文件创建一个机器人加工项目。
您可以在以下位置找到这个示例RoboDK项目C:/RoboDK/Other/Plugin-MecSoft/Mold-Core.rdk。
在本例中,您将学习如何将加工程序转换为机器人加工模拟和机器人程序。更具体地说,您将学习如何从NC文件(如APT文件)中生成对您的机器人控制器有效的机器人程序。
本节将展示如何从Mecsoft RhinoCAM软件导出加工作业到RoboDK。APT文件用于在RoboDK中加载工具路径,并通过自定义BAT文件自动发送。
在RhinoCAM中按照以下步骤将加工作业导出到RoboDK:
1.右键单击RhinoCAM中的加工作业项目。
2.选择后所有生成加工程序并自动加载到RoboDK中。

您可以看到RoboDK在CAM软件中创建的4个加工操作中自动分割机器人加工程序。
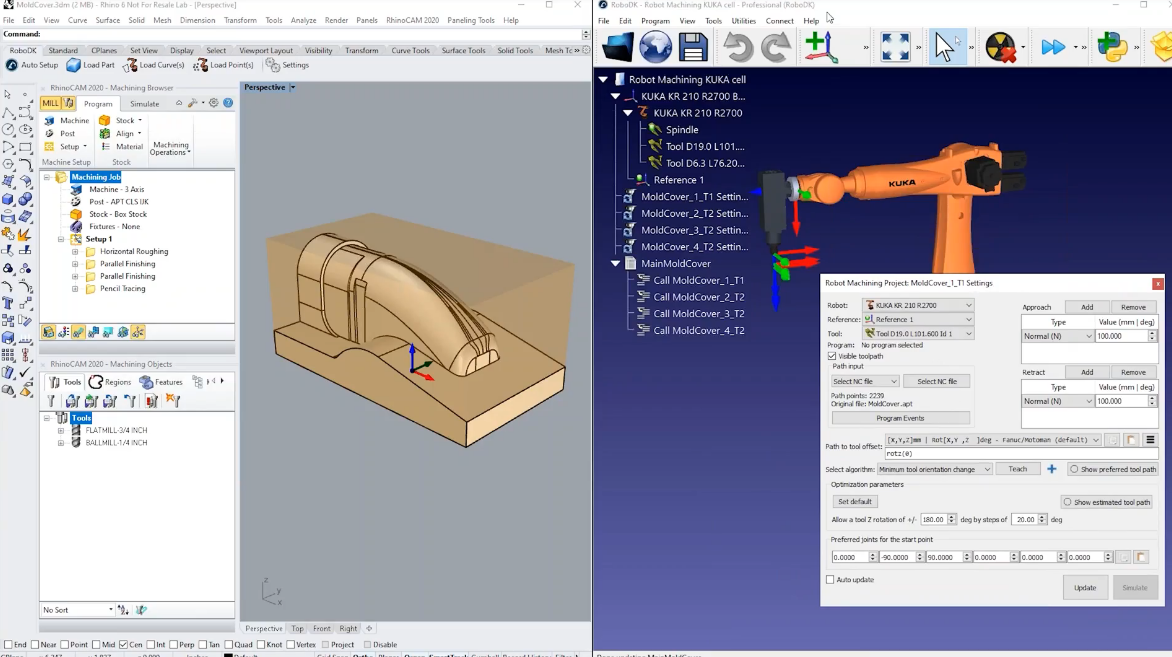
机器人加工项目是使用我们可以自定义的默认机器人单元创建的。在本例中,我们使用一个KUKA机器人和一个默认的主轴,其中工具(或TCP)代表工具支架。
默认情况下,当加载APT程序时,RoboDK将添加您在加工项目中定义的工具。当您加载APT文件时,这些工具将添加到您的活动TCP中。正确的工具也将预先选择在您的机器人加工项目。
本节将展示如何定制机器人设置和加工刀具路径,以成功完成机器人加工。RoboDK的加工项目允许您将任何通用的3轴或5轴制造操作转换为机器人模拟和机器人程序。
因为我们直接加载了加工文件,所以所有的东西都是自动创建和选择的。我们还可以在RoboDK中定制接近和收回动作。
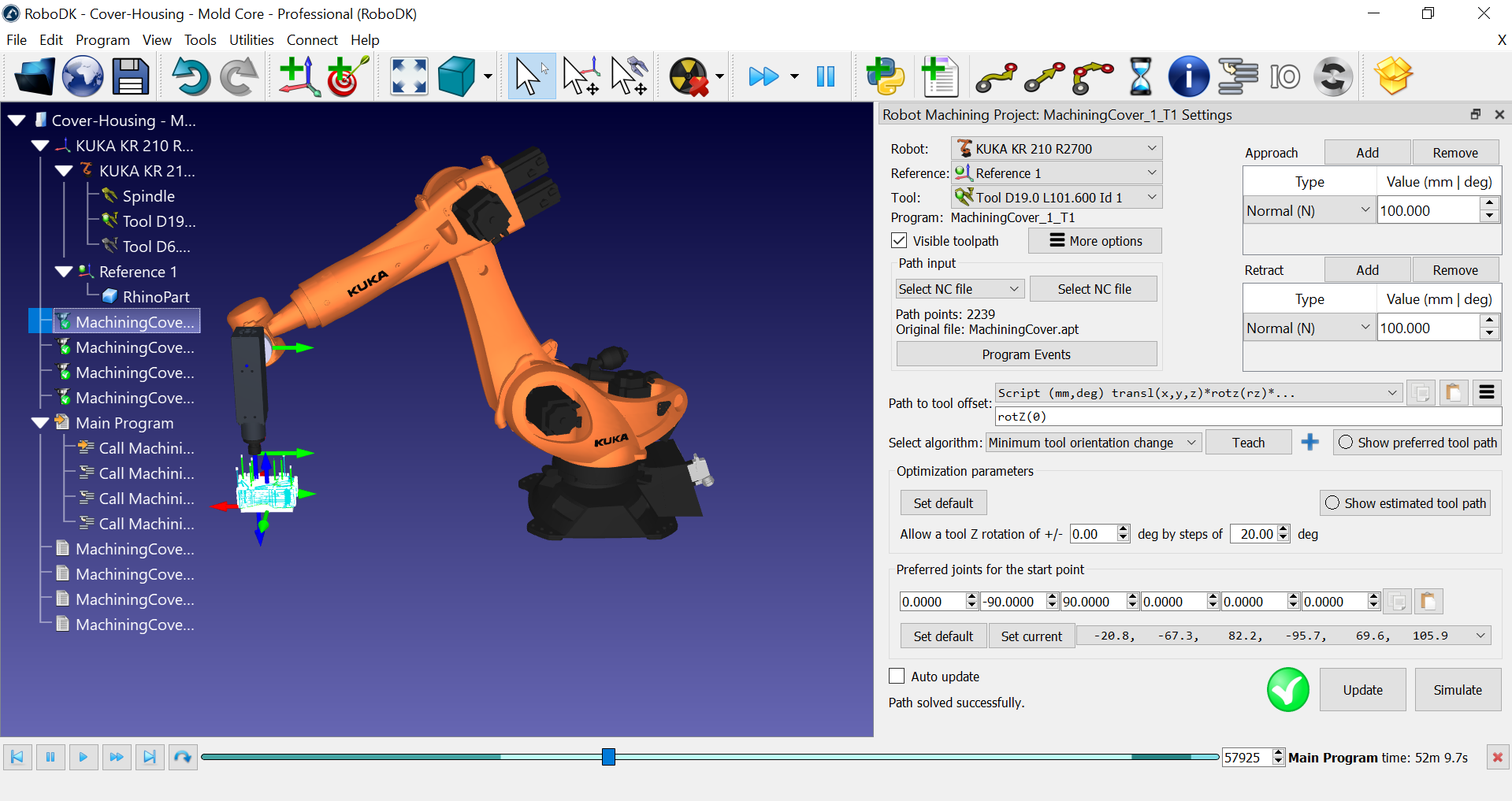
通过选择加载APT文件后,就可以在RoboDK中创建机器人加工模拟更新.这可以让你看到机器人是否可以执行制造操作。
这个例子是一个简单的3轴加工操作,默认设置为我们提供了一个有效的结果。机器人加工项目允许您控制机器人沿加工刀具路径的行为。
您可以按照以下步骤更新剩余的机器人加工操作:
1.选择一个或多个机器人加工操作转变允许您在树中生成多个项)。
2.右键单击所选项目。
3.选择更新程序.
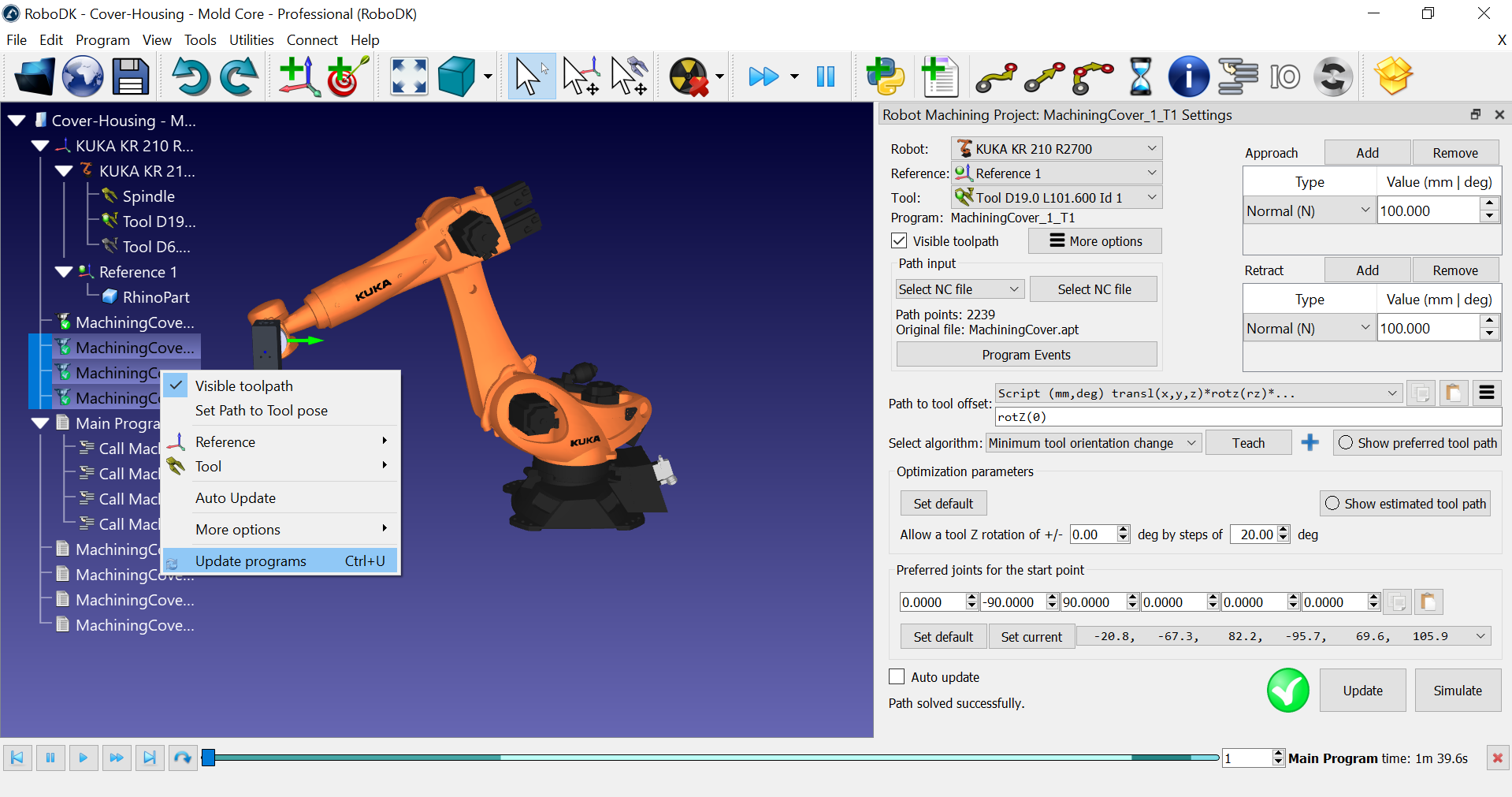
当RoboDK计算机器人加工路径时,它将为每个加工操作创建一个新的机器人程序。白色图标代表机器人程序。这些程序由RoboDK自动创建。您可以通过以下方法单独模拟每个程序双击它在树上。
RoboDK还会自动创建一个主程序,您可以运行该程序来按顺序模拟所有机器人加工操作。
您可以双击主程序模拟整个机器人的加工过程。您还可以双击任意子程序来模拟它。
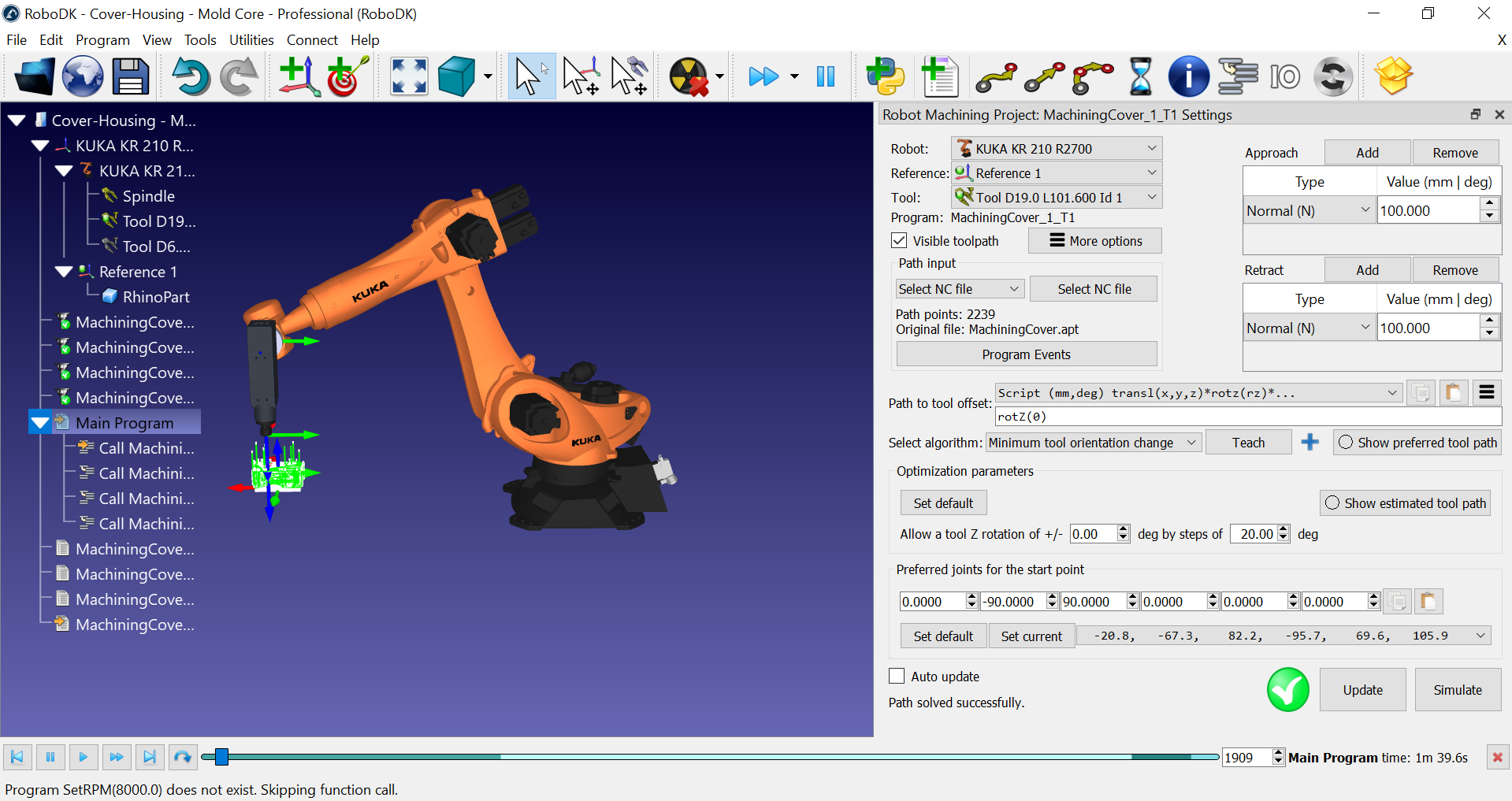
大多数加工或制造操作涉及5轴约束。虽然已经定义了工具(TCP)和切割轴的位置,但当使用6轴机械臂时,还需要定义额外的自由度。这个自由度使我们可以绕着切割轴旋转,自动避免奇点和轴的限制。
定制工具方向最简单的方法是在机器人加工项目中选择Teach按钮。通过选择教,你告诉RoboDK你想遵循当前的工具方向,所以设置将调整以匹配该方向。
通过选择显示首选工具路径我们可以预览机器人试图跟随的工具方向。
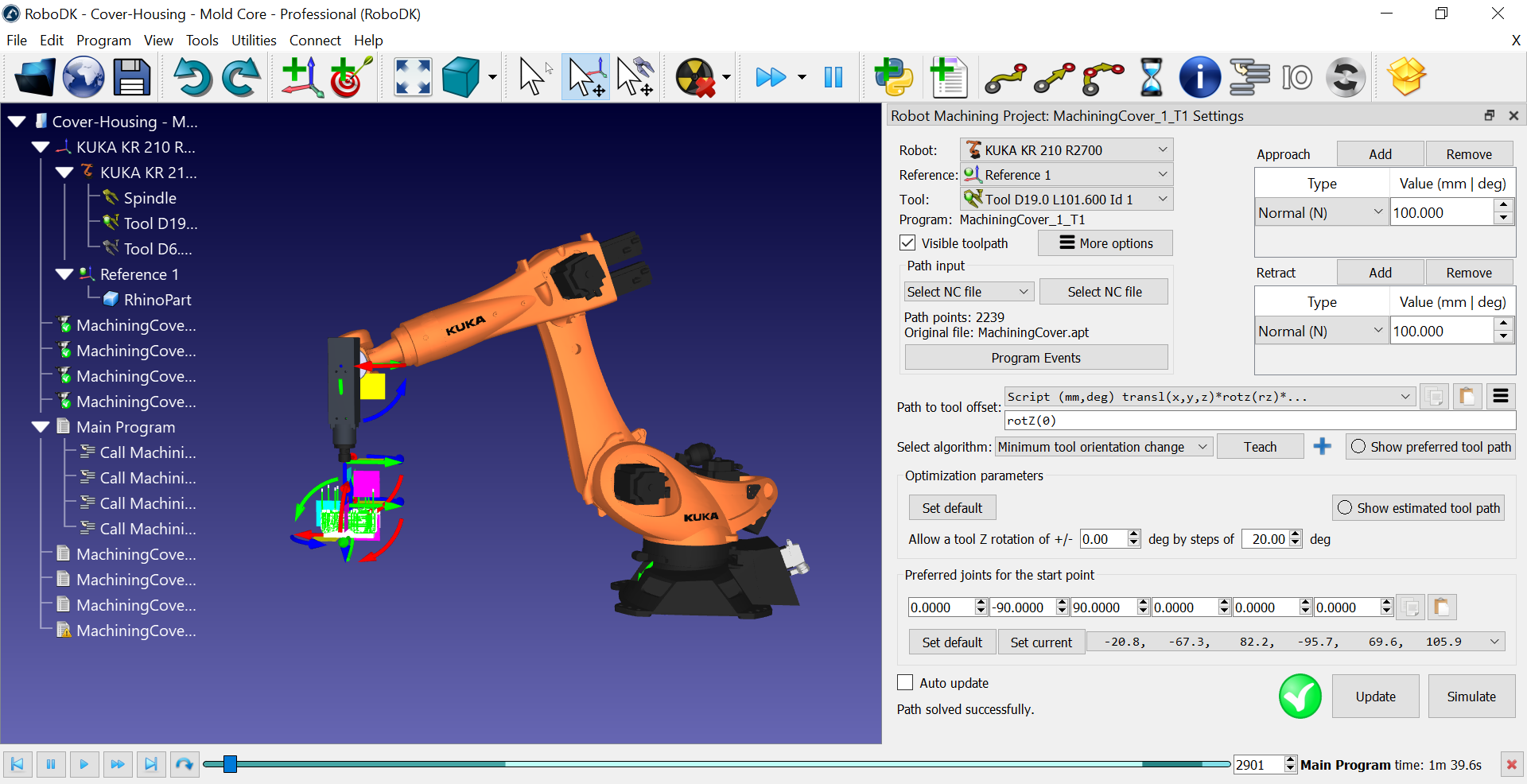
您可以选择更新而且模拟看看结果。
该优化参数允许机器人在无法达到首选方向时自动改变刀具方向。如果你有一个很大的部分,如果你工作在奇点附近或机器人工作空间的极限附近,这个参数是重要的。如果你看到一个红色的标记,这意味着机器人不能执行操作。
如果您选择显示估计的刀具路径您应该看到绿色的位置是可到达的。它会给你一个提示让路径可行的方向是什么样的。这意味着我们使用额外的自由度来自动避免机器人奇点和轴的限制。
您可以右键单击一个或多个程序并选择生成机器人程序为你的机器人控制器生成或更新机器人程序(文件)。
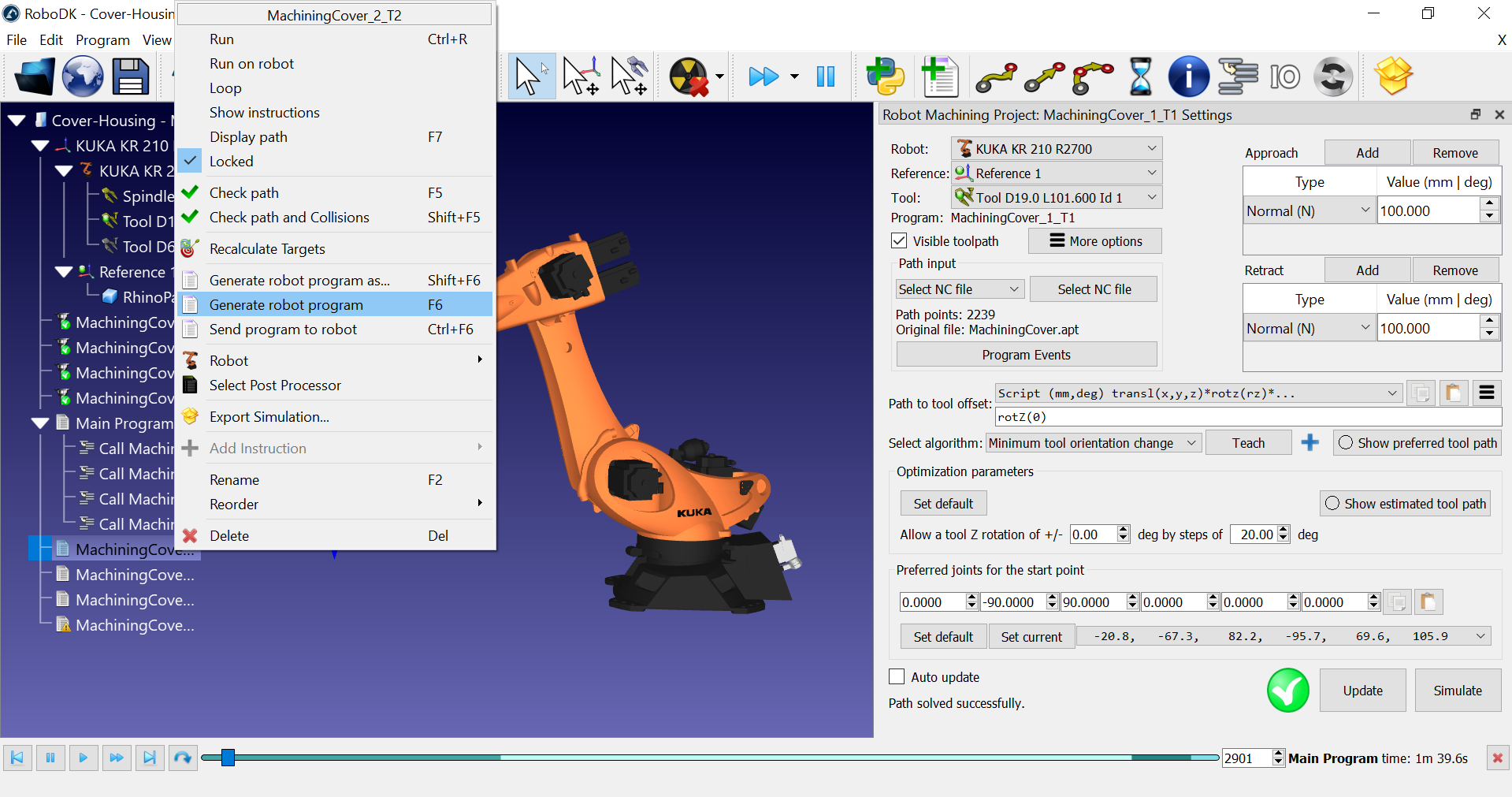
在本例中,您将获得SRC程序文件,因为我们使用的是KUKA机器人控制器。
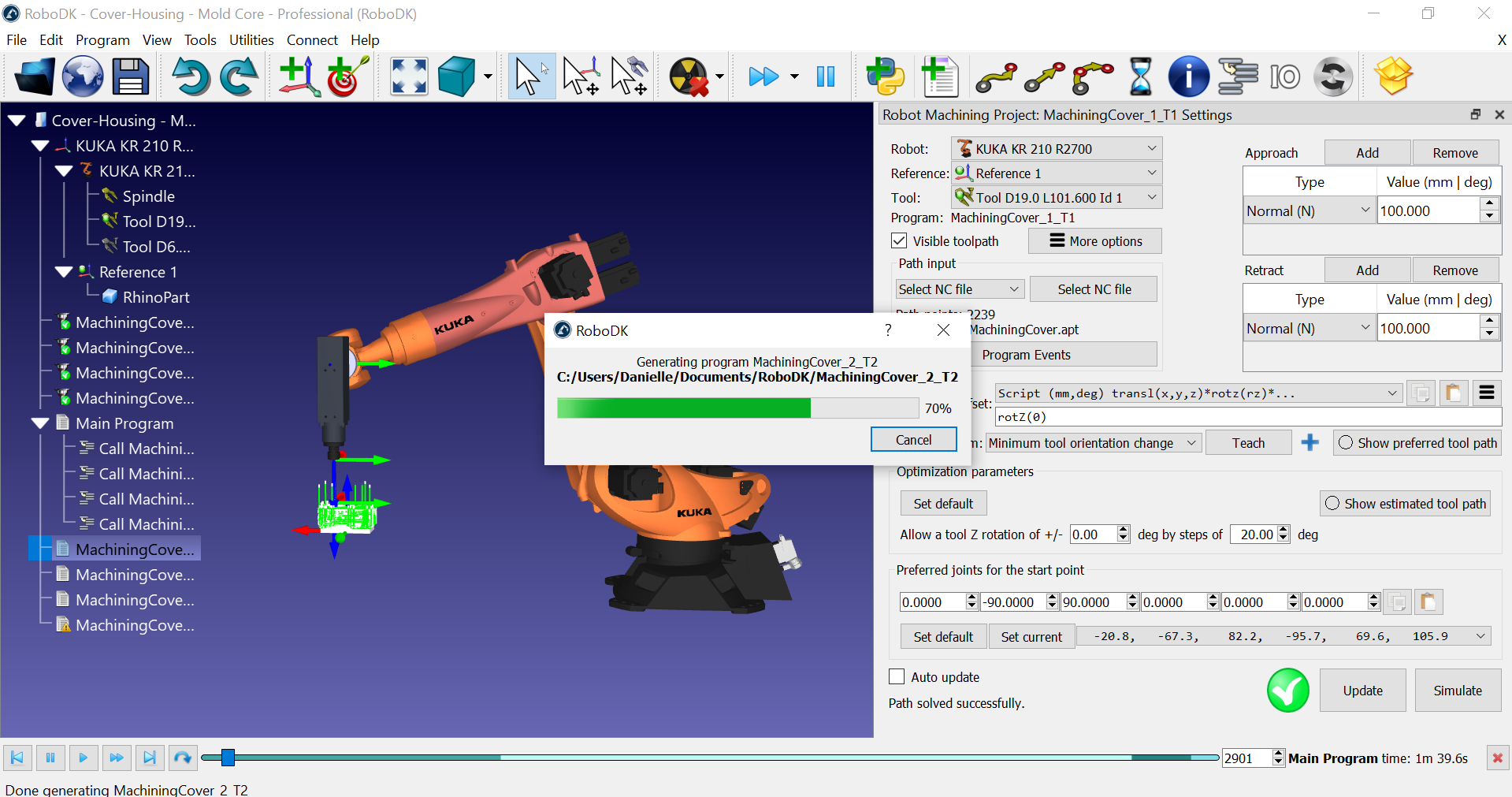
您应该看到程序中定义的引用和工具,与您在RoboDK中定义它们的方式相同。
您还可以使用编号的引用和工具名称来使用存储在给定ID的控制器中的值。
您可以看到自定义程序调用,根据您的工具ID选择正确的工具并激活主轴。中的自定义这些设置程序菜单事件.当必须执行某个加工命令时,可以在机器人控制器上触发一个特殊的过程,例如更改工具,主轴转速或者跑步M码.
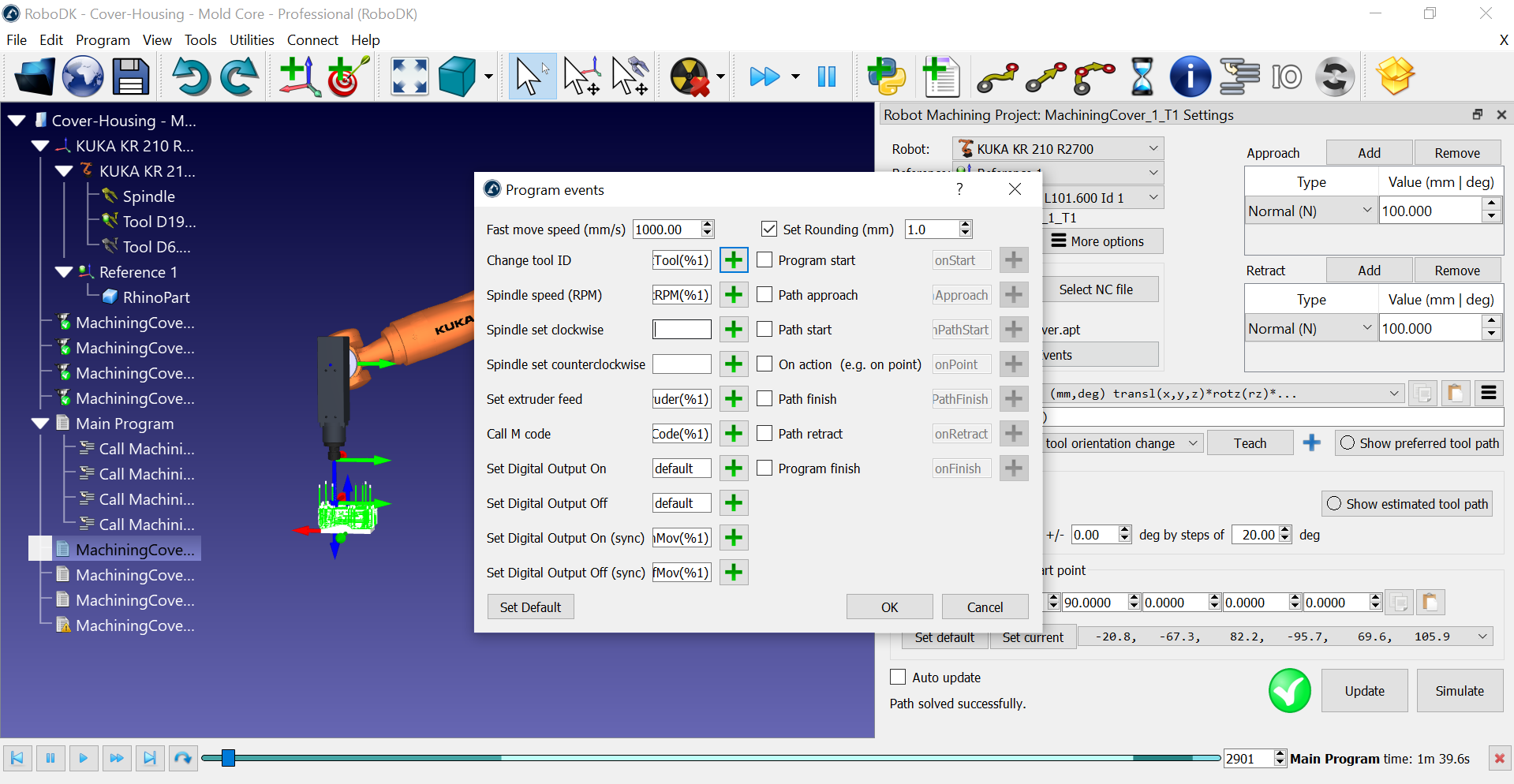
每个机器人都有一个默认的后处理器,它应该为你的机器人控制器生成有效的代码。您可以根据所使用的机器人控制器轻松地更改程序输出。
按照以下步骤更改后处理器:
1.右键单击一个程序或机器人。
2.选择选择后置处理程序更改后处理器。
此设置将应用于使用同一机器人的所有程序。
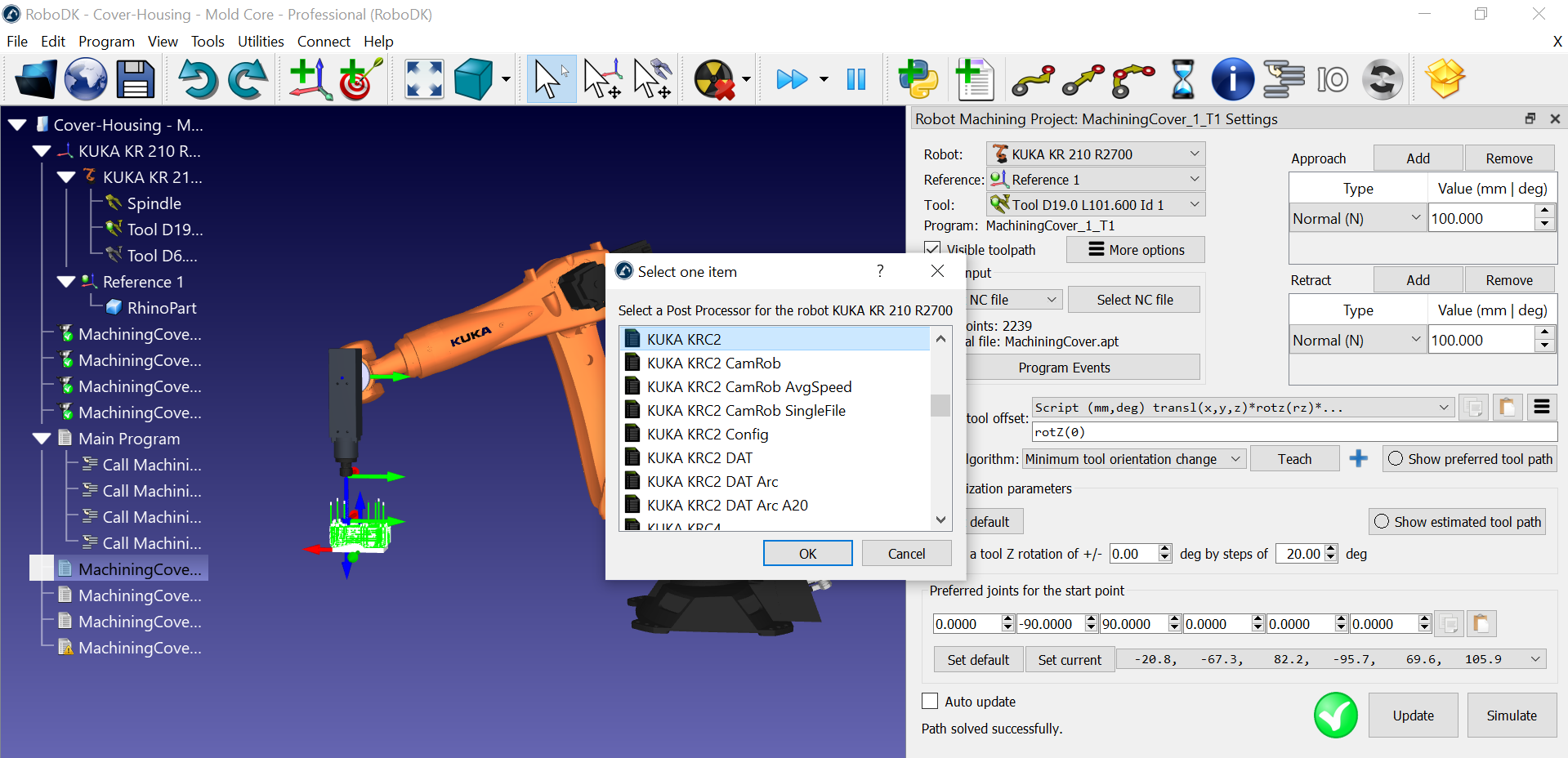
如果您有一个KUKA机器人,您应该看到默认选择的KUKA KRC2后处理器。这应该与库卡KRC4控制器兼容以及。如果您愿意,如果您有KRC4控制器,您仍然可以选择KUKA KRC4后处理器。