这个例子将帮助您使用Mastercam插件在RoboDK中创建一个简单的3轴加工项目。在这个例子中,一个带有切削工具的Motoman机器人被模拟和编程来加工一个简单的模具,使用机器人作为一个三轴机器。您将学习如何将CNC程序转换为机器人仿真和机器人程序。
使用Mastercam的RoboDK插件,您可以直接从Mastercam到RoboDK快速设置机器人加工项目。这个插件允许您编程超过50个不同的机器人制造商和500个机器人直接从Mastercam。
Mastercam的RoboDK插件支持NCI(原生预处理Mastercam文件)和标准APT CLS和G-code文件。如果您购买了RoboDK的license,则该插件是免费的。
要启动项目,您首先必须在默认库中选择RoboDK的3轴模具加工示例。
这个例子使用了Motoman GP180机器人,一个安装在主轴和工作台上的切割工具来固定零件。
装车:
1.选择文件➔![]() 开放
开放
2.定位三轴模具加工实例从RoboDK的示例部分:
C: / / RoboDK /例子Plugin-Mastercam-3-Axis-Mold-Machining.rdk。
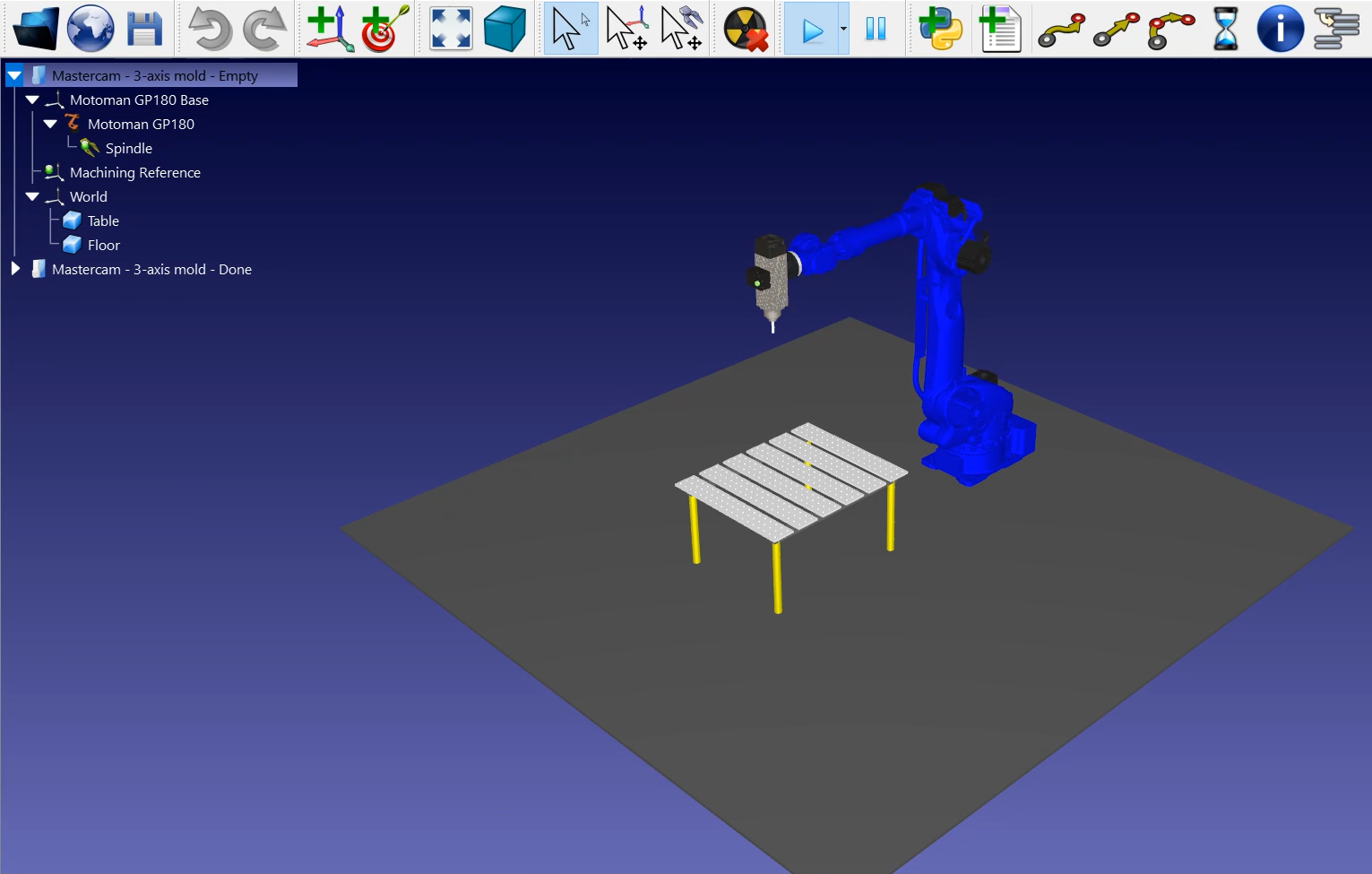
现在你已经加载了站点,你可以打开Mastercam并加载项目C: / RoboDK /其它/ Plugin-Mastercam / / Mold.mcam例子。
在Mastercam中打开您的3D对象并启动切割模拟。在这个例子中,3D对象是一个模具金属件,已经使用Mastercam工具创建了切割路径。
为了简化这个例子,加工该零件所需的工序数量已大大减少。在现实中,你会有更多的线条或切割路径在模具中,你不可能真正看到的工具在行动。
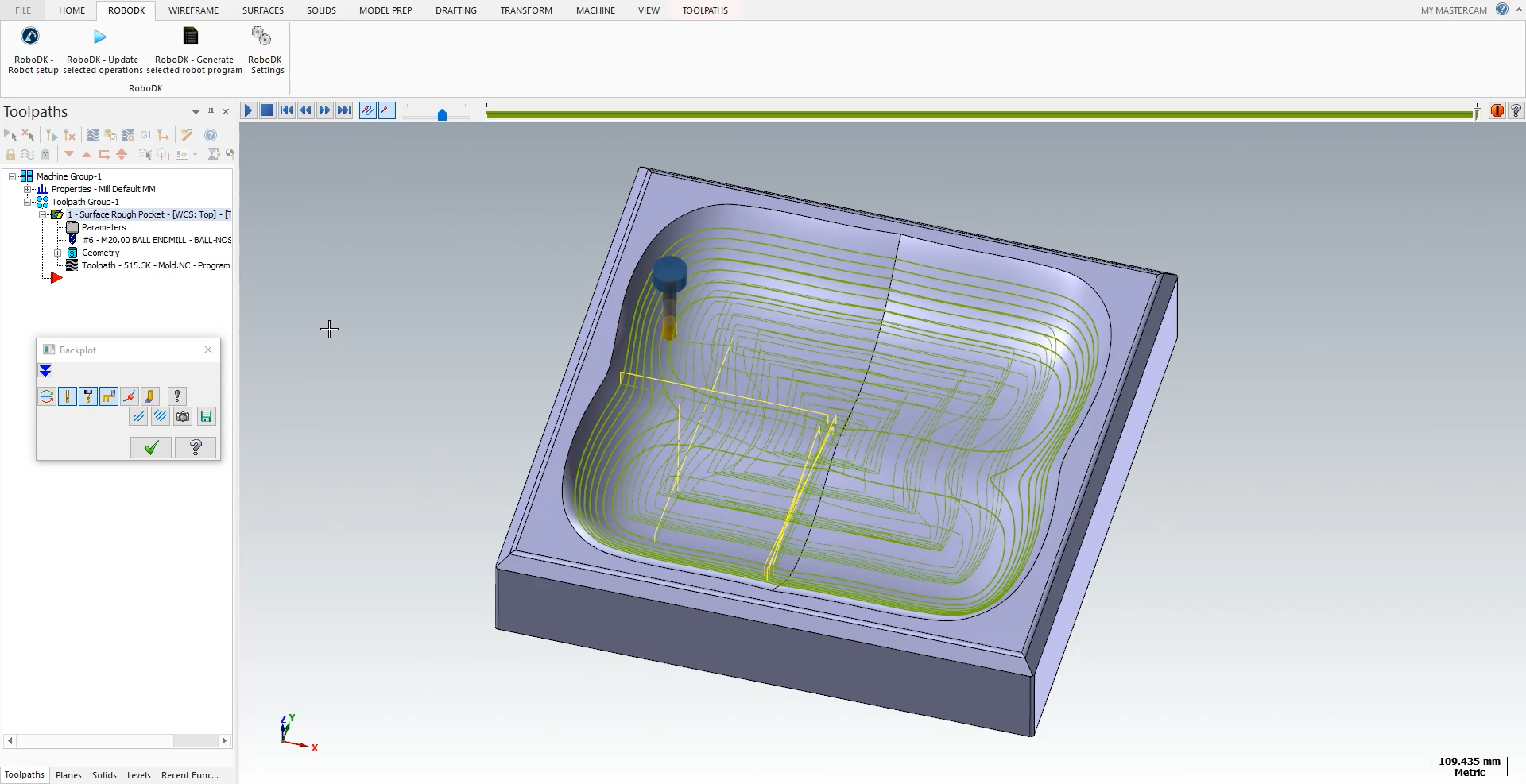
Mastercam切割模拟向您展示了工具在程序中需要做的每一个动作。
按照以下步骤将您的部件加载到RoboDK:
1.选择“RoboDK”页签,选择RoboDK -机器人设置。
2.选择负载部分。
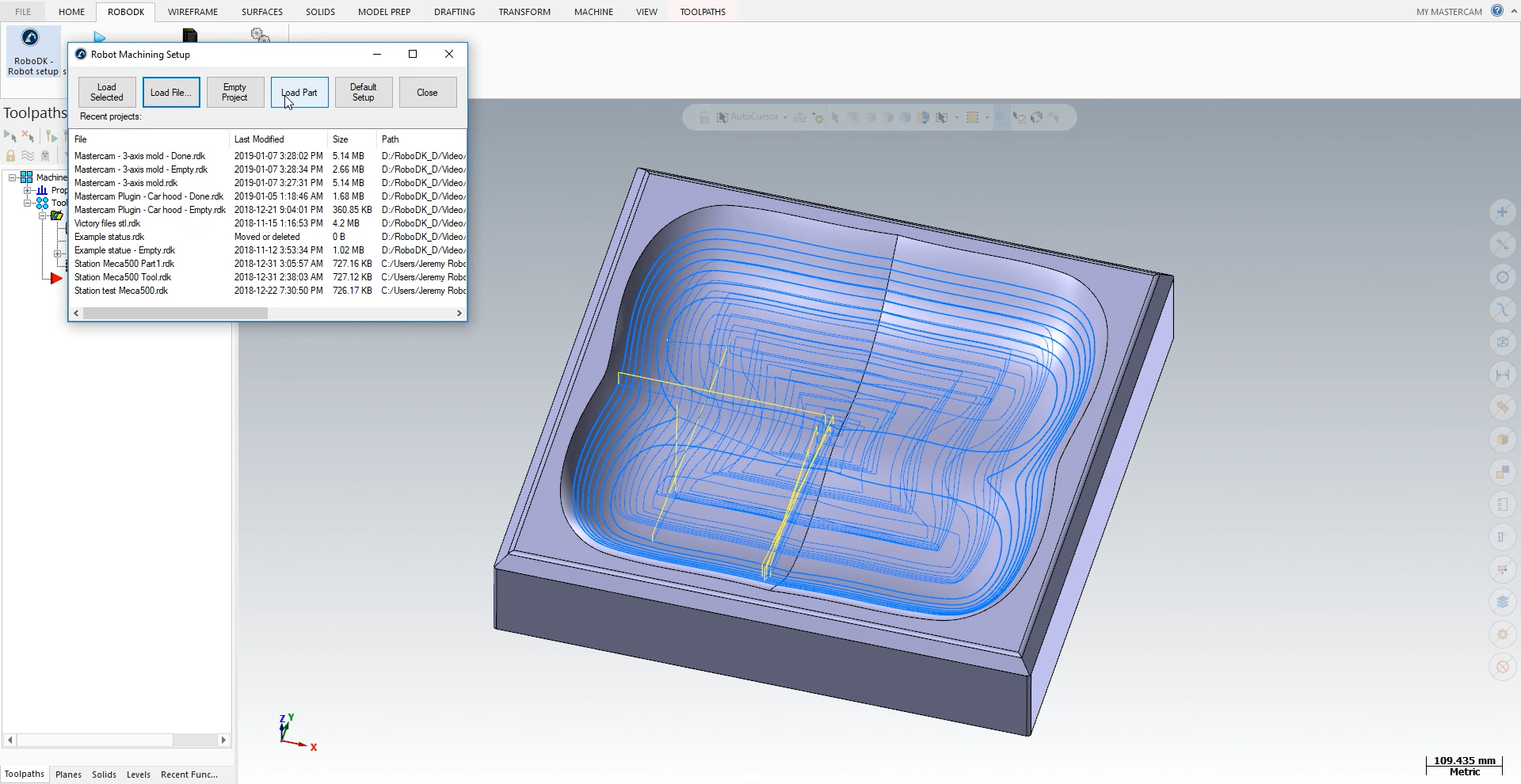
你应该看到部分加载在RoboDK工作站工作台上的活动参考框架(加工参考)上。
下一步是从Mastercam导入切割路径到RoboDK。
1.选择RoboDK选项卡。
2.选择RoboDK -更新所选操作。
3.去找RoboDK。
一旦机器人加工路径被导入到RoboDK中,您应该看到机器人加工刀具路径附加到您的RoboDK工作站的模具参考中。在![]() 模具设置,确保选择正确的机器人、参考系和工具。
模具设置,确保选择正确的机器人、参考系和工具。
您还可以调整接近的值,并在切割路径之前和之后收回运动。在这个例子中,100mm应该就可以了。如果存在碰撞风险,您可以在机器人工作范围内尽可能地增加碰撞风险。
下一步是通过选择来验证执行路径部分的顺序是否正确![]() 模具设置➔更新➔模拟。在本例中,不需要重新调整顺序。
模具设置➔更新➔模拟。在本例中,不需要重新调整顺序。
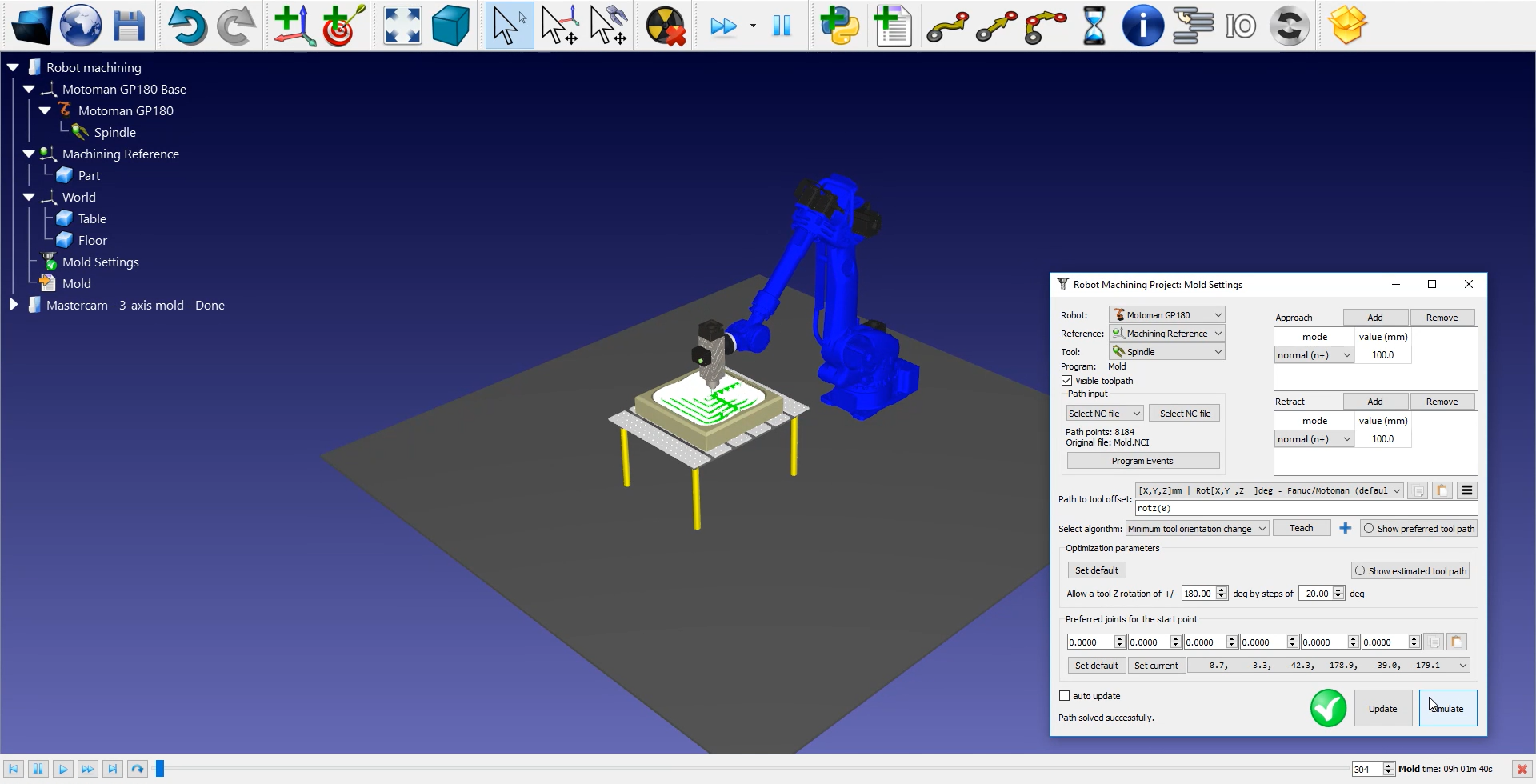
按照以下步骤调整工具方向:
1.双击![]() 模具设置。
模具设置。
2.选择显示首选刀具路径。一些幽灵工具将出现如下图所示。这些表示工具沿着路径的位置。
3.修改rotz (0)值,向上滚动滚轮,直到90度。您将看到rotz值在变化,幽灵通行费的位置也随之变化。
4.选择更新➔模拟。
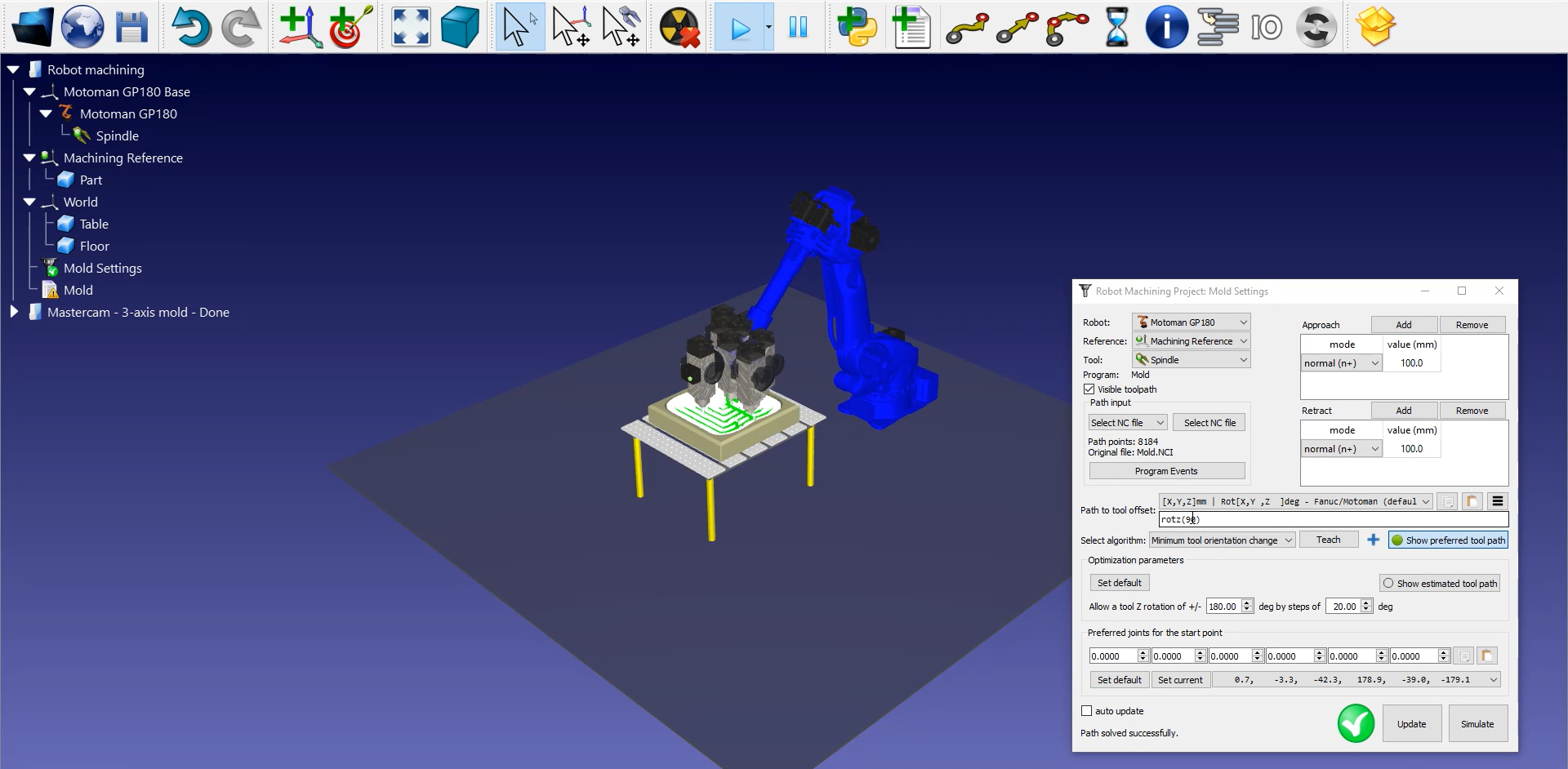
要生成机器人程序,请确保使用正确的后置处理器。双击![]() MotomanGP180机器人,点击选择后置处理器➔Motoman。
MotomanGP180机器人,点击选择后置处理器➔Motoman。
最后,右键单击![]() 模具➔生成的机器人程序或按键F6。
模具➔生成的机器人程序或按键F6。
Motoman JBI文件现在可以传输到您的机器人控制器了。
