Der Ballbar Test wird oft verwendet, um die Leistung von computergesteuerten CNC-Maschinen zu testen. Dieser Test kann auch an Robotern durchgeführt werden, um deren (abgenommene) Leistung zu überprüfen. Das Messsystem benötigt zwei Kugeln mit einem Durchmesser von 0,5 Zoll. Dieser Test zeigt den Fehler, die Wiederholbarkeit und die Umkehrspanne eines kreisförmigen Pfades.
Der bekannteste Ballbar ist der Renishaw QC20-W. Dieser Ballbar funktioniert kabellos mit einer Batterie CR2 (3V) und benötigt einen Computer mit Bluetooth-Verbindung

达斯folgende Bild zeigt den Ballbar Test mit einem mittelgroßen Roboter. Ein Video, das diesen Test besser zeigt, ist hier verfügbar://www.sinclairbody.com/ballbar-test.

RoboDK ist eine Software zur Durchführung von Roboter Ballbar Tests. RoboDK kann das Roboterprogramm in einer 3D-Umgebung vorbereiten, Ballbar-Messungen aufzeichnen und einen Bericht mit einem Diagramm und Statistiken erstellen.
Es ist notwendig, einen Computer mit den folgenden Eigenschaften zu haben, um einen Ballbar-Test durchzuführen (das Roboterprogramm erstellen, die Datenerfassung abschließen und einen PDF-Bericht generieren):
1.Laptop mit Bluetooth.Die Bluetooth Verbindung muss vom "Microsoft Bluetooth Stack" (Standard) verwaltet werden. Internes Bluetooth von Laptops ist oft sehr begrenzt. Es wird dringend empfohlen, ein externes Bluetooth-Modul mit den Treibern des Herstellers zu installieren.
2.Es ist notwendig, dass die USB-Anschlüsse des Computers ohne Verschlüsselung freigeschaltet sind. Dadurch kann das Programm problemlos auf den Roboter übertragen werden. Alternativ kann eine FTP-Verbindung hergestellt werden.
3.达斯Renishaw QC20-WBallbar-Kit.
4.Die RoboDK-Software muss installiert sein und eine entsprechende Lizenz ist erforderlich. Für Netzwerklizenzen ist eine Internetverbindung erforderlich, um die Lizenz zu überprüfen. Führen Sie die folgenden Schritte aus, um RoboDK für einen Ballbar-Test zu installieren oder zu aktualisieren:
a.Laden Sie RoboDK aus dem Download Bereich
//www.sinclairbody.com/download
b.Richten Sie den Ballbar-Treiber ein: Entpacken und kopieren Sie den Ballbar-Ordner:
//www.sinclairbody.com/downloads/other/ballbar.zip
in den Ordner:C:/RoboDK/api/ballbar/
静脉Roboterprogramm吵架vorbereitet盛,嗯窝Ballbar-Test durchzuführen. Das Roboterprogramm ist ein kreisförmiger Pfad um einen Mittelpunkt herum. In diesem Abschnitt wird erläutert, wie Sie das Programm vorbereiten. Bevor Sie fortfahren, sollten Sie sich das folgende Einführungsvideo ansehen://www.sinclairbody.com/ballbar-test
Was von der Roboterzelle benötigt wird:
1.T Die Achswinkel des Roboters bei der Einstellung der Schwenkstütze (Kreismittelpunkt).
2.Die [X, Y, Z] -Werte des TCP des Werkzeugs (Werkzeugposition relativ zum Roboterflansch). Diese Werte sind sehr wichtig, wenn zusammen mit der Validierung des Roboters ein Validierungswerkzeug erstellt werden soll. Ansonsten ist diese Information nicht wichtig (eine Schätzung ist ausreichend), da die Genauigkeit des TCP nicht mit dem Ballbar-Test validiert wird.
Die folgenden Schritte müssen befolgt werden um den Test offline vorzubereiten:
1.Wählen Sie den Roboter:
a.Wählen SieDatei➔Online Bibliothek Öffnen. Ein Fenster mit einer Liste von Robotern sollte erscheinen.
b.(Optional) Benutzen Sie filter um die Wahl des Roboters zu erleichtern.
c.Finden Sie Ihren Roboter und wählen Sie2022世界杯国家队名单.
Alternativ Wahlen SieDatei➔Öffnen…und wählen Sie eine Roboterdatei vom Computer. Dieses kann von der Website heruntergeladen werden://www.sinclairbody.com/libraryoder nach einer Roboterkalibrierung erhalten werden.
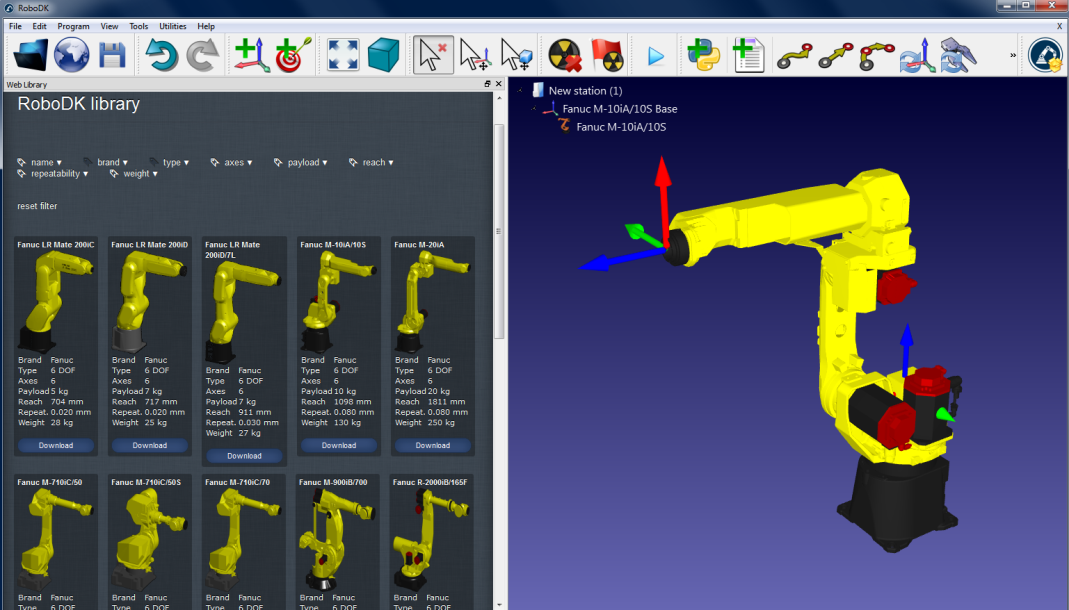
2.Ballbar Test Modul in die Station hinzufügen:
a.Wählen SieDienstprogramme➔Ballbar Genauigkeitstest
b.达斯folgende Fenster erscheint und a ein ZielBallbarmittelpunktwird automatisch erstellt. Wenn der Roboter keinen TCP hat, wird der TCPTool 1automatisch erstellt.
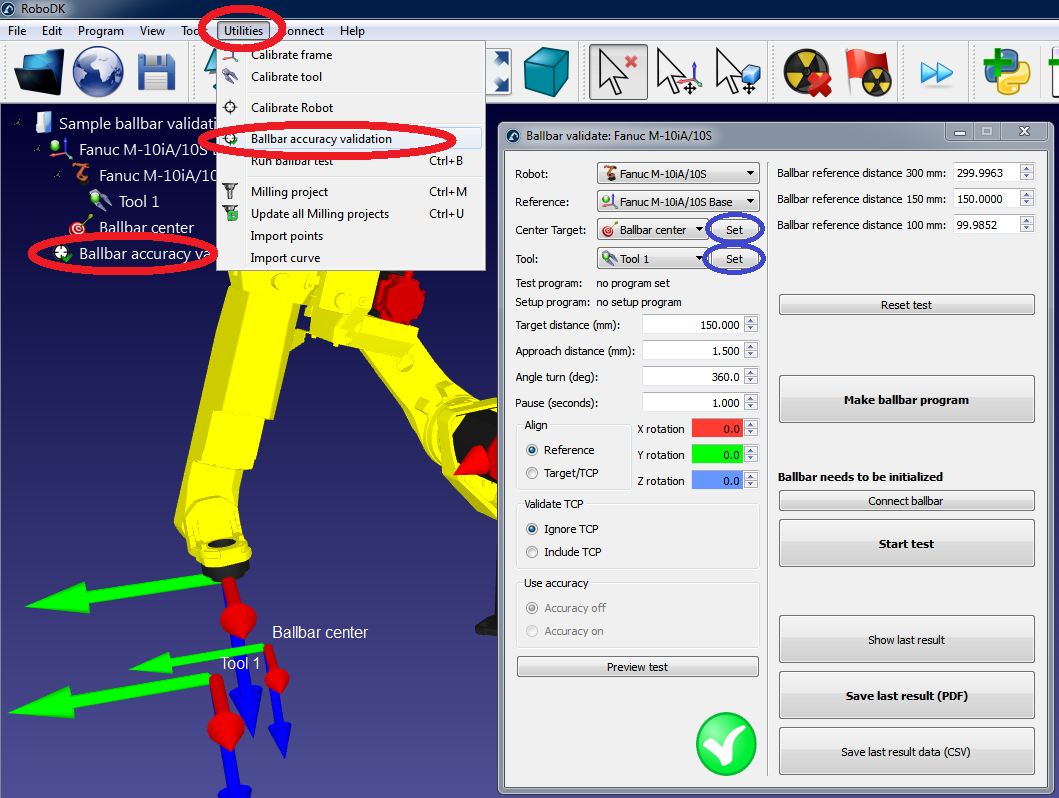
3.Fügen Sie die Robotergelenke der Mitte des Kugelstangentests ein (ZielBallbar Mittelpunkt):
a.Wählen SieEinstellenneben dem Ziel Ballbar Mittelpunkt aus
b.Geben Sie die Achswinkel ein (Achsen 1 bis 6).
c.Wählen SieOK.
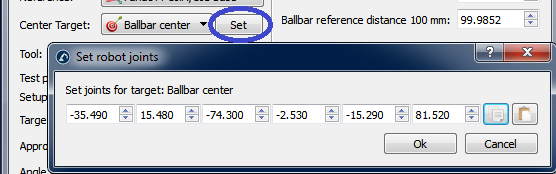
4.Geben Sie die TCP Koordinaten ein:
a.Wählen SieEinstellenneben dem Werkzeug aus (Tool 1in diesem Beispiel)
b.Geben Sie die X,Y,Z Koordinaten des TCP ein (relativ zum Roboter Endeffektor)
c.Wählen SieOK
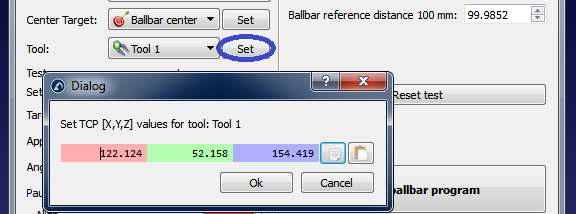
5.Erstellen von Programmen:
a.Wählen SieBallbar Programm Erstellenund das Programm wird erstellt. Dabei werden zwei Programme erscheinen:
i.BallbarSetup: Dieses Programm wird verwendet, um den Rotationsmittelpunkt der Werkzeugaufnahme (Mittelpunkt des Kreises) an der Stelle anzuordnen, an der er zuvor positioniert war
ii.BallbarTest: Mit diesem Programm wird der Kreis um den Drehpunkt (Mittelpunkt des Kreises) zur Datenerfassung mit dem Ballbar erstellt
b.Doppelklicken Sie auf die neu erstellten Programme. RoboDK simuliert den Roboter, der die Programme ausführt.
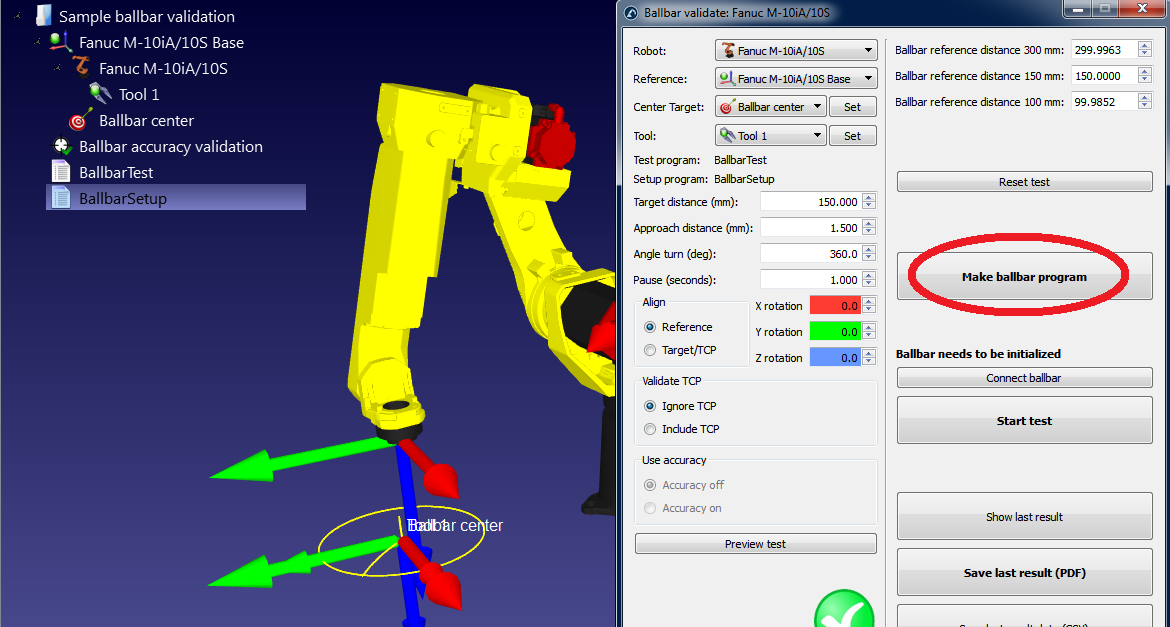
Wenn der Ballbar-Test mit den Standardeinstellungen nicht möglich ist, können Sie die Testparameter ändern. Weitere Informationen zum Ändern dieser Einstellungen finden Sie im nächsten Abschnitt.
6.Sobald das Roboterprogramm Ihren Vorstellungen entspricht, können die Programmdateien für den Roboter generiert werden:
a.Rechsklicken Sie auf dasBallbarTestProgramm.
b.Wählen SieRoboter Programm erstellen.
c.Wiederholen Sie dies für dasBallbarSetupProgramm (alle Programme können automatisch auf dem Desktop durch Drücken von F6 erzeugt werden).
d.Anschließend können die Programme auf einer USB-Festplatte gespeichert und an den Roboter übertragen werden. Eine FTP-Verbindung kann auch mit den meisten Robotern verwendet werden.
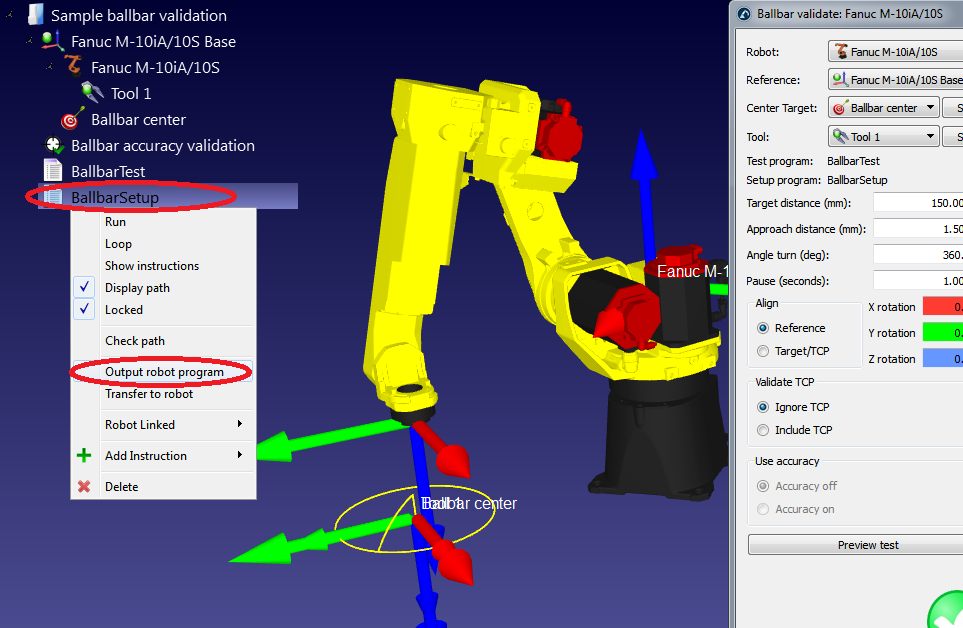
7.Wählen Sie schließlichDatei➔Station speichern, um die RoboDK-Station in einer einzigen Datei zu speichern. Das Projekt kann in RoboDK durch Doppelklick auf die Datei (RDK-Format) fortgesetzt werden.
Der folgende Bildschirm ist im Menü der Ballbar-Testparameter zu sehen. Sie können darauf zugreifen, indem Sie in der Station auf den PunktBallbar-Genauigkeitsprüfungdoppelklicken (siehe vorheriger Schritt).
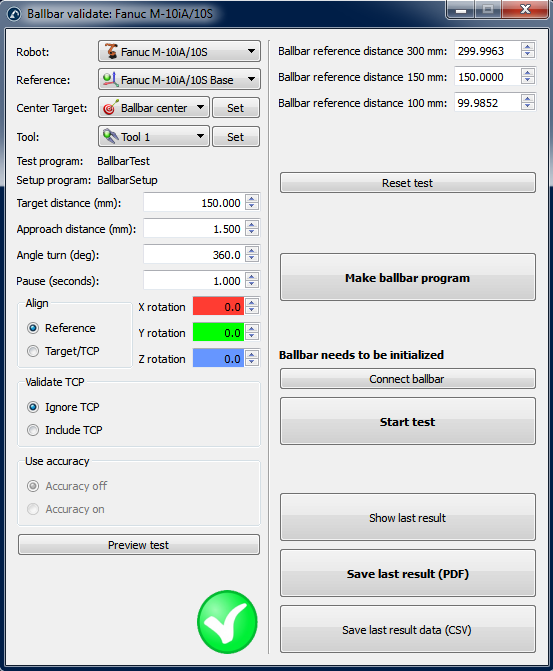
Es ist eventuell der Fall, dass der Ballbar-Test standardmäßig nicht möglich ist. Die Durchführbarkeit des Tests hängt von all diesen Parametern inklusive der Achswinkel des Roboters und der Position des TCP ab.
Wenn der Test überhaupt nicht durchführbar ist, können Sie "Vorschautest" wählen und werden wahrscheinlich eine unvollständige Sequenz sehen. In diesem Fall können Sie die "Winkelumdrehung (deg)" verringern, damit das Programm durchführbar ist. Ist dies nicht der Fall, können Sie den Radius des Kreises verkleinern ("Abstand des Ziels"). Mit dem Ballbar von Renishaw können Sie Abstände von 100 mm, 150 mm und 300 mm mit einem Fehler von +/- 1 mm testen. Der "Annäherungsabstand (mm)" und die Pause ("Pause (Sekunden)") können standardmäßig eingestellt bleiben. Diese Parameter ermöglichen das Erkennen des Beginns und des Endes des Tests.
Die Testebene ist in Bezug auf das Bezugssystem der Roboterbasis ausgerichtet ("Referenz" im Abschnitt "Ausrichten"). Dies bedeutet, dass die XY-Ebene des Roboters Bezugssystem zum Erstellen des Kreises verwendet wird. Sie können den Test in Bezug auf das Bezugssystem des Werkzeugs durchführen. In diesem Fall wird die XY-Ebene des Werkzeugs verwendet (wenn das Zentrum bekannt ist). Wir können zusätzliche Rotationen in Bezug auf die X-,Y- und / oder Z-Achse des Referenzrahmens in beiden Fällen hinzufügen.
Wenn Sie bestimmte Parameter ändern (z.B. das Hinzufügen des Tools in der Validierung), wird die Meldung "Wichtig: TCP muss korrekt sein" angezeigt. Dies bedeutet, dass die Bewegungen in Bezug auf die Werkzeugmitte berechnet werden. Andernfalls können Sie TCP-Fehler haben und der Test wird trotzdem machbar sein.
Wenn Sie die Option "TCP einbeziehen" auswählen, ändert sich die Werkzeugorientierung mit der Bewegung entlang des Kreises. Diese Option ermöglicht es, den Fehler des Roboters und des Werkzeugs als ein System zu bewerten. Ansonsten prüfen Sie nur den Fehler des Roboters (TCP ignorieren).
In dem folgenden Abschnitt werden die erforderlichen Schritte zur Durchführung der Ballbar-Messungen beschrieben.
Sie sollten zwei Roboterprogramme haben:
●BallbarSetup: Mit diesem Programm kann die Mitte des Kugeltests an der Stelle eingestellt werden, an der Sie die Robotergelenke aufgenommen haben.
●BallbarTest: Dieses Programm ist der kreisförmige Pfad um den mittleren Toolcup, um die Messung mit dem Ballbar durchzuführen.
Um sicherzustellen, dass die mittlere Toolcup an der richtigen Position ist, müssen wir das Programm BallbarSetup ausführen. Der Roboter bewegt sich mit einem linearen Ansatz zum Mittelpunkt. Sie müssen anschließend die magnetische Unterstützung platzieren und sperren.
Es muss sichergestellt sein, dass die Mastering-Parameter des Ballbar-Kits korrekt eingegeben wurden (siehe folgendes Bild). Diese Werte müssen in den Fällen "Ballbar Referenzabstand ..." aus dem Testparametermenü eingefügt werden. Der Ballbar kann diese Abstände plus oder minus 1 mm mit einer Genauigkeit von einem Mikrometer messen. Die Genauigkeit ist für Industrieroboter ausreichend, der Messbereich kann jedoch in bestimmten Fällen begrenzt sein.
.

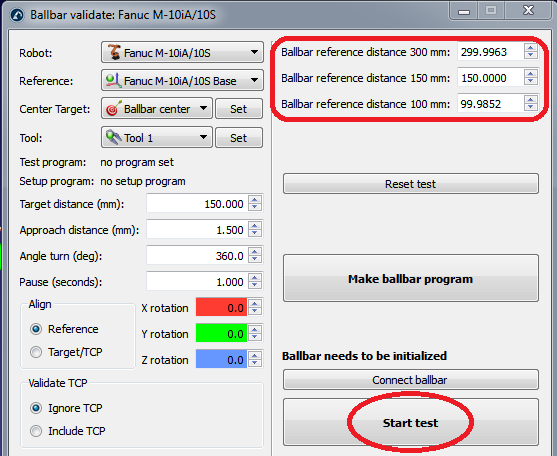
Sie können mit dem Test beginnen, indem sie "Test starten" wählen (es ist nicht erforderlich, vorher "Ballbar verbinden" auszuwählen). In einem neuen Fenster wird der Status der Ballbar-Verbindung angezeigt. Wenn der Ballbar nicht erkannt wurde oder Probleme auftreten, müssen Sie das Ballbar-Verbindungsfenster schließen, den Ballbar ausschalten, wieder einschalten und versuchen, den Test erneut zu starten. Wenn das Problem weiterhin besteht, vergewissern Sie sich, dass Sie über eine geeignete Bluetooth-Verbindung verfügen
Sobald eine Bluetoothverbindung mit dem Ballbar hergestellt wurde, leitet RoboDK den Benutzer durch folgende Schritte:
1.Initialisieren Sie den Ballbar mit der für den Test gewählten Distanz.
2.Bewegen Sie den Roboter in die Startposition (das Programm wird angehalten, bevor Sie fortfahren)
3.Der Benutzer muss anschließend den Ballbar in den Roboter legen.
4.Starten Sie den Test, indem Sie auf dem Computerbildschirm OK wählen. Der Roboter bewegt sich erst, wenn Sie fortsetzen am Roboter-Teach-Pendant gewählt haben.
5.Wenn alles korrekt ist, erscheint ein neues Fenster, in dem die Messung des Ballbar angezeigt wird.
6.Sie können mit dem Roboterprogramm fortfahren, um den Roboter entlang des Pfads zu bewegen.
7.Wenn der Roboter die Bewegung beendet hat, können Sie die Messungen stoppen (im Uhrzeigersinn und gegen den Uhrzeigersinn).
Wenn der Test abgeschlossen ist, zeigt RoboDK das Ergebnis des Tests an und fordert den Benutzer auf, einen Bericht im PDF-Format zu speichern.
Schritt 4 ist wichtig, um den Beginn und das Ende des Tests zu erkennen. Diese Grenzen werden erkannt, weil der Roboter eine radiale Bewegung von etwa 1,5 mm ausführt, um den Beginn und das Ende der Messungen (am Anfangs- und Endpunkt des Pfades) auszulösen.
Sobald der Ballbar Test abgeschlossen ist, erhalten Sie ein PDF, wie es das folgende Bild zeigt:
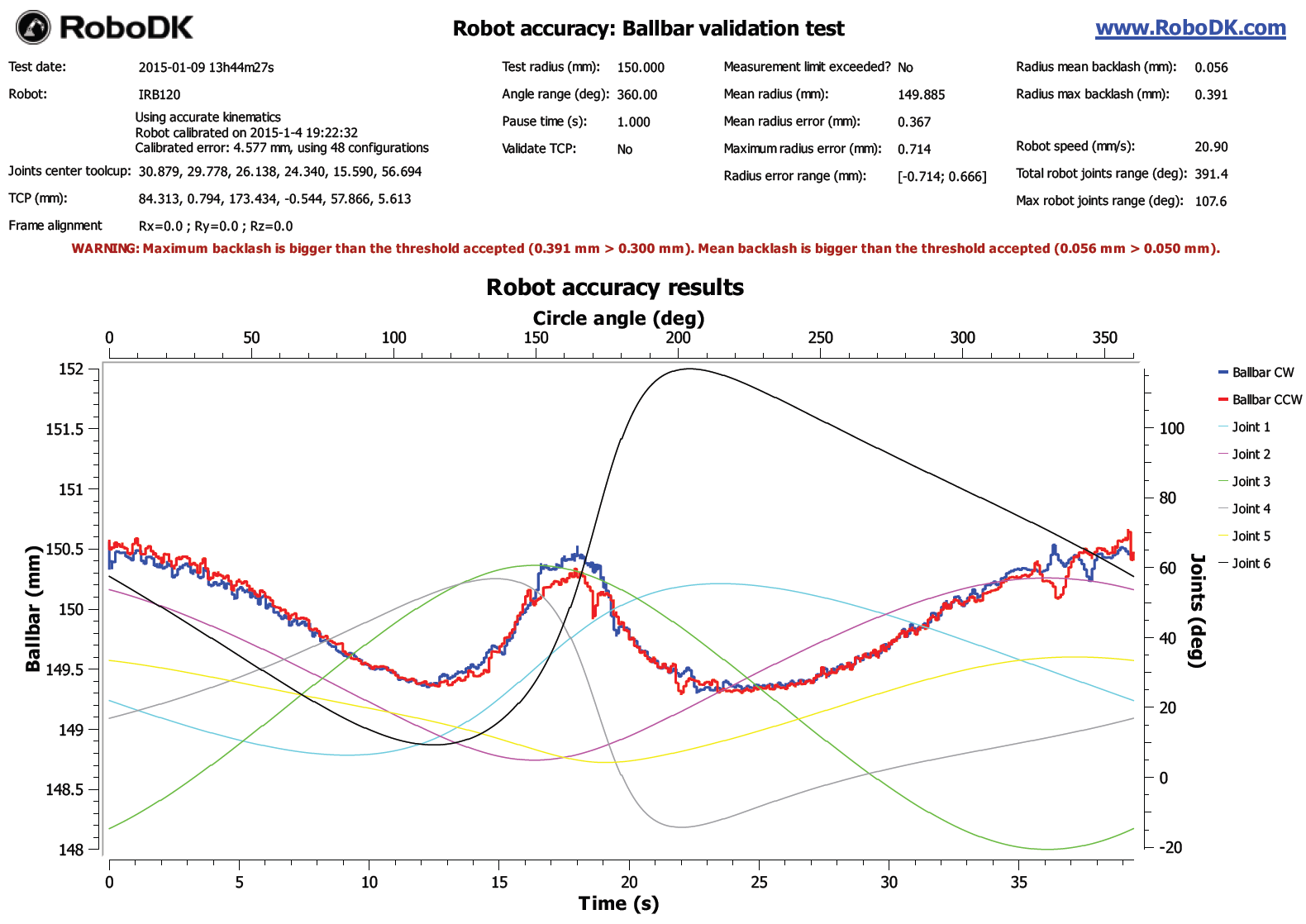
Der Bericht zeigt die Messwerte des Ballbars in mm (linke Y-Achse) für die Bewegungen im Uhrzeigersinn und gegen den Uhrzeigersinn (blaue bzw. rote Linie) in Bezug auf die Zeit in Sekunden (untere X-Achse). Die Achswinkel des Roboters werden ebenfalls angezeigt. Diese werden in Grad (rechte Y-Achse) in Bezug auf den Kreiswinkel angezeigt (360 Grad bedeuten eine volle Umdrehung). Ein fehlerhafter Motor würde beträchtliche Messänderungen zeigen, wenn die entsprechende Gelenkbewegung die Richtung ändert, wobei ein beträchtliches Spiel bemerkt wird.
Der Bericht verhindert die Nutzung, wenn das Spiel größer als ein vorgegebener Grenzwert ist. Der Grenzwert kann im MenüExtras➔Optionen➔Genauigkeitdefiniert werden.
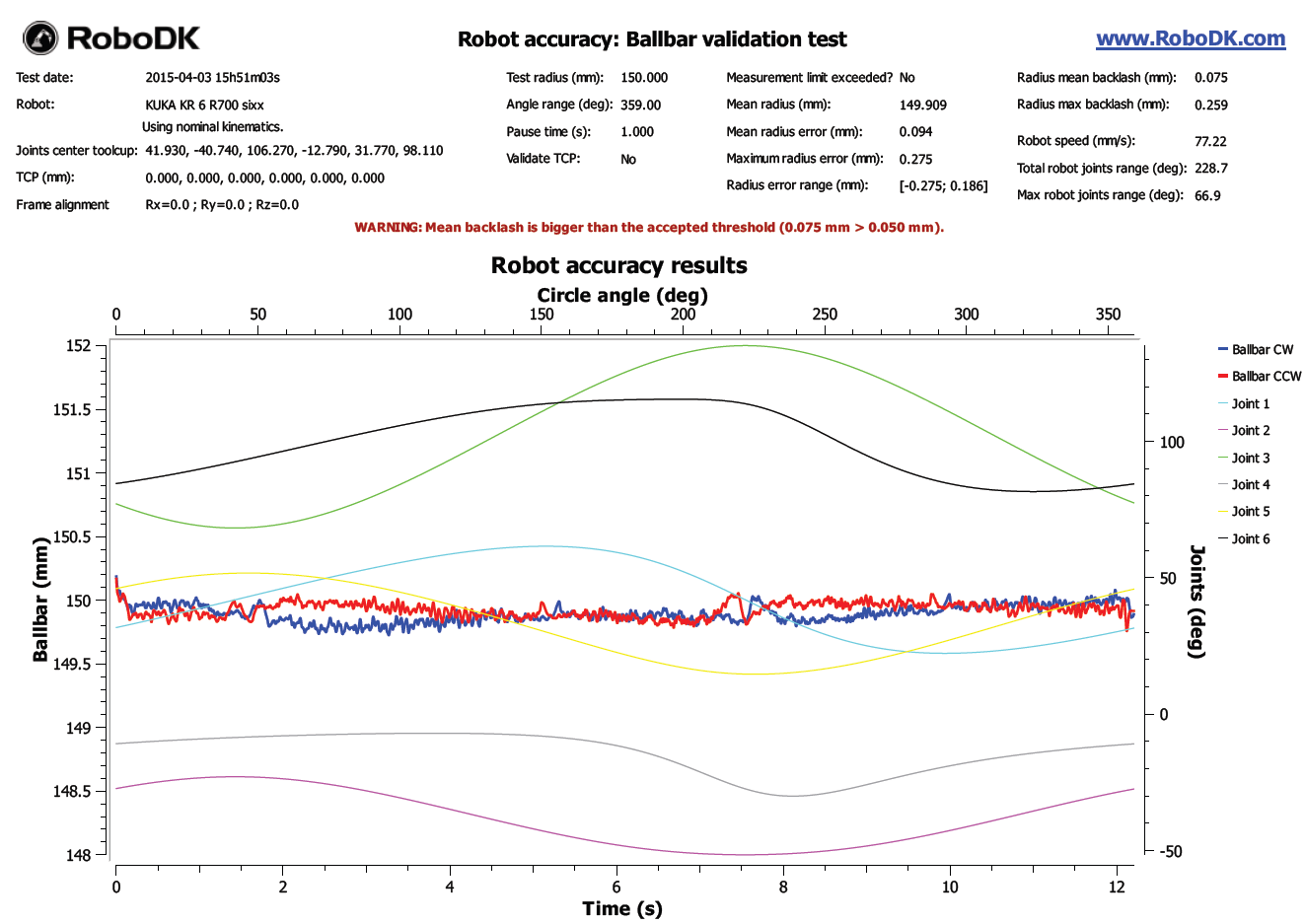
Annex – Bluetooth Verbindung #BallbarBluetooth
In diesem Abschnitt wird erläutert, wie Sie eine Bluetooth-Verbindung zwischen dem Computer und dem Ballbar herstellen. Damit die Kommunikation funktioniert, müssen Sie zuerst die Kommunikation zwischen dem Computer und dem Ballbar-Gerät mithilfe von Windows herstellen.
达斯"Windows Bluetooth Stack" muss aktiviert sein. Sie müssen anschließend diese Schritte ausführen, um eine erste Verbindung herzustellen:
1.Wählen Sie den WindowsStartKnopf
2.Wählen SieSystemsteuerung
3.Suchen Sie das StichwortBluetooth
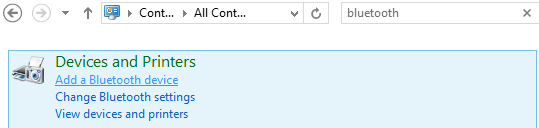
4.Wählen SieBluetooth Gerät
5.Wählen SieGerät hinzufügen,wenn Sie den Ballbar nicht sehen.
6.Sobald das Gerät angezeigt wird, wählen Sie dieses und anschließendWeiter. Die Nummer, welche angezeigt wird ist die Ballbar Seriennummer, welche auch auf das Gerät gedruckt ist.
7.Wählen Sie anschließendohne Code verbinden.
达斯Bluetooth Gerät kann nun Messungen mittels RoboDK aufnehmen.


Die Bluetooth-Verbindung kann eingeschränkt sein, wenn Sie den Bluetooth-Dongle verwenden, der in einigen Laptops integriert ist. Es empfiehlt sich dann, einen externen Bluetooth-Dongle zu kaufen, damit die Verbindung problemlos funktioniert.
Der Computer sollte nicht weit vom Ballbar-Gerät entfernt sein. Wenn Probleme mit der Verbindung auftreten, wird empfohlen, ein USB-Verlängerungskabel für den Bluetooth-Dongle zu verwenden.