Ein Robotertreiber steuert einen bestimmten Robotertyp, der mit einem Computer verbunden ist. Ein Robotertreiber verwendet eine generische Softwareschnittstelle, um eine bestimmte Robotersteuerung zu steuern und zu überwachen, wodurch ein Computer einen Roboter steuern kann.
Robotertreiber bieten eine Alternative zur Offline-Programmierung (bei der ein Programm simuliert, generiert, dann zum Roboter übertragen und ausgeführt wird). Mit Robotern ist es möglich, einen Roboter während der Simulation zu bewegen (Online-Programmierung).
Der folgende Artikel zeigt ein Beispiel für ein Online-Programmierprojekt mit Robotertreibern:
//www.sinclairbody.com/blog/online-programming/
Jede Robotersimulation,死在RoboDK programmiertwurde, kann mit einem Robotertreiber am Roboter ausgeführt werden. Die Roboterbewegung im Simulator wird dann mit dem realen Roboter synchronisiert. Somit ist es möglich, Roboterprogramme in Echtzeit zu debuggen.
Die folgende Liste enthält einige der unterstützten Robotertreiber in RoboDK:
●ABB
●KUKA
●Mecademic
●Mitsubishi
Folgen Sie diesen Schritten um Robotertreiber in RoboDK zu verwenden:
1.Rechtsklick auf einen Roboter
2.Wählen Sie![]() Mit Roboter verbinden…
Mit Roboter verbinden…
3.Geben Sie die IP des Roboters ein
4.Wählen SieVerbinden
Wenn die Verbindung erfolgreich hergestellt wurde, wird eine grüne Meldung mit dem StatusBereitangezeigt, wie in der folgenden Abbildung dargestellt.

Ein Roboterprogramm das mit dem GUI erstellt wurde, kann mittels folgender Schritte auf dem Roboter ausgeführt werden:
1.Rechtsklick auf das Programm![]()
2.Wählen Sie die Optionauf Roboter ausführen
3.Doppelklicken Sie auf das Programm um es zu starten
Das Programm sollte am realen Roboter beginnen und der Simulator wird den Roboterbewegungen folgen. Der Verbindungsstatus wird gelbArbeiten…anzeigen, wenn der Roboter beschäftigt ist.
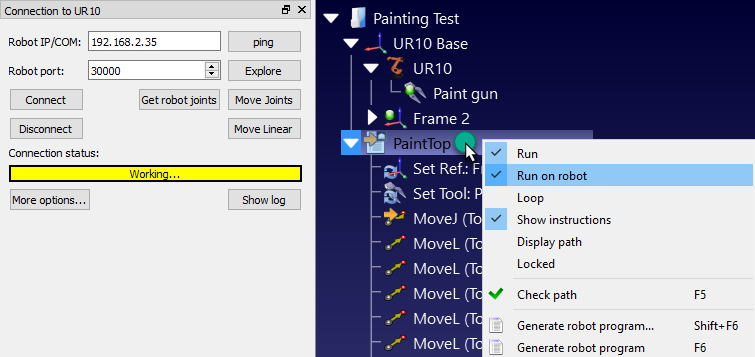
Es ist möglich, die Bewegung eines Roboters über dieRoboDK APIzu steuern, beispielsweise um einen Roboter aus einem Python-Programm oder einer C # -Anwendung zu programmieren.
Die Option Auf Roboter ausführen wird automatisch verwaltet, wenn ein Python-Programm von RoboDK ausgeführt wird. Befolgen Sie diese Schritte, um ein Python-Programm auf dem Roboter auszuführen:
1.Rechsklicken Sie auf ein![]() Python Programm
Python Programm
2.Wählen Sie![]() Auf Roboter ausführen
Auf Roboter ausführen
Das Programm sollte auf dem Roboter laufen und der Roboterverbindungsstatus wird entsprechend aktualisiert.
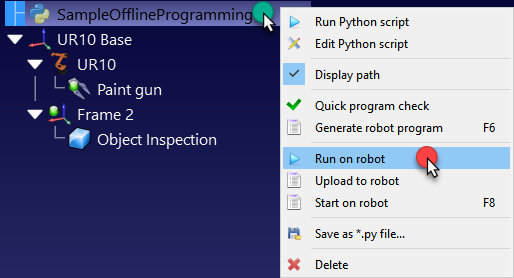
Wenn das Programm außerhalb der RoboDK-GUI ausgeführt wird (zu Debugzwecken oder wenn beispielsweise die RoboDK-API für C# verwendet wird), können Sie denRunModemitRDK.setRunModeauf RUNMODE_RUN_ROBOT setzen. Dies zwingt das Programm zur Ausführung auf dem Roboter. Es ist auch möglich, die Verbindung mitrobot.Connect()herzustellen.
Der folgende Code zeigt ein kurzes Beispiel, um direkt aus der API eine Verbindung mit dem Roboter herzustellen:
# Start the RoboDK API
RDK=Robolink()
robot=RDK.Item('',ITEM_TYPE_ROBOT)
# Connect to the robot using default connetion parameters
success=robot.Connect()
status,status_msg=robot.ConnectedState()
ifstatus!=ROBOTCOM_READY:
# Stop if the connection did not succeed
raiseException("Failed to connect: "+status_msg)
# Set to run the robot commands on the robot
RDK.setRunMode(RUNMODE_RUN_ROBOT)
# Note: This is set automatically if we use
# robot.Connect() through the API
# Move the robot:
robot.MoveJ([10,20,30,40,50,60])
prog=RDK.Item(“MainProgram”,ITEM_TYPE_PROGRAM)
prog.setRunType(PROGRAM_RUN_ON_ROBOT)# Set the run on robot option
# Set to PROGRAM_RUN_ON_SIMULATOR to run on the simulator only
prog.RunProgram()
whileprog.Busy()==1:
pause(0.1)
print("Program done")
Robotertreiber befinden sich standardmäßig im Ordner /RoboDK/api/Robot/. RobodDK verbindet sich mit einem bestimmten Treiber in den Roboter-Verbindungseinstellungen:
1.Klicken Sie mit der rechten Maustaste auf einen Roboter
2.Wählen Sie![]() Mit Roboter verbinden…
Mit Roboter verbinden…
3.Wählen SieWeitere Optionen…
4.Suchen oder geben Sie den Pfad des Treibers im AbschnittTreiberpfadein
Ein Robotertreiber ist eine eigenständige Konsolenanwendung. Robotertreiber können unter Verwendung einer beliebigen Programmierplattform entwickelt werden, zum Beispiel können sie ein Python-Modul (PY-Format) oder irgendwelche ausführbaren Programme sein, die mit einer beliebigen IDE erstellt werden.
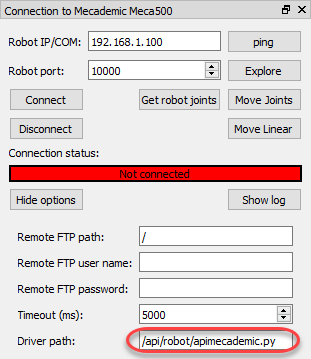
Der Robotertreiber ermoglicht Kommunikation mi死去t einem Roboter über die Kommandozeile. Die gleichen Befehle, die manuell ausgeführt werden können, werden auch von RoboDK verwendet, um den Roboter vom PC aus zu steuern. Jeder Robotertreiber kann im Konsolenmodus ausgeführt werden, um ihn zu testen.
Ein Beispiel-Python-Treiber (apimecademic.py) mit seinem Quellcode zur Steuerung von Mecademic-Robotern ist unter C:/RoboDK/bin/robot/ verfügbar.
Doppelklicken Sie auf die Datei apimecademic.py, um das Modul im Konsolenmodus auszuführen (Python muss installiert sein). Der Treiber wird auf neue Befehle warten. Zum Beispiel können wir den folgenden Befehl eingeben, um eine Verbindung zu dem Roboter herzustellen, der eine IP und einen Kommunikationsport bereitstellt:
CONNECT 192.168.100.1 10000
Wenn die Verbindung erfolgreich ist, sollten Sie eineSMS:ReadyNachricht sehen. Anschließend können Sie den folgenden Befehl eingeben, um die aktuellen Achswinkel abzurufen:
CJNT
Sie können auch andere Befehle wie MOVJ, MOVL oder SETTOOL verwenden um den Roboter oder den TCP zu aktualisieren:
MOVJ 10 20 30 40 50 60
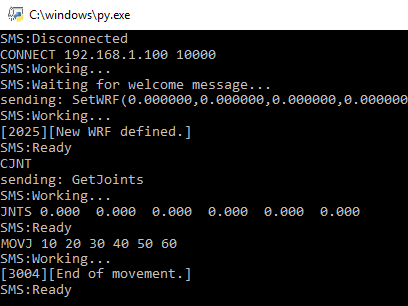
Einige Roboter unterstützen die Überwachung der Achswinkel in Echtzeit. In diesem Fall ist es möglich, eine Rückmeldung über diese zu liefern, sobald sich der Roboter bewegt, indem der Befehl JNTS_MOVING verwendet wird. Wenn der Treiber von RoboDK aus gesteuert wird, folgt der virtuelle Roboter der Bewegung des realen Roboters in Echtzeit. Ein neuer Befehl wird erst verarbeitet, wenn die Ready-Nachricht gesendet wird.
Die Interaktion mit der Konsole und die Verbindung zum Roboter werden von dem einen Python-Modul für den Mecademic-Treiber verwaltet. Die Interaktion mit der Konsole sollte für alle Roboter gleich sein, wie in diesem Abschnitt beschrieben. Die Interaktion mit jedem Roboter hängt jedoch vom Roboterhersteller ab. In diesem Fall haben wir dasProgrammier Handbuch Meca 500verwendet, um die entsprechenden Befehle zum Bewegen und Überwachen des Roboters Meca 500 zu verwenden.
Das Einrichten des Robotertreibers ist möglicherweise nicht so einfach wie das Offline-Generieren von Programmen (Offline-Programmierung). Sollte die Verbindung nicht funktioniert, finden Sie in den folgenden Schritten einige Tipps zum Auffinden der Fehlerquelle:
1.Stellen Sie sicher, dass die IP des Roboters korrekt ist: Wählen Sie die Ping-Schaltfläche aus dem Roboterverbindungsmenü (oder pingen Sie den Roboter über die Befehlszeile an), um sicherzustellen, dass sich der Roboter und der Computer im selben Netzwerk befinden
2.Legen您一张feste IPfür den Computer fest, wenn sich der Roboter und der Computer nicht im selben Netzwerk befinden
3.Stellen Sie sicher, dass die Firewall auf dem Computer ausgeschaltet ist, um das Blockieren von Verbindungen zu verhindern
4.Stellen Sie sicher, dass der Kommunikationsanschluss auf der Roboterseite angebracht und verfügbar ist
5.Stellen您那么自信,dass der Robotersteuerung我nach Controller-Modell entsprechende Anweisungen folgt
6.Doppelklicken Sie im Roboterverbindungsfenster auf Trennen, um den Treiber zum Stoppen zu zwingen, und wählen Sie dann erneut Verbinden, um eine neue Verbindung zu versuchen
Ein Ping Test, überprüft die Erreichbarkeit des Roboters über ein IP Netzwerk.
Folgen Sie diesen Schritten um einen Pingtest in Windows auszuführen:
1.Öffnen Sie die Konsole mittels![]() (Windows Taste + R)
(Windows Taste + R)
2.Tippen Siecmdein und wählen Sie ok.
3.Geben Sie ping IP ein, wobei die IP die IP Ihres Roboters sein soll. Beispiel:
Ping 192.168.125.2
Sie sollten eine Antwort wie im Bild sehen, mit 0% Signalverlust

Wenn keine Kommunikation stattfindet, sollten Sie sicherstellen, dass sich die IP des Roboters und des PCs im selben lokalen Netzwerk (LAN) befinden. Es kann erforderlich sein, die Windows-Firewall zu deaktivieren oder eine Regel hinzuzufügen, um die Kommunikation zu ermöglichen
Befolgen Sie diese Schritte, um die IP eines Computers zu ändern:
1.Wählen Sie Windows Start➔Systemsteuerung➔Netzwerk und Internet➔Netzwerk Verbindungen
2.Doppelklicken Sie auf die LAN-Anschlusskarte
3.Wählen Sie Eigenschaften.
4.Wählen Sie Internetprotokoll Version 4 (TCP / IPv4)
5.Wählen SieEigenschaften
6.Geben Sie die IP des Computers gemäß der IP-Adresse des Roboters und einer Subnetzmaske ein.
