RoboDK ist eine Software zur Simulation und Offline-Programmierung. Offline-Programmierung bedeutet, dass Roboterprogramme für einen bestimmten Roboterarm und die dazugehörige Robotersteuerung offline erstellt, simuliert und generiert werden können.
Dieses Dokument ist eine grundlegende Anleitung zur RoboDK-Dokumentation. Die RoboDK-Dokumentation basiert auf der Windows-Version von RoboDK. Mac-, Linux- und Android-Versionen sind ebenfalls verfügbar.
Eine Verknüpfung wird auf Ihrem Desktop erstellt, wenn RoboDK von der Website installiert wird. Doppelklicken Sie auf die Verknüpfung, um RoboDK zu starten.![]()
Das RoboDK-Fenster enthält ein Hauptmenü, eine Werkzeugleiste, eine Statusleiste und den Hauptbildschirm. Der Stationsbaum im Hauptbildschirm enthält alle in der aktuellen Station verfügbaren Elemente wie Roboter, Referenzsysteme, Werkzeuge, Programme usw. Weitere Informationen finden Sie im AbschnittInterface.
Wählen Sie Datei➔![]() Öffnen, um eines der standardmäßig bereitgestellten RoboDK-Stationsbeispiele (RDK-Dateien) zu laden. Alternativ können Sie eine Datei per Drag & Drop auf den RoboDK-Hauptbildschirm ziehen, um sie zu laden.
Öffnen, um eines der standardmäßig bereitgestellten RoboDK-Stationsbeispiele (RDK-Dateien) zu laden. Alternativ können Sie eine Datei per Drag & Drop auf den RoboDK-Hauptbildschirm ziehen, um sie zu laden.
EineBibliothekmit einer Vielzahl von Industrierobotern ist sowohl online, als auch direkt aus RoboDK heraus verfügbar.
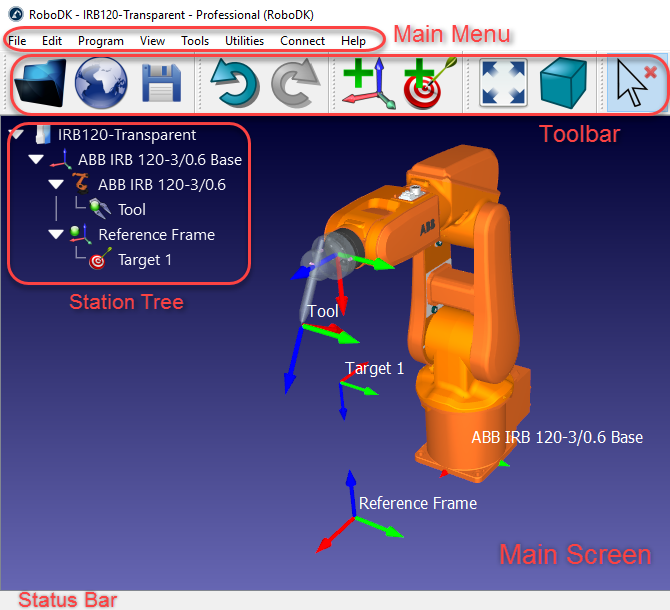
In der gesamten RoboDK-Dokumentation werden Klicks auf dem Bildschirm durch die folgenden Symbole dargestellt:
|
|
|
Linke Maustaste |
Rechte Maustaste |
Doppelklick |
Es wird empfohlen, eine Maus mit drei Tasten zum Navigieren in 3D zu verwenden. Alternativ ist es möglich, eine Kombination aus Strg, Alt und Umschalttaste und der linken Maustaste zu verwenden, um Schwenk-, Dreh- oder Zoombewegungen auszuführen:
Auswählen |
Verschieben |
Drehen |
Zoomen |
|
|
|
|
|
|
|
|
Linke Maustaste |
Mausrad gedrückt halten |
Rechte Maustaste gedrückt halten |
Mausrad scrollen |
Halten Sie Strg und verwenden Sie die linke Maustaste um mehrere Objekte anzuwählen |
Halten Sie Strg + Alt und verwenden Sie die linke Maustaste um ein Objekt zu verschieben |
Halten Sie Strg + Shift und verwenden Sie die linke Maustaste um ein Objekt zu drehen. |
Halten Sie Shift und verwenden Sie die linke Maustaste um zu zoomen. |
Klicken Sie mit der rechten Maustaste auf den Hauptbildschirm, um obige 3D-Navigationsbefehle anzuzeigen.
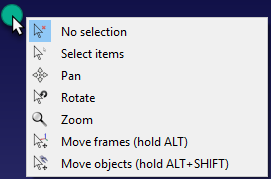

Im AbschnittErste Schrittewird gezeigt, wie Sie ein einfaches Projekt offline für eine Roboteranwendung (Lackieren) in RoboDK mit einem UR10-Roboter erstellen. Das Beispiel bietet einen allgemeinen Überblick über einige der wichtigsten Funktionen von RoboDK für Simulation und Offline-Programmierung, einschließlich:
●Wie lädt man einen Roboter aus der![]() Online Bibliothek
Online Bibliothek
●Wie![]() fügt man Bezugssysteme ein
fügt man Bezugssysteme ein
●Wie![]() lädt man Objekte
lädt man Objekte
●Wie![]() erstellt man Programmeoffline und simuliert diese
erstellt man Programmeoffline und simuliert diese
●Wie![]() erstellt man Programmefür die Robotersteuerung und wählt einen Postprozessor aus.
erstellt man Programmefür die Robotersteuerung und wählt einen Postprozessor aus.
●Wie![]() exportiert man eine Simulationum diese als3D HTMLoder 3D PDF zu teilen
exportiert man eine Simulationum diese als3D HTMLoder 3D PDF zu teilen
Dieses Beispiel ist in der RoboDK Bibliothek standardmäßig alsTutorial-UR-Painting.rdkverfügbar (zu finden in C: / RoboDK / Library /).
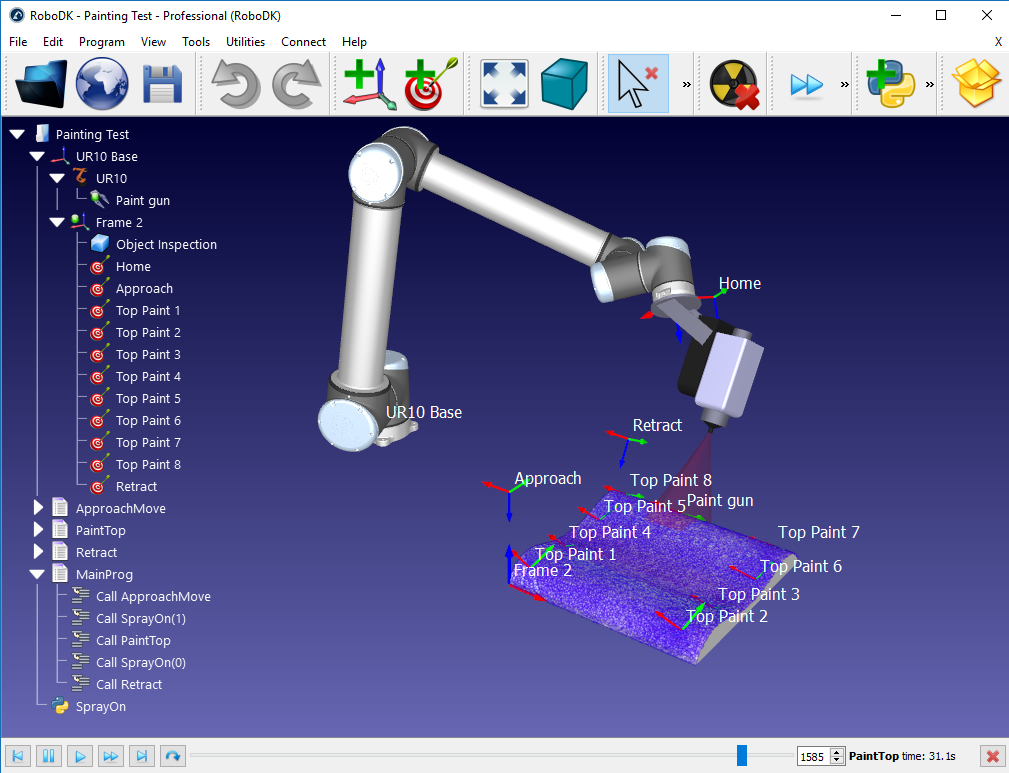
Die Werkzeugleiste oder auch Symbolleiste enthält grafische Symbole, die einen schnellen Zugriff auf häufig verwendete Aktionen im Menü ermöglichen.
Die folgenden Befehle sind standardmäßig in der Symbolleiste verfügbar.
|
öffnen |
|
öffne online Bibliothek |
|
Station sichern |
|
rückgängig |
|
wiederherstellen |
|
Bezugssystem hinzufügen |
|
Ziel hinzufügen |
|
einpassen |
|
Isometrische Ansicht Zeigt die standardmäßig hinterlegte isometrische 3D Ansicht an |
|
Bezugssystem bewegen |
|
TCP bewegen Roboter Werkzeug |
|
Kollisionserkennung |
|
Schnellsimulation |
|
Simulation pausieren |
|
Programm hinzufügen |
|
Python Programm hinzufügen |
|
Point to Point Bewegung |
|
Linearbewegung |
|
Simulation exportieren |
Die folgende Liste enthält nützliche Kurzbefehle und die entsprechenden Symbole der Werkzeugleiste:
Alt |
|
Bewegt ein Bezugssystem |
Alt+Shift |
|
Bewegt einen TCP (Werkzeug) |
F1 |
|
Öffnet diese Hilfestellung |
F2 |
Objekt umbenennen |
|
F6 |
|
Erstellt ausgewählte(s) Programm(e) |
F7 |
Anzeigen/verstecken ausgewählter Objekt(e) |
|
Alt+0 |
|
Ausgewählte Objekte in die Ansicht einpassen |
Strg+1 |
Laden der letzten Datei oder RoboDK Station |
|
/ |
Anzeigen/verstecken von Bildschirmtexten |
|
+ |
Bezugssysteme vergrößern |
|
− |
Bezugssysteme verkleinern |
|
* |
Roboter Arbeitsbereich anzeigen / ausblenden |
Ein Bezugssystem definiert die Position eines Elements in Bezug auf ein anderes Element mit einer bestimmten Position und Ausrichtung. Ein Element kann ein Gegenstand/Objekt, ein Roboter oder ein anderes Bezugssystem sein. Alle Offline-Programmieranwendungen erfordern das Definieren eines Bezugssystems, um die Position von Objekten in Bezug zu einen Roboter zu lokalisieren und die Simulation somit entsprechend zu aktualisieren.
Ziehen Sie jedes Bezugssystem oder jedes Objekt innerhalb der Stationsstruktur per Drag & Drop, um eine bestimmte Beziehung zu definieren, z. B. das Verschachteln von Bezugssystemen, was in der folgenden Abbildung dargestellt ist.
Es ist üblich, die Position von einem oder mehreren Bezugssystemen in Relation auf den Roboter durch Berühren von 3 Punkten zu definieren. Dies ermöglicht das Platzieren von Objekten im virtuellen Raum. Die Prozedur kann mit dem Roboter-Teach-Pendant oder RoboDK ausgeführt werden (weiterführende Informationen finden Sie imAbschnitt Bezugssystem kalibrieren).
Mit RoboDK ist es möglich, die Translations- und Rotationswerte manuell einzugeben, einschließlich verschiedener Reihenfolgen der Rotationen der Euler-Winkel.
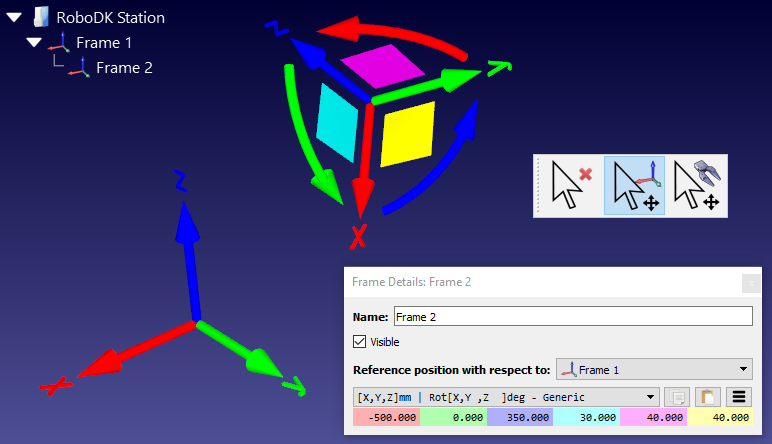
Standardmäßig zeigt RoboDK eine solche Beziehung als XYZ-Position und die zugehörigen Euler-Winkel im X➔Y➔Z-Format an. Dies bedeutet, dass die Rotation in der folgenden Reihenfolge erfolgt:
1.Eine Rotation um die X Achse wird vollzogen (hellblau).
2.Eine Rotation um die statische Y Achse wird vollzogen (pink).
3.Eine Rotation um die statische Z Achse wird vollzogen (gelb).
Fanuc- und Motoman-Controller verwenden das zuvor beschriebene Schema, andere Roboterhersteller behandeln die Rotationsreihenfolge jedoch auf andere Weise.
Es ist möglich, unter verschiedenen Schemata aus der Dropdown-Liste des Fensters Bezugssystem Details auszuwählen (Doppelklick auf ein Bezugssystem).
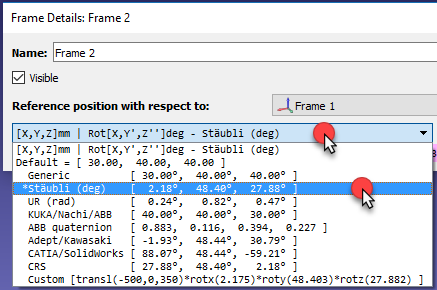
Zum Beispiel verwenden Stäubli-Roboter die Reihenfolge X➔Y'➔Z '', KUKA- und Nachi-Roboter hingegen verwenden Z➔Y'➔X”。ABB-Steuerungen andererseits verwenden Quaternion, die zur Definition der Rotation 4 Werte benötigen:
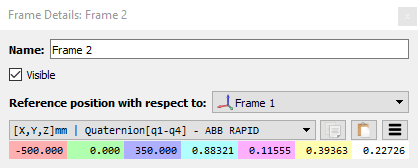
Es ist des Weiteren möglich, ein benutzerdefiniertes Format manuell einzugeben. Beispielsweise wird der folgende Befehl angezeigt, wenn die Option benutzerdefiniert ausgewählt ist
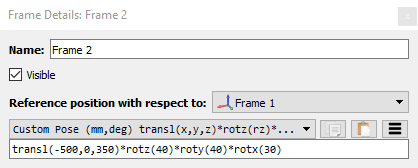

Wählen SieExtras➔Optionenund anschließendStandardwerte wiederherstellenum die Standardwerte wiederherzustellen. Weitere Informationen sind im AbschnittOptions Menüvorhanden.
Wählen SieExtras➔Spracheund wählen sie Deutsch um die Sprache Deutsch einzustellen.
Wählen SieExtras➔Werkzeugleisten Layout➔Standard Werkzeugleisteum die Standard Werkzeugleiste wiederherzustellen.
Wählen SieExtras➔Optionen➔Erweitert➔Standard Python Einstellungen嗯死亡标准Python Einstellungen wiederherzustellen und kopieren Sie anschließend den robolink und die robodk Module in den Python Pfad. Weitere finden Sie in dem AbschnittRoboDK API.
Haben Sie Probleme beim Starten von RoboDK?
RoboDK startet möglicherweise nicht, wenn Sie eine Remotedesktopverbindung verwenden oder RoboDK auf einem virtuellen PC ausführen. Starten Sie RoboDK, um dieses Problem zu beheben, indem Sie auf die folgende Datei doppelklicken:
C:/RoboDK/RoboDK-Safe-Start.bat
Ein Starten von RoboDK mit Hilfe dieses Befehls erfordert keine Grafikkarte, da ein software-emuliertes OpenGL verwendet wird. Dies behebt alle Probleme beim Ausführen von RoboDK mit einer Remotedesktopverbindung oder einer virtuellen Verbindung.