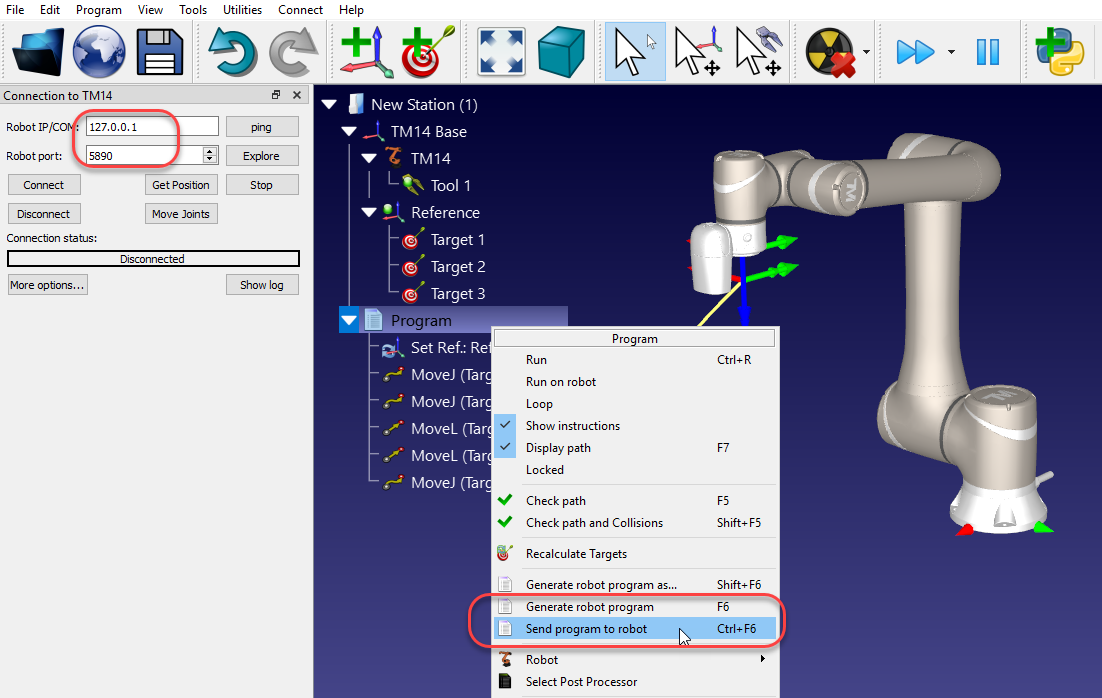Omron-TM机器人可以使用TMFlow ZIP文件从RoboDK离线编程。你也可以使用机器人司机当机器人是在听节点直接从RoboDK实时移动机器人。
使用默认的后处理程序,您将获得ZIP文件形式的程序。你应该准备一个具备以下特性的USB驱动器,以便在机器人上正确加载文件:
1.将USB驱动器命名为TMROBOT(这一步很重要)。
2.在驱动器的根目录创建一个名为TM_Export的新文件夹。
3.使用项目在TM_Export中创建一个新文件夹(任何名称都可以)。
4.在前面的文件夹中创建一个名为Projects的新文件夹。
5.将ZIP程序放在Projects文件夹中。

按照以下步骤在TMFlow中加载程序:
1.将从RoboDK创建的ZIP文件保存到u盘的文件夹中。
2.选择主菜单➔系统➔导入/导出
3.选择Import并在TM_Export中选择您的文件夹
4.选择Project并选择ZIP程序
5.选择TCP
6.检查选项Import from Project➔是的
7.选择程序并选择程序中的工具,以确保加载了它们。
8.选择Import
当您选择打开新程序时,您的程序将是可用的。
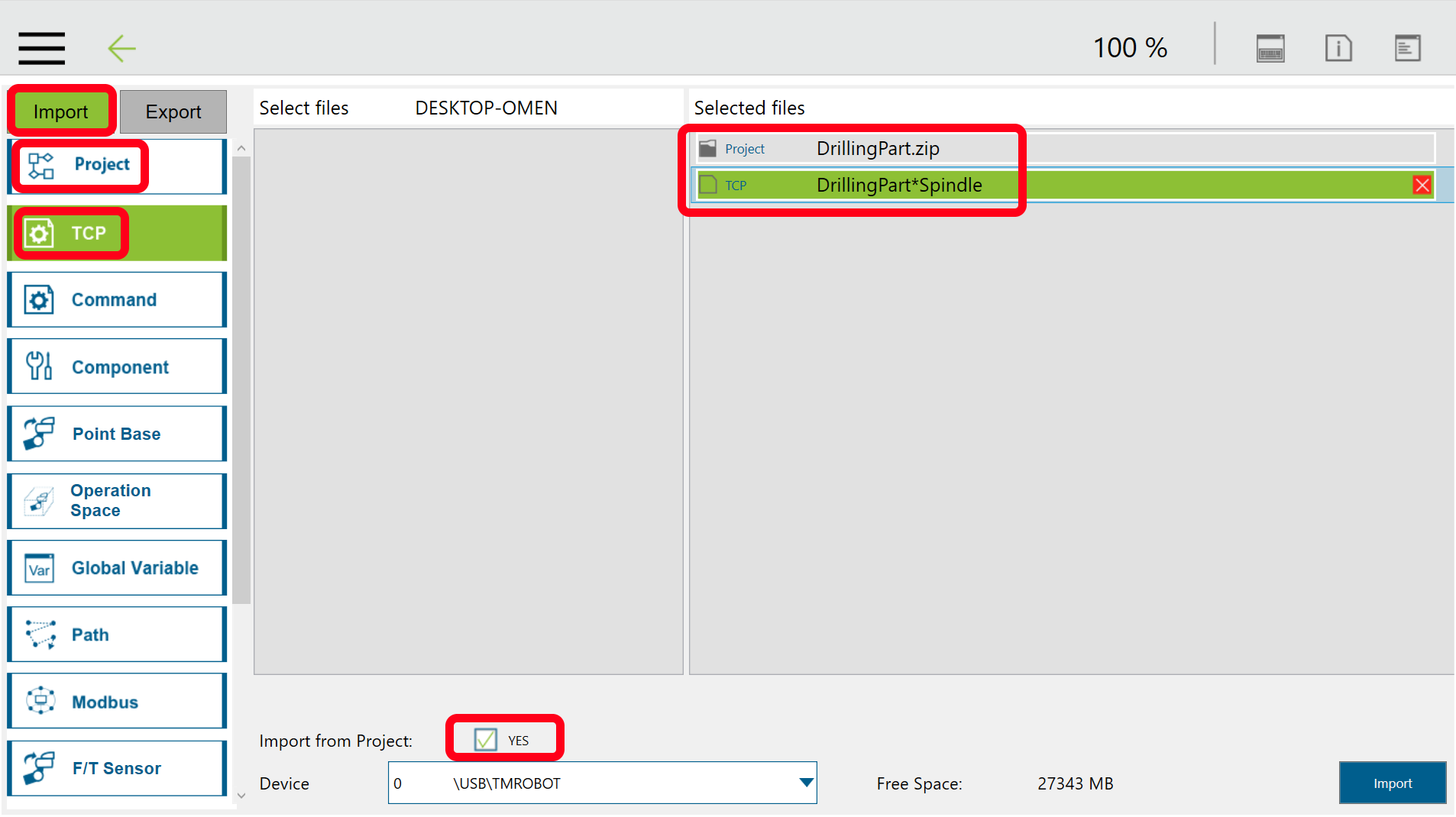
您可以使用RoboDK直接在您的欧姆龙- tm机器人上运行程序司机Omron-TM。您还可以将程序生成为通过TCP/IP协议进行流传输的脚本文件。在这两种情况下,你应该确保机器人处于听节点.介绍如何在RoboDK和Omron-TM机器人上设置通信。
可以选择不同的后处理器或者自定义后处理器,以定义离线生成和执行程序的方式(例如,支持夹持器或外部传感器)。
为了让机器人远程移动,机器人需要在听模式.这是通过使用听节点.下图显示了一个建议的程序工作流,该程序可以自动执行从RoboDK发送的程序。建议选择在日志中打印接收到的数据来解决问题。
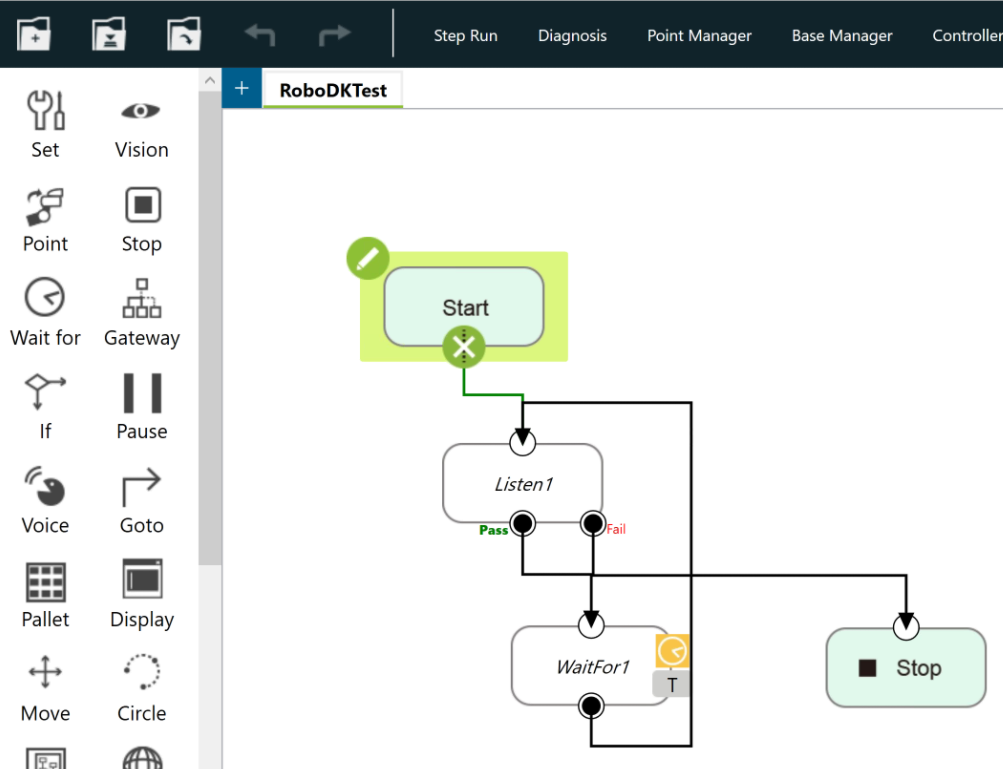
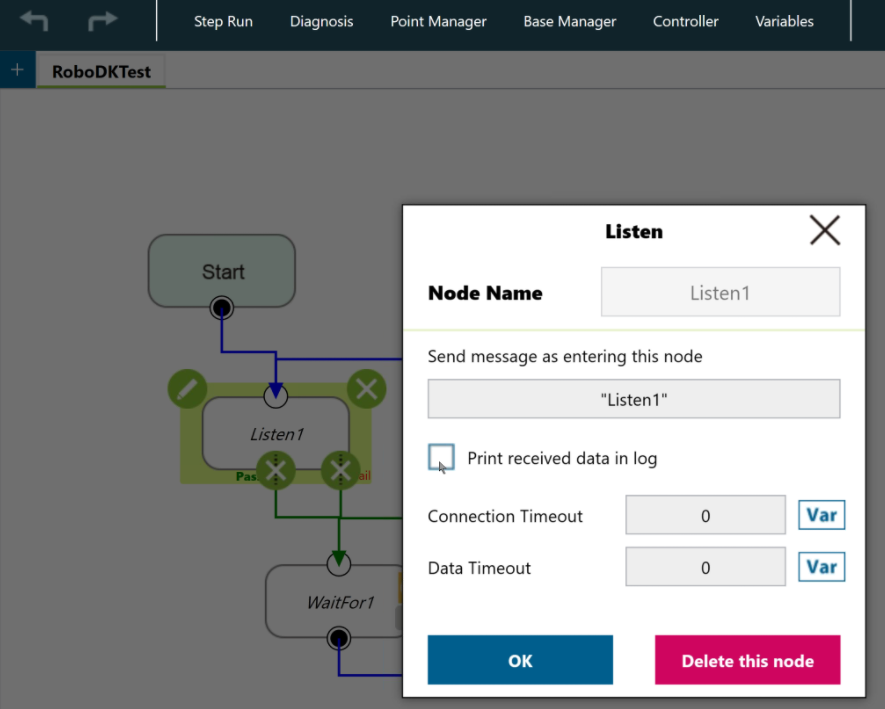
按照以下步骤在RoboDK中设置通信并运行一个程序:
1.选择连接➔连接机器人
2.输入机器人IP
3.输入端口5890
4.右键单击程序
5.选择生成机器人程序F6.