机器人驱动程序提供了离线编程(生成程序,然后传输到机器人并执行)的另一种选择。2022世界杯8强赛时间使用机器人驱动程序,可以直接在机器人上运行模拟(在线编程)。更多信息请参见机器人司机部分。
RoboDK与KUKA机器人之间可以建立连接,通过RoboDK在连接的PC上自动移动机器人。这允许使用RoboDK在机器人上运行在线编程和调试选项。可以通过标准的以太网连接(TCP/IP)建立连接。
按照以下步骤为KUKA设置RoboDK驱动程序:
1.连接鼠标(可选,但强烈推荐)。
可以将USB设备插入教学挂件或控制器(不需要重新启动)。
另外,也可以建立远程桌面连接。
这些步骤也可以通过教学挂件的触摸屏和虚拟键盘来完成。
2.使用KUKA HMI应用程序,可以使用KUKA按钮打开主菜单![]() ,位于屏幕左上方:
,位于屏幕左上方:
一个。![]() 库卡➔配置➔用户组➔选择管理员(密码:库卡)
库卡➔配置➔用户组➔选择管理员(密码:库卡)
b。![]() 库卡➔启动➔服务➔减少人机界面(将出现Windows屏幕)
库卡➔启动➔服务➔减少人机界面(将出现Windows屏幕)
3.复制桌面上的KUKAVARPROXY文件夹(或控制器PC中的某个地方)
4.允许端口7000用于TCP/UDP通信(此步骤在KUKA KRC2控制器上不需要):
一个。选择HMI。
b。![]() 库卡➔启动➔网络配置➔先进的
库卡➔启动➔网络配置➔先进的
c。NAT➔添加一个端口➔端口号7000
d。设置允许的协议:tcp / udp
5.在机器人控制器上启动KUKAVARPROXY.EXE程序(在Windows上运行)。
6.以下步骤允许在重启时在控制器上自动启动驱动程序(推荐):
一个。创建“KUKAVARPROXY.EXE”文件的快捷方式
b。选择窗口开始➔所有程序➔右键启动➔开放
c。将快捷方式粘贴到启动文件夹中
KUKAVARPROXY服务器现在已经准备好了。您可以让这个程序继续运行。该服务器允许从KUKA控制器到远程PC交换全局变量。
接下来的步骤是设置处理机器人运动的主程序:
1.添加以下全局变量的声明:
为此,找到并修改文件“KRC\R1\STEU\$config.dat”(或KRC2控制器的“KRC\R1\System\$config.dat”)。文件夹“KRC\R1\”也可以在以下Windows路径下从C:\驱动器访问:“C:\KRC\ROBOTER\KRC\”。
INT COM_ACTION = 0
INT COM_ACTCNT = 0
真正COM_ROUNDM = 0
真正COM_VALUE1 = 0
真正COM_VALUE2 = 0
真正COM_VALUE3 = 0
真正COM_VALUE4 = 0
Decl e6axis com_e6axis
删除com_frame
声明pos com_pos
删除e6pos com_e6pos
2.复制KUKA SRC程序RoboDKsynch.src到文件夹的方式呈现\ R1.程序名中可以包含版本号(例如:RoboDKsync50)。
3.手动启动RoboDKsynch.src编写程序,使机器人听取来自计算机的命令。
如果机器人同步。src程序没有运行,如果KUKAVARPROXY程序在机器人控制器中运行,RoboDK仍然能够读取机器人关节。
即使使用外部轴,您也应该能够使用KUKA机器人的驱动程序。另一方面,建议使用编号坐标系或您在机器人控制器上定义的坐标系。通过遵循此过程,您不需要在RoboDK中完美匹配外部轴的运动学。
例如,为了能够默认使用RoboDK驱动程序,机器人控制器中定义的外部轴的运动学应该与RoboDK中创建的运动学相匹配。此外,如果你有一个转盘,转盘的根点应该匹配在RoboDK定义的转盘的位置。
按照以下步骤使用已知坐标系的驱动程序:
1.选择工具➔选项➔司机选项卡。
2.检查选项提供相对于参考点的笛卡尔坐标.
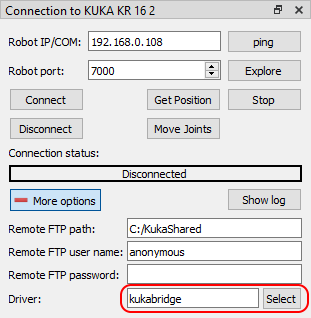
3.取代美元的基础你的变量RoboDKsynch.src程序文件中要使用的坐标系。
例如,如果你想使用基准参考系5,RoboDKsync。SRC文件应该看起来像这样(第一行被注释,你应该在第25行左右找到它):
;$ base = {frame: x 0, y 0, z 0, a 0, b 0, c 0}
$ base = base_data [5]
这个坐标系统必须在KUKA机器人控制器中定义,RoboDK不会覆盖这个值。