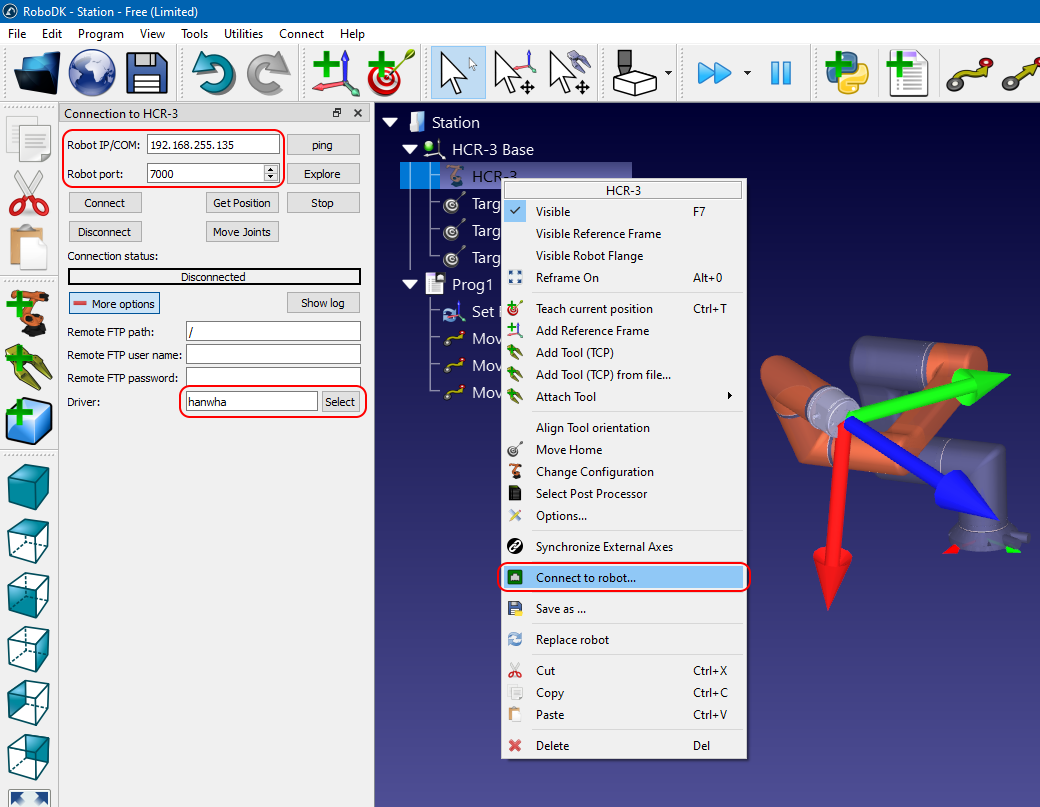Robot drivers provide an alternative to Offline Programming. With the Hanwha drivers you can move a robot directly from RoboDK as you simulate your program (Online Programming). More information available in theRobot Driverssection.
Follow the steps below to configure RoboDK to work with Hanwha robots.
Step 1. Setup the Robot IP address
1.Log in as Administrator

2.OpenSW Configuration⇒Network Settingand fill in the parameters of your local network, in particular the IP address and subnet mask. ClickApplyand agree to reboot if the system asks you to do so.
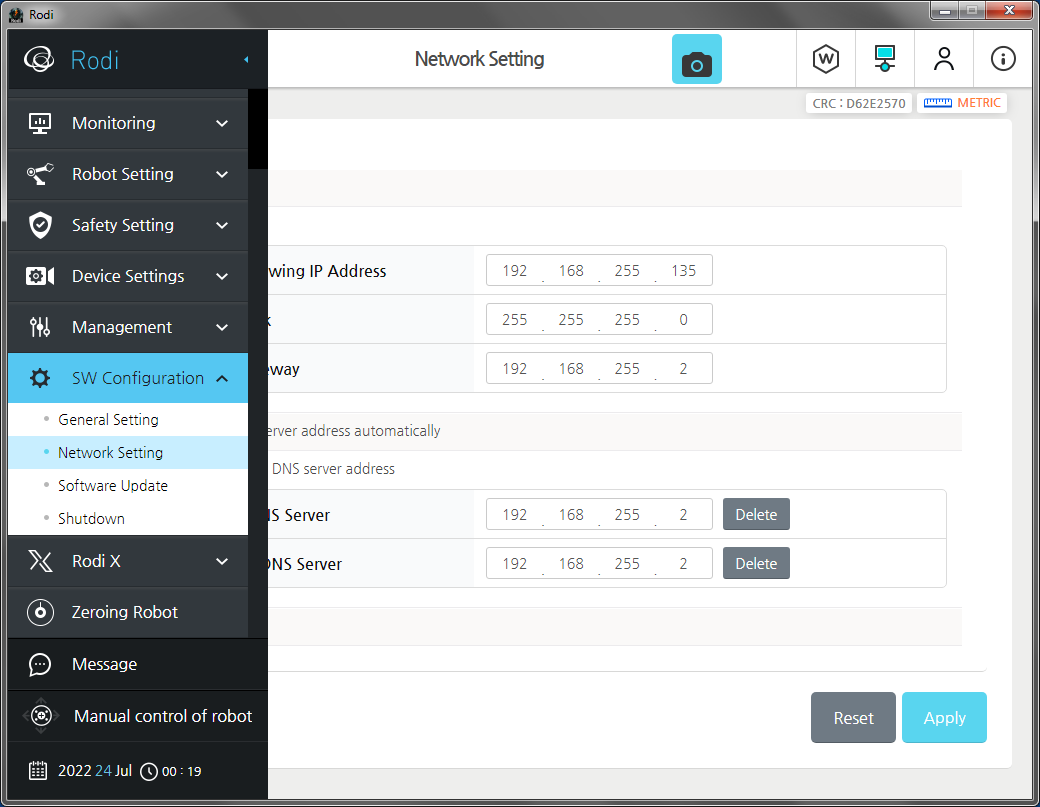
Step 2. Install the RoboDK Connector Plug-in
1.Log in as Administrator
2.Prepare a USB flash drive with theRoboDK.asarfile on it and plug it into the robot controller or the teaching pendant.
3.OpenManagement⇒Rodi-X Plug-inand clickAddbutton to open theSelect Filedialog.
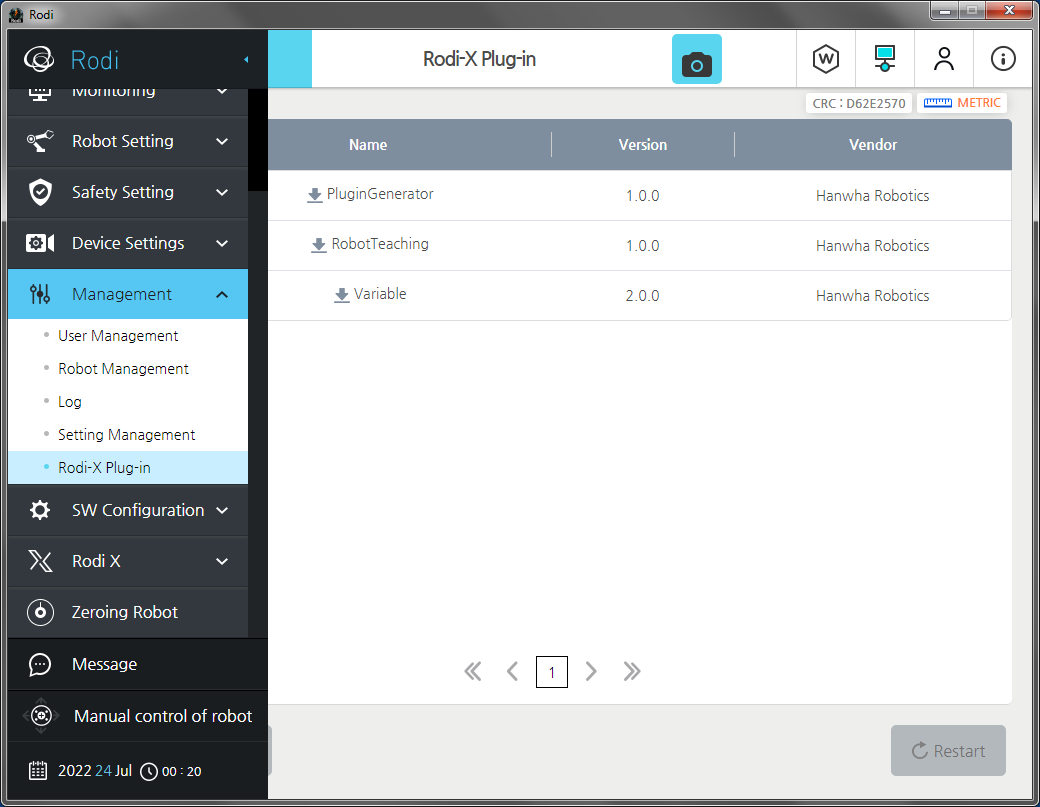
4.ChooseRoboDK.asarand clickOK.
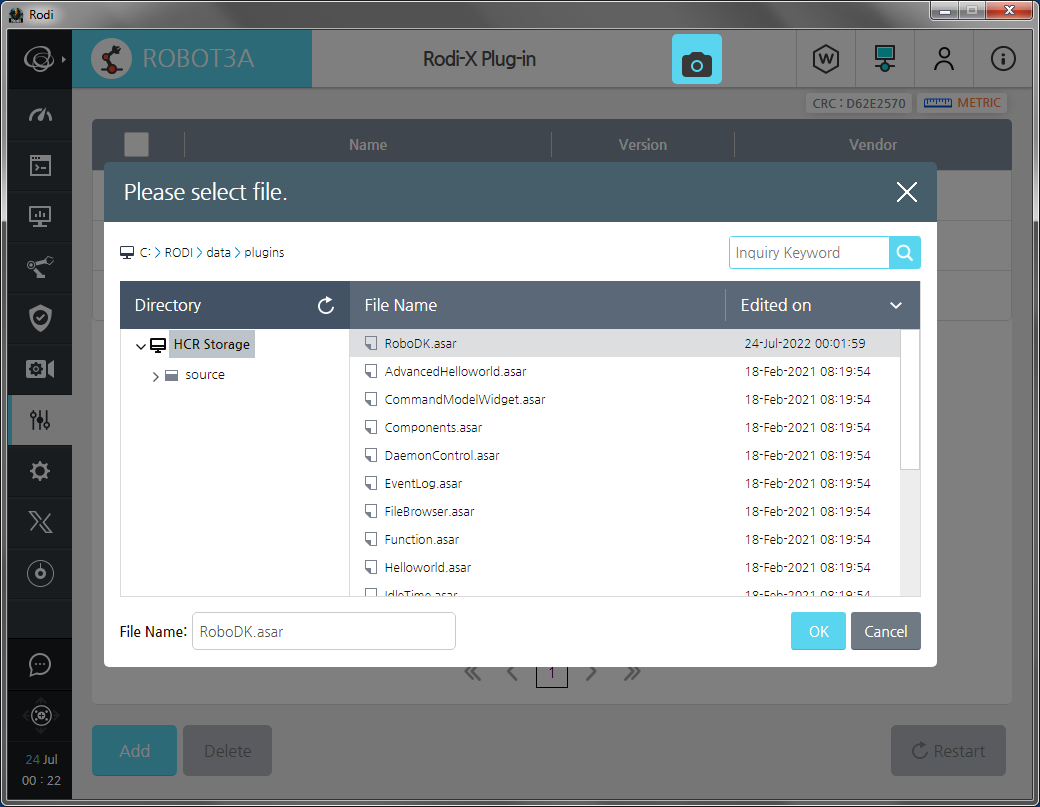
5.Press theRestartbutton.
6.After reloading, you will be able to see information about the plugin.
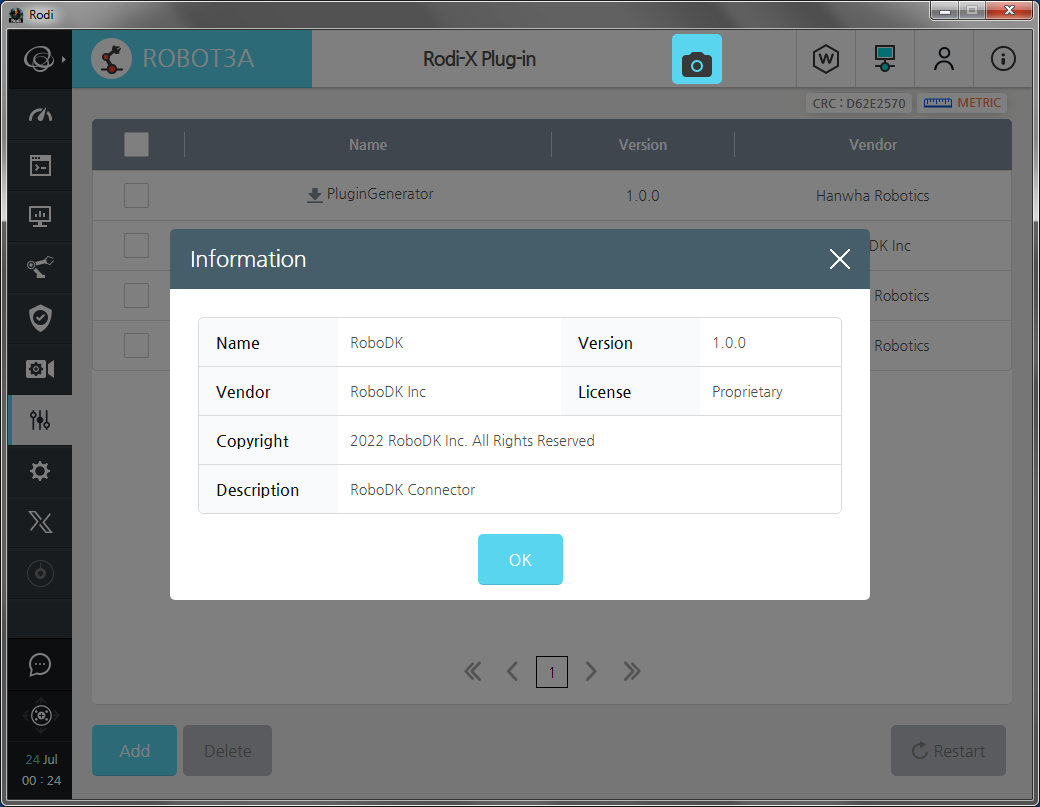
7.OpenRodi X⇒RoboDKand make sure that theServer Statusfield contains no error messages. If theTCP 7000port appears to be occupied by another application, you can change it by entering another value in theCommunication Portfield and clickingApply.
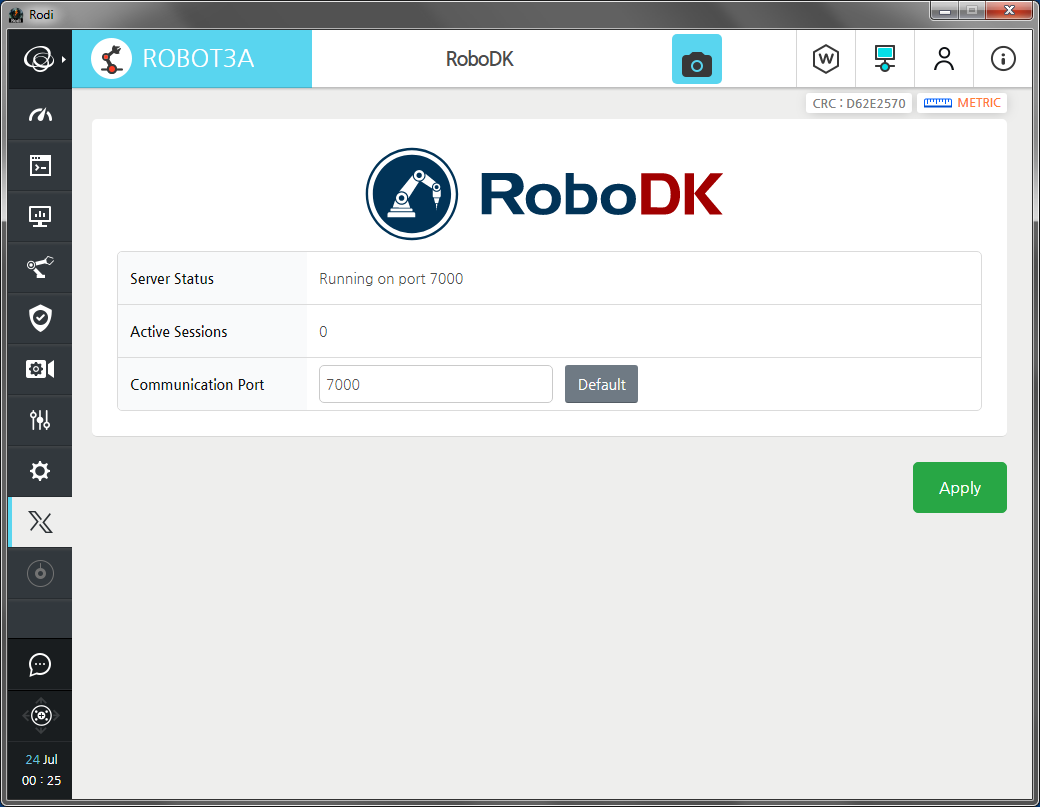
8.Now the robot is ready for remote control.
Step 3. Setup the RoboDK connection
1.Set up your RoboDK project and place one of the Hanwha robots in it. For example, theHCR-3.
2.Right-click on the robot in the project tree and selectConnect to robot...
3.In theConnection to HCR-3window, fill in theRobot IP/COMandRobot portfields (use the robot's IP address and the port number from the RoboDK Plug-in).
4.In the same window, click theMore optionsbutton and typeHanwhain theDriverfield (or use theSelectbutton to select the appropriate driver from the list).
5.Click theConnectbutton and if all the settings are correct, you will seeReadyin theConnection statusbar.