SolidWorks的RoboDK插件允许您结合SolidWork的3D CAD建模功能与RoboDK进行机器人仿真和离线编程。2022世界杯8强赛时间
通过SolidWorks的RoboDK插件,您可以轻松地将SolidWorks中创建的3D模型加载到RoboDK。这个插件允许您直接从SolidWorks编程500多个不同的机械臂。
机器人程序可以直接从一组曲线或点生成。您也可以创建NC程序,如G-code或APT文件,在RoboDK中加载。
机器人可以很容易地被编程为五轴机器,用于各种各样的制造应用,如钻孔、焊接、修整、3D打印或机器人加工。更多信息,请参阅机器人加工部分.
的机器人后处理器部分显示支持的机器人品牌和控制器的列表。还可以修改或创建新的后处理器来定制程序生成。
SolidWorks的RoboDK插件适用于SolidWorks 2016及以后版本。RoboDK SolidWorks插件是免费的,但是RoboDK中的某些选项是需要的购买许可.

如果您已经安装了SolidWorks和RoboDK,那么您应该从SolidWorks获得用于SolidWorks的RoboDK插件。
SolidWorks的RoboDK插件包含一个工具栏。工具栏的每个按钮都链接到一个RoboDK命令。

如果没有安装RoboDK插件,您可以参考手动安装步骤,为SolidWorks安装RoboDK插件.
默认的RoboDK工具栏包括5个按钮:

·![]() 自动设置,这个按钮允许您选择任何几何图形(曲线或点),它们将与3D模型一起加载到RoboDK中。
自动设置,这个按钮允许您选择任何几何图形(曲线或点),它们将与3D模型一起加载到RoboDK中。
·![]() 负荷部分,将3D模型从SolidWorks加载到RoboDK。曲线或点等特征不会被加载。
负荷部分,将3D模型从SolidWorks加载到RoboDK。曲线或点等特征不会被加载。
·![]() 加载点(s) -加载在RoboDK中选择的所有点作为一个新对象。所有选定的曲面将用于计算点法线。这些法线很重要,因为它们定义了机器人的接近轴。
加载点(s) -加载在RoboDK中选择的所有点作为一个新对象。所有选定的曲面将用于计算点法线。这些法线很重要,因为它们定义了机器人的接近轴。
·![]() 负载曲线(s) -加载在RoboDK中选择的所有曲线作为一个新项目。所有选定的曲面将用于计算曲线法线。这些法线很重要,因为它们决定了机器人的接近轴。
负载曲线(s) -加载在RoboDK中选择的所有曲线作为一个新项目。所有选定的曲面将用于计算曲线法线。这些法线很重要,因为它们决定了机器人的接近轴。
·![]() 设置-打开默认设置窗口.
设置-打开默认设置窗口.
两者的主要区别自动设置而且负载曲线(s)或加载点(年代)是自动设置加载部分,并创建一个新的曲线/点跟踪项目。使用负载曲线(s)或负载点(s)更快,只会更新RoboDK中现有的几何特征,保持之前定义的设置。
您可以通过选择RoboDK插件的设置按钮。

·对象名称- - - - - -设置将在RoboDK中加载的曲线/点对象的名称。如果此情况为空,则将使用部件或程序集文件的名称。
·覆盖,如果存在名称匹配,则覆盖之前在RoboDK中加载的对象。
·项目名称,设置RoboDK项目/站点的名称/路径(。RDK文件)来使用。如果文件已经加载,它将使用现有的项目。如果在RoboDK中打开的项目与文件名不匹配,如果指定了完整路径,它将打开项目。
·机器人的名字- - - - - -设置将在RoboDK中使用的机器人的名称(如果您的项目中有多个机器人)。机器人名称必须与RoboDK站树中可见的名称匹配。将此值保留为空(默认值)以使用第一个或唯一可用的机器人。
·引用名称- - - - - -设置参考系的名称,以放置相对于机器人的路径。名称应与RoboDK站树中的可见名称匹配。如果未提供名称,则活动参考系![]() 就会被使用。
就会被使用。
·工具的名字- - - - - -设置机器人沿着路径使用的工具(TCP)的名称。名称应与RoboDK站树中的可见名称匹配。如果未提供名称,则活动工具架![]() 就会被使用。
就会被使用。
·项目名称,设置将生成的程序文件的名称。
·加载路径作为点-选中此选项可将曲线转换为点,因此a点跟进项目将在RoboDK中创建。这对于钻井等制造作业非常有用。取消选中此选项可将路径加载为曲线跟踪项目.
·〇交替曲线方向选中此选项可在每次通过时交替移动方向(z - zag模式)。
·反转法线。勾选此选项可使计算曲面法线颠倒。这将翻转机器人的工具方向。
·在RoboDK -中使用SolidWorks主题用SolidWorks主题启动RoboDK。这包括更改3D导航的鼠标行为和背景颜色。这些设置可以在RoboDK的工具-选项菜单中更改。
·通信端口,设置与RoboDK通信的通信端口。如果使用不同的端口,RoboDK的多个实例可以同时运行,并使用不同的设置。当该值设置为-1(默认)时,使用默认端口(20500)。
·启动选项,设置在RoboDK第一次启动时传递给它的参数。例如,要悄悄启动RoboDK,你可以设置“/NOSPLASH /NOSHOW /HIDDEN”。即使不显示RoboDK,也可以生成程序。更多信息请浏览命令行部分的RoboDK API。
·线性公差(mm) -将线性精度设置为分割曲线作为一组点。
·混合标准公差(mm) -设置用于在多个表面之间混合正常计算的距离公差。
·输出格式,选择导出格式,在RoboDK中加载零件.
·显示所有物体曲线- - - - - -显示在RoboDK中加载的曲线,即使它们没有被选中。您可以在RoboDK(工具-选项-显示-显示曲线)中更改此设置。
·将Z轴映射到顶部- - - - - -对零件或组件进行旋转,以匹配RoboDK中的Z轴。这确保了RoboDK中的等距视图与SolidWorks中的相同。
按钮:
·打开RoboDK -在RoboDK中打开一个项目…将打开一个新的窗口,其中有其他选项。
·载入工程…加载您希望用于当前项目的RoboDK项目(RDK文件)。
·开放图书馆,打开RoboDK2022世界杯南美区预选赛 .
·设置默认值,设置组件的默认设置。
·好了,应用这些设置并关闭此窗口。不选择OK将不会应用您更改的任何设置。
本节将展示在RoboDK中加载SolidWorks项目的基本示例,用于机器人模拟和离线编程。2022世界杯8强赛时间
下面的例子展示了如何从SolidWorks为机器人焊接创建一个简单的工具路径。
下面的例子展示了如何使用SolidWorks和RoboDK为液体分配应用程序编程机器人。
这个例子展示了如何加载一个示例RoboDK站(默认设置),并使用机器人遵循SolidWorks中定义的一组曲线。
1.在SolidWorks中加载3叶片螺旋桨的例子。
2.选择RoboDK选项卡并选择![]() 设置.
设置.
3.选择加载项目……
4.选择默认设置.RoboDK将使用KUKA机器人、一个工具(主轴作为工具1)和一个参考框架(参考1)启动和加载一个示例项目。
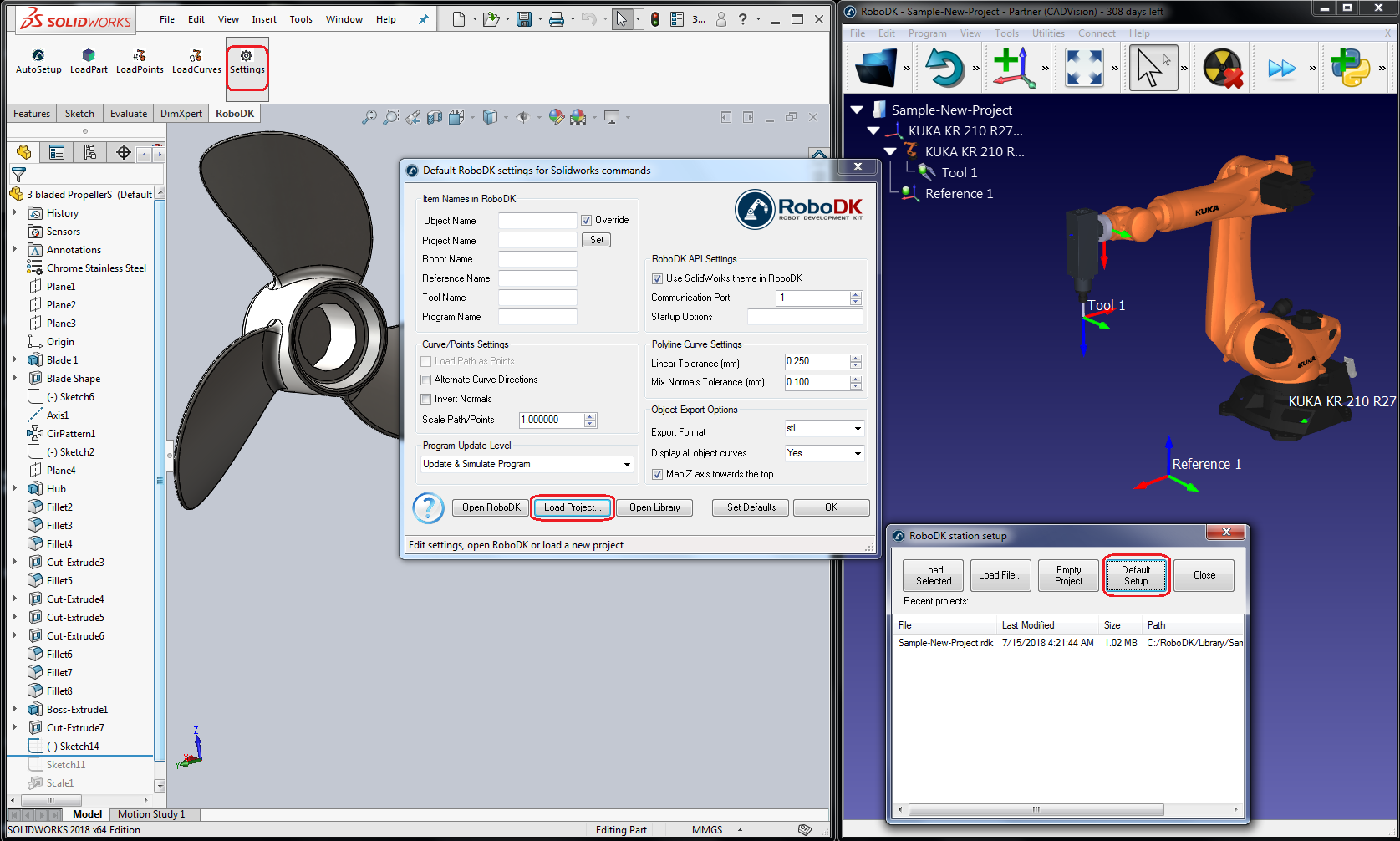
5.关闭“设置”窗口或选择“确定”。
6.选择![]() 自动设置在SolidWorks按钮。
自动设置在SolidWorks按钮。
7.选择所有的曲线和曲面,并按OK在属性管理器页面。该项目将在RoboDK中加载,如下图所示。
你应该会看到部分加载到活动参考框架(参考1)和一个新的曲线跟踪项目在RoboDK中遵循工具路径。
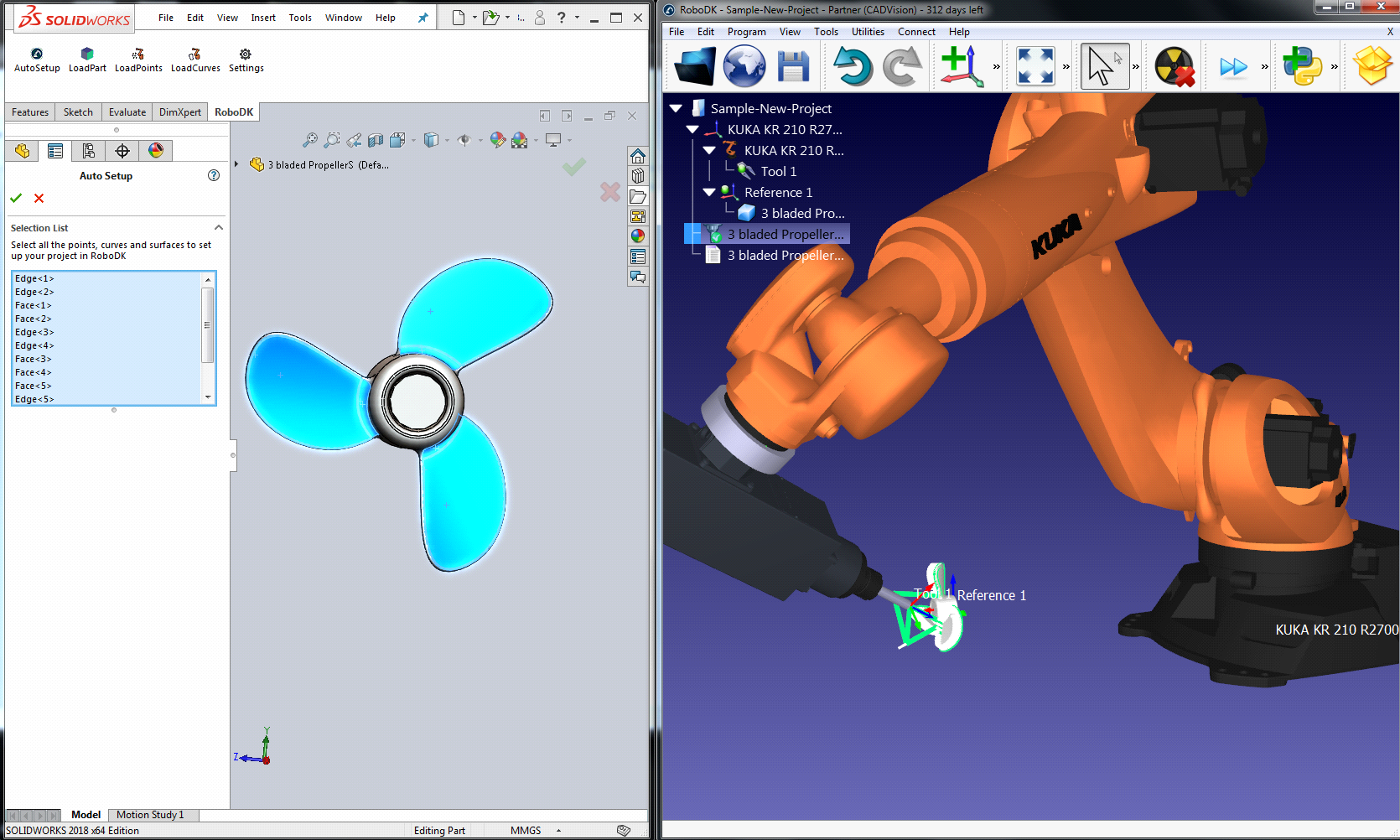
你可以看到接近移动是正常的工具路径。机器人应该能够沿着工具路径移动,没有任何问题。
双击![]() 3叶片螺旋桨设置从RoboDK树中打开更多选项,并自定义机器人跟随的工具路径。
3叶片螺旋桨设置从RoboDK树中打开更多选项,并自定义机器人跟随的工具路径。
例如,您可以选择显示首选工具路径查看和修改工具相对于零件的默认方向。改变工具偏移的路径值来定义额外的旋转。为此,您可以输入一个新值,或者使用鼠标滚轮查看结果的快速预览。
有关更改这些设置的更多信息,请参见机器人加工部分.
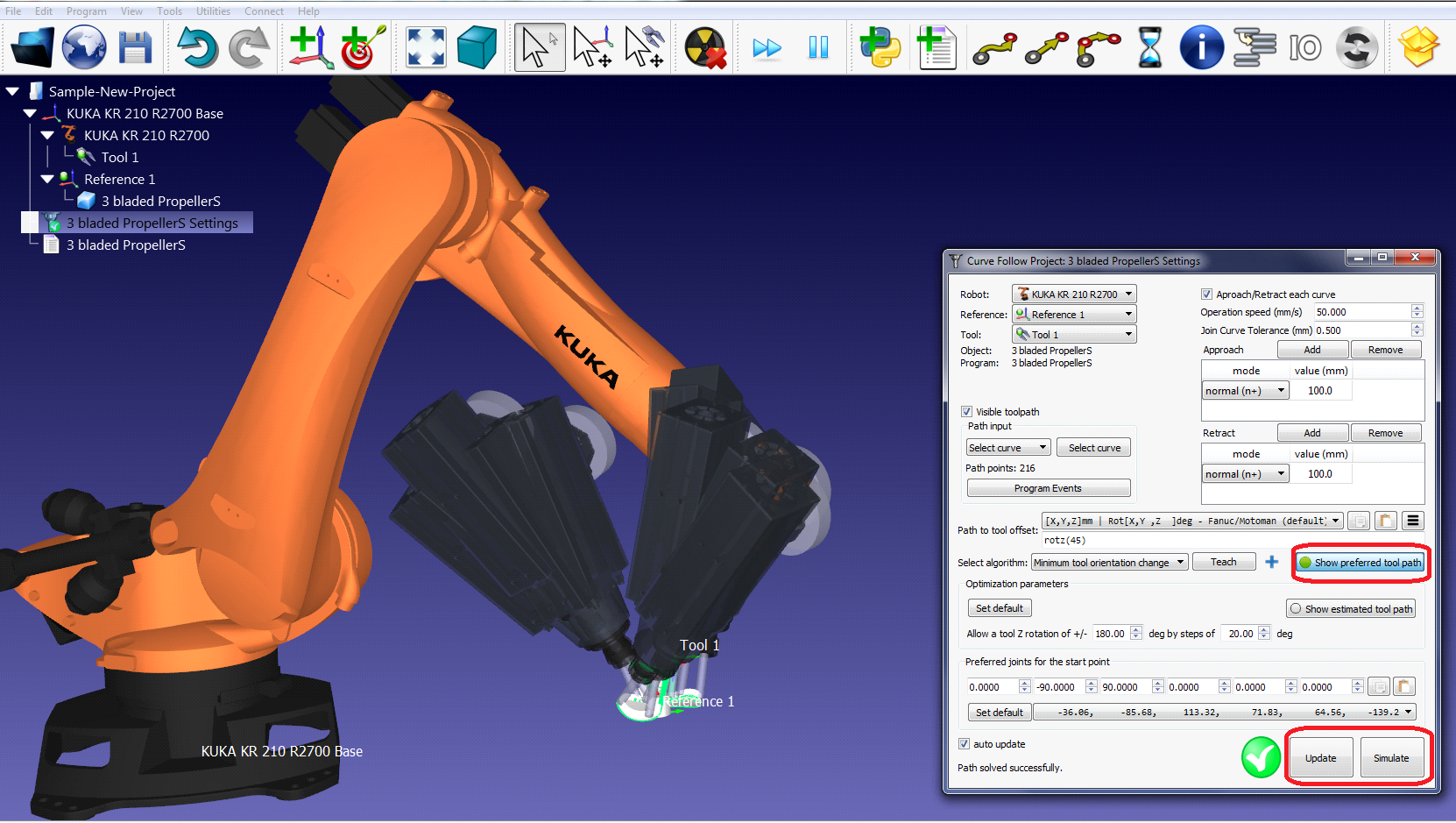
最后,当模拟产生所需的结果时,您可以生成程序或导出模拟:
8.右键单击程序
9.选择生成机器人程序(F6)。机器人程序将生成并显示。
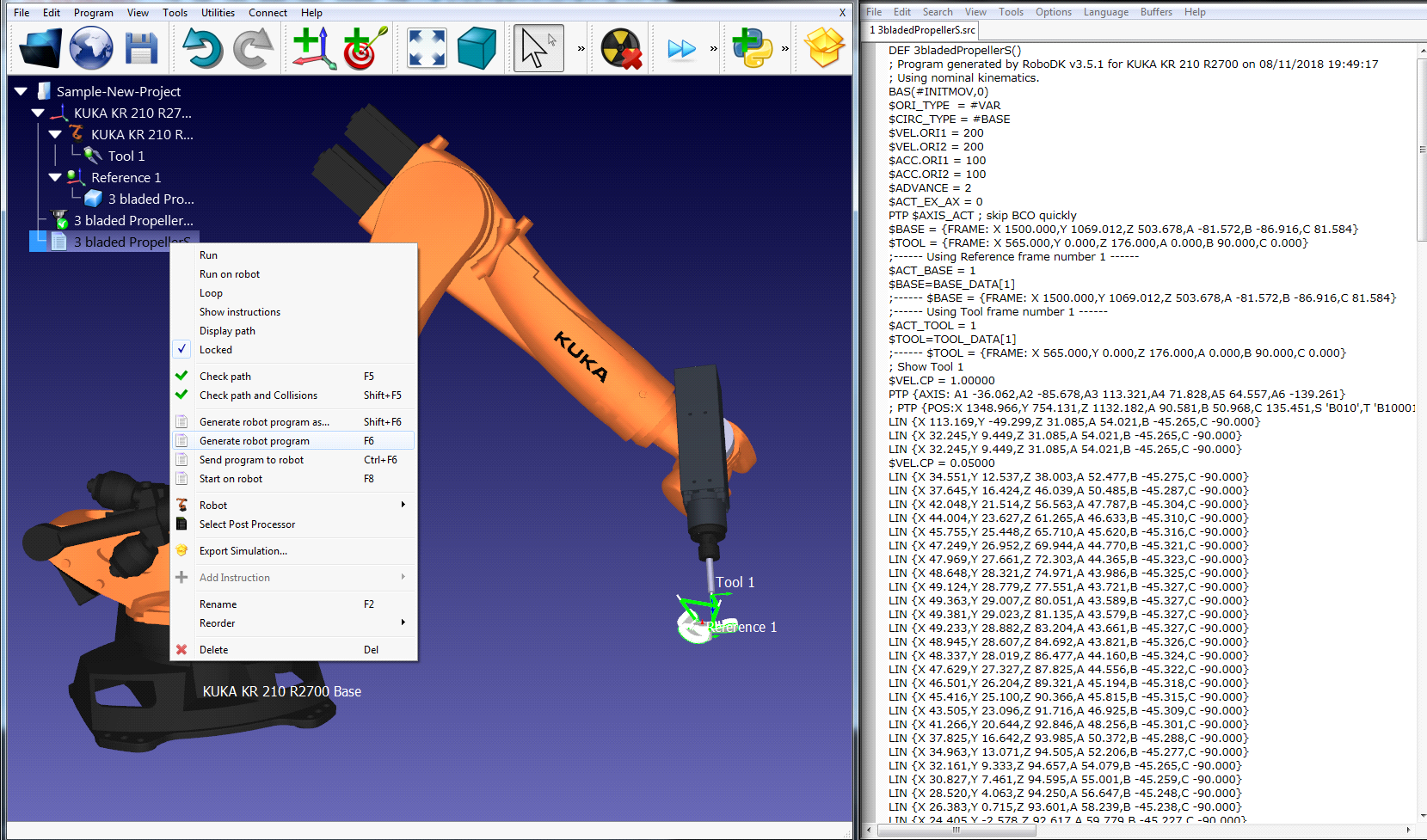
这些是为SolidWorks设置RoboDK插件的手动步骤。如果SolidWorks的RoboDK插件没有默认使用RoboDK安装程序自动安装,您应该遵循以下步骤:
1.安装SolidWorks.
2.2022世界杯国家队名单下载并安装RoboDK.
3.2022世界杯国家队名单下载SolidWorks的RoboDK插件.
4.解压RoboDK插件for SolidWorks文件夹C: \ RoboDK \ \ Plugin-SolidWorks \
解锁EXE和DLL二进制文件:
5.右键单击文件RegAsm.exe并选择属性.
6.选择疏通而且应用.
7.对其他两个DLL文件重复步骤5和6。

在SolidWorks中加载RoboDK插件:
8.运行Plugin_Install_RunAsAdministrator.bat文件管理员:右键单击BAT文件并选择以管理员身份运行。

9.启动SolidWorks并转到工具➔插件(在SolidWorks)。你会发现找到RoboDK插件外接程序。
