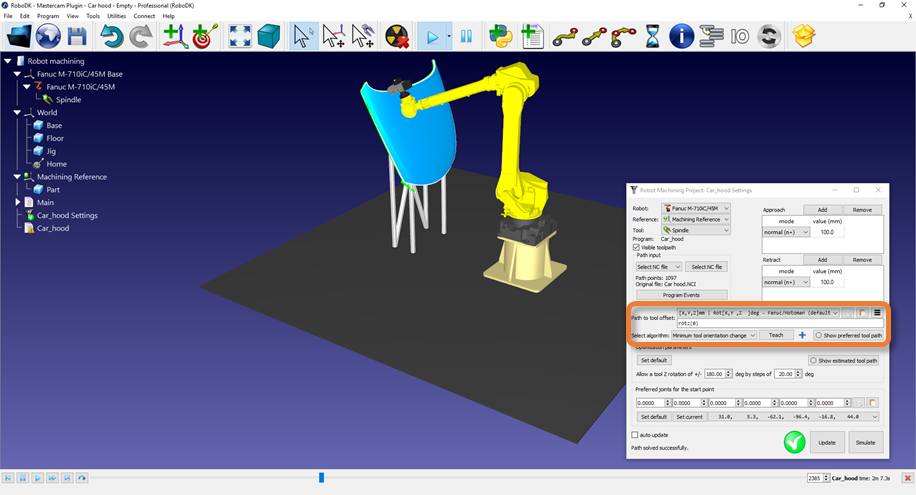以下各节分别展示了一个3轴加工示例和一个5轴机器人切割示例。
这个例子展示了如何使用Mastercam插件创建一个3轴机器人加工项目。
1.把零件装进Mastercam。
2.使用Mastercam Mill工具创建工具路径。

3.在RoboDK中使用机器人、主轴和其他所需对象创建一个站点。

4.在RoboDK插件选项卡中,选择RoboDK➔机器人安装.
5.在机器人加工设置窗口中,选择负载部分.
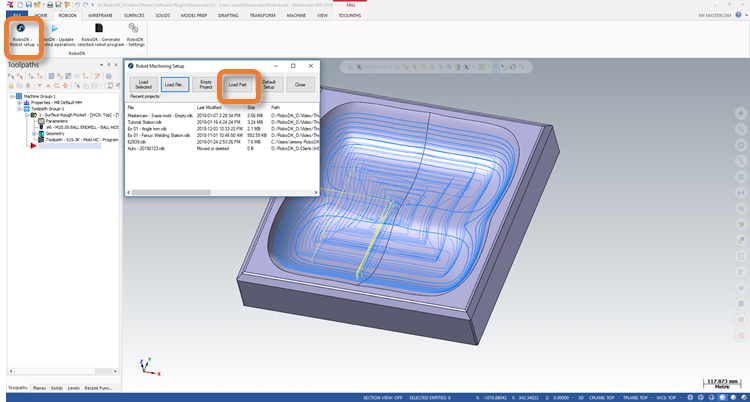
6.在RoboDK中,调整加工的参考参考框架,如果需要。举行Alt按下并使用光标移动参考的箭头,以重新定位机器人前面的部件。
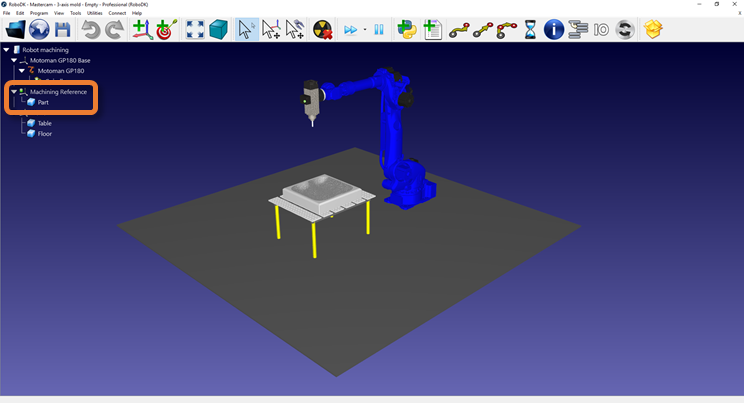
7.在“RoboDK插件”页签中,选择“RoboDK”➔更新所选操作。
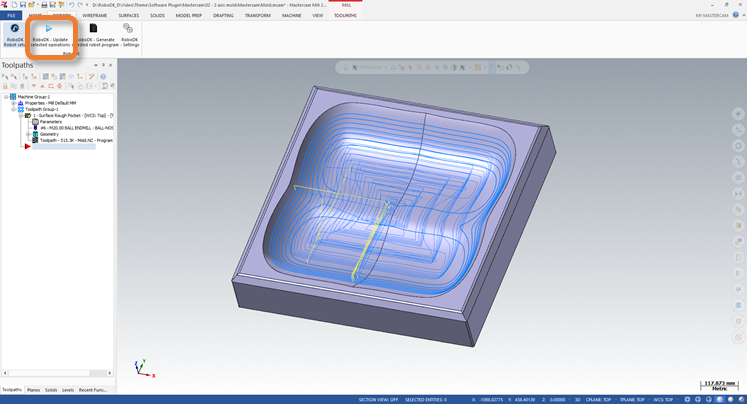
8.在RoboDK中,选择更新而且模拟在机器人加工项目窗口。
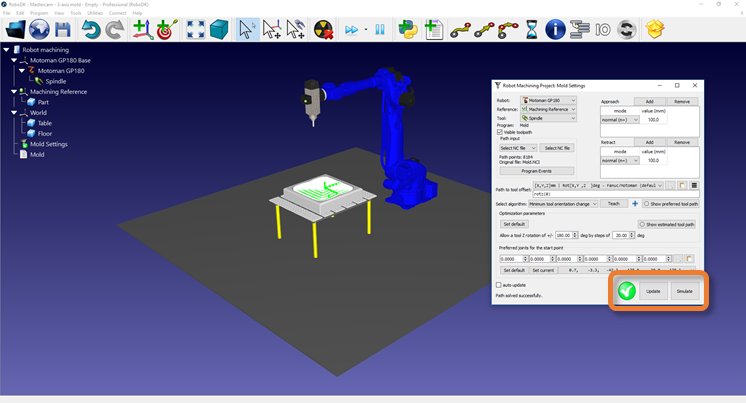
9.如果需要,可以沿着路径修改工具的方向。举行Alt键,并使用光标围绕其Z轴箭头定位工具。选择教按钮设置路径所需的姿势。选择更新用这个新姿势重新计算路径。选择模拟模拟修改后的路径。
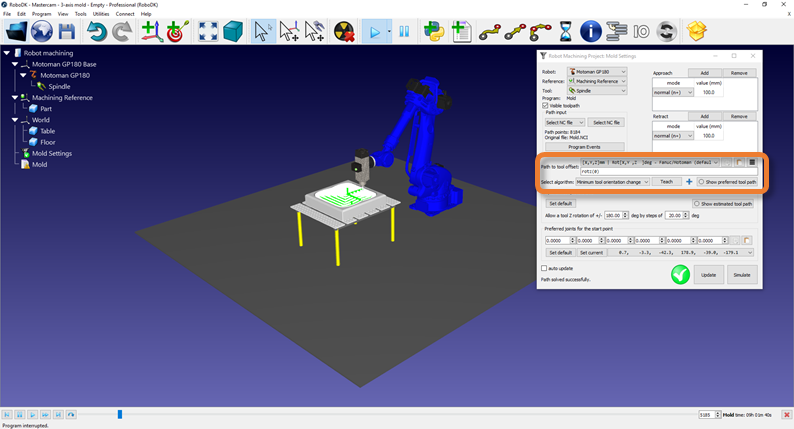
这个例子展示了如何使用Mastercam插件创建一个五轴机器人切割项目。
1.把零件装进Mastercam。
2.使用Mastercam Mill工具创建工具路径。

3.在RoboDK中使用机器人、主轴和其他所需对象创建一个站点。
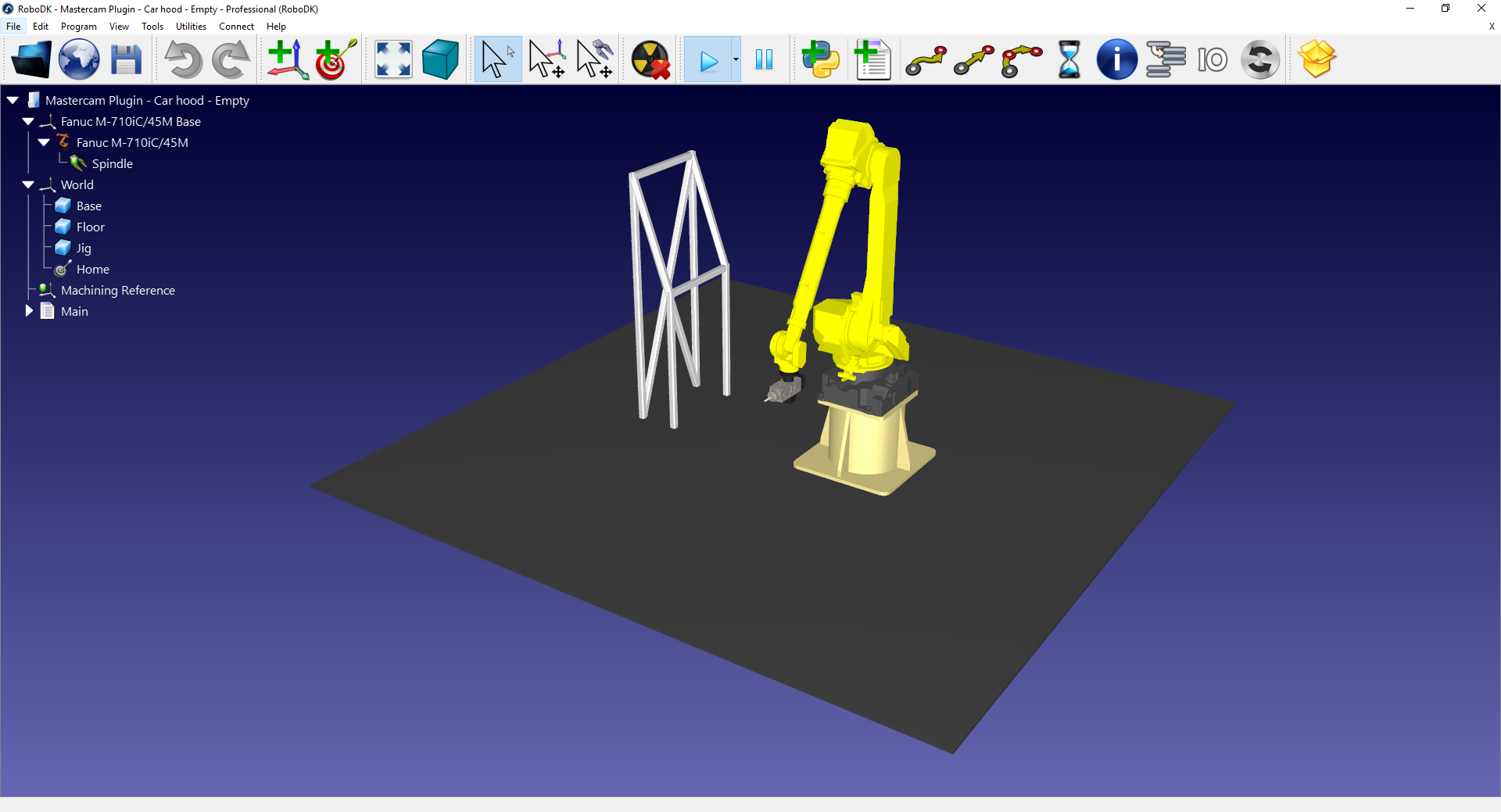
4.在RoboDK插件选项卡中,选择RoboDK➔机器人安装.
5.在“机器人加工设置”窗口中,选择“加载部件”。

6.在RoboDK中,调整加工的参考参考框架,如果需要。举行Alt按下并使用光标移动参考的箭头,以重新定位机器人前面的部件。

7.在RoboDK插件选项卡中,选择RoboDK➔更新选定操作.
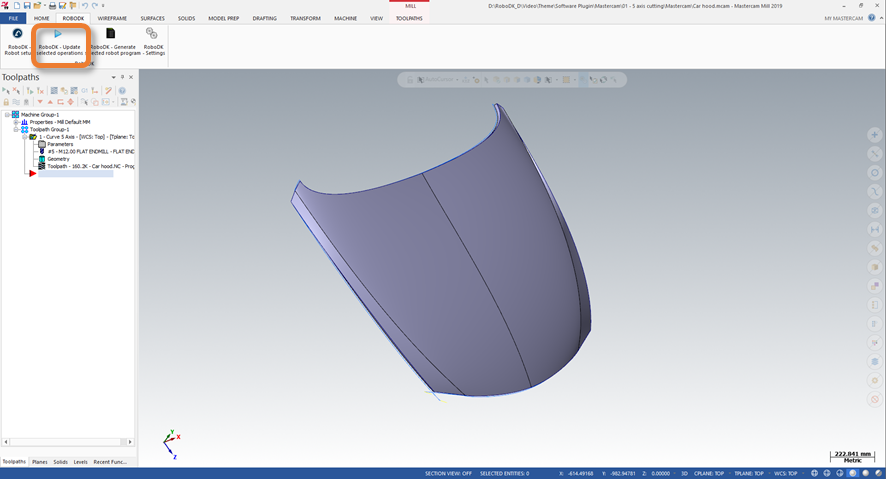
8.在RoboDK中,选择更新而且模拟在机器人加工项目窗口。
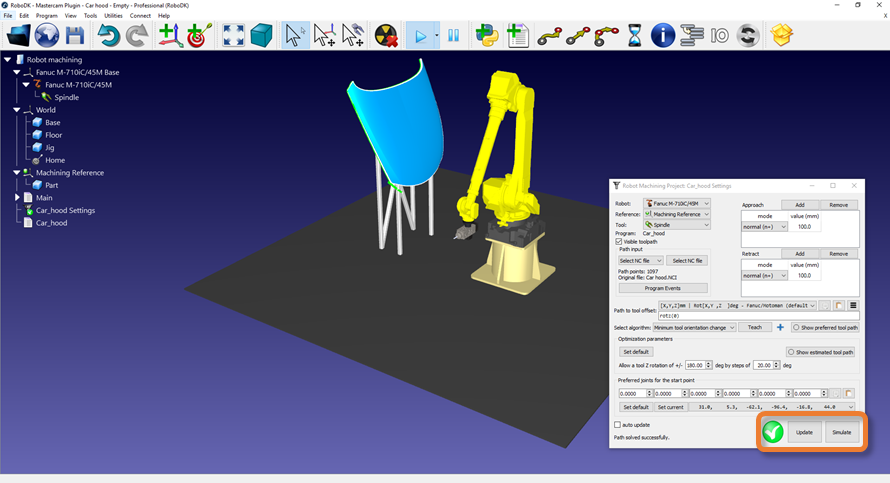
9.如果需要的话,沿着路径修改工具的方向。举行Alt键,并使用光标围绕其Z轴箭头定位工具。选择教按钮设置路径所需的姿势。选择更新用这个新姿势重新计算路径。选择模拟模拟修改后的路径。