本节涵盖以下主题:
●如何校准工具(TCP)
●如何校准参考系
●小贴士碰撞检测
●提示导入STEP或IGES文件
●如何更改仿真速度
●如何计算周期时间程序的
机器人工具,或工具中心点(TCP),是用来将机器人移动到笛卡尔位置的点(例如给定XYZWPR值的笛卡尔目标)。TCP被定义为机器人法兰的一个变换。在任何机器人应用程序中,正确定义TCP都很重要,不管它是否涉及离线编程。2022世界杯8强赛时间
按照以下步骤定义或校准机器人工具(工具中心点,或TCP):
1.选择公用事业公司➔![]() 定义工具框架(TCP)
定义工具框架(TCP)
2.选择工具来定义/校准。
或者,右键单击工具并选择![]() 定义TCP.
定义TCP.
3.选择方法:
一个。用TCP的尖端接触一个点,使用不同的工具方向(按点校准XYZ)
b。用TCP接触一个平面,使用不同的工具方向(校准XYZ平面)。TCP可以是一个点,也可以是一个球体。

4.使用联合值的TCP校准是默认设置。如果您有笛卡尔目标,请将其更改为姿势。
5.如果您的项目中有多个机器人可用,请选择机器人。
6.调整用于校准TCP的点的数量。这个值以后也可以修改。
7.开始将测量到的结构(关节值或法兰的位置和方向)填入表格。
8.最后,选择更新使用在RoboDK站中选择的新定位工具。

作为一个例子,下面的图片显示了点6被删除之前的错误选择删除p6按钮。

参考框架定义了物体相对于机器人的位置(位置和方向)。建议用一个可以用机器人定义的参考来教目标。参考框架允许您调整或移动您的程序到不同的位置,而不必重新教所有的目标。
关于参照系的更多信息可以在开始部分.
定义一个参考系需要使用机器人工具探测一些点(需要在特定位置检索关节值)。
按照以下步骤确定一个与机器人相关的参考系:
1.选择公用事业公司➔![]() 定义参考
定义参考
2.选择要定义/校准的参照系。
或者,右键单击参考框架并选择![]() 定义参考系.
定义参考系.
3.选择方法:
一个。三点法(配合3理查德·道金斯点穿过Y+轴)
b。三点法(与1圣指参考系的原点的点)
c。6个
d。转盘校准选项允许定位在转盘上的参照系,有转盘轴正确对齐
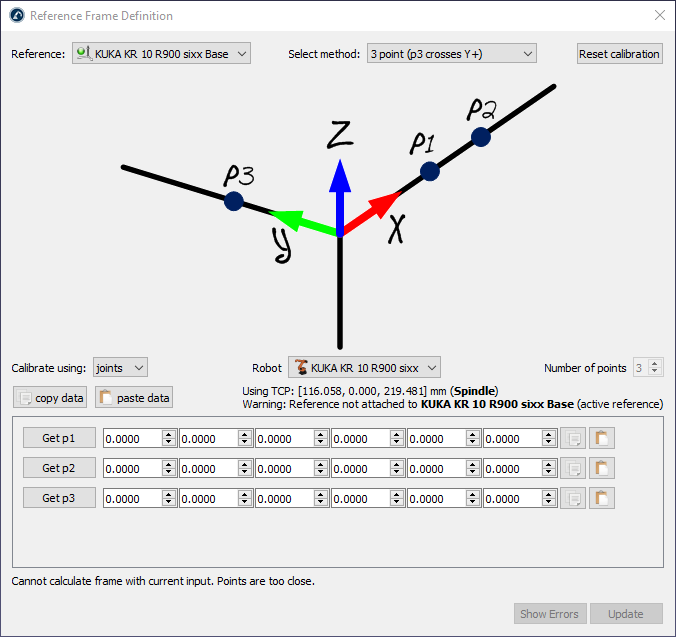
4.关节值用作默认设置。如果你有每个点相对于机器人基架的XYZ位置,就把它改成点。
5.如果有多个机器人,请选择机器人。
6.开始用测量点(关节值或点)填充表格。
7.最后,选择更新将新的位置应用到RoboDK站中选择的参照系上。
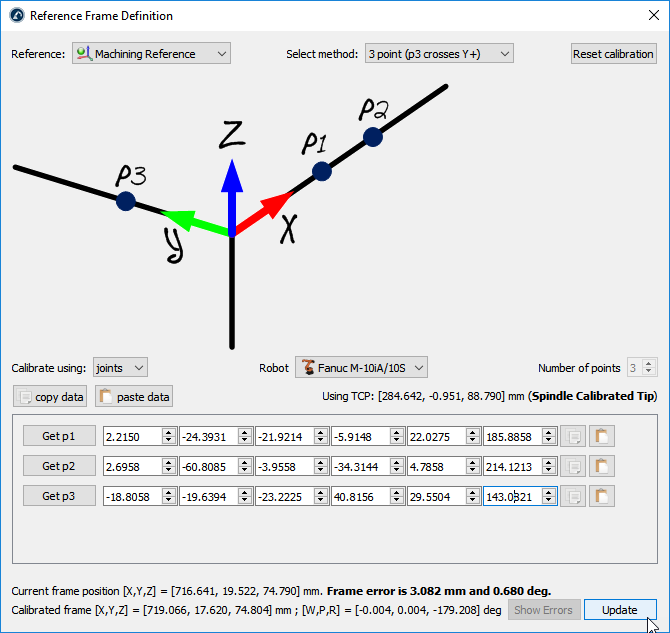
这一节解释了一个物体的参考系(坐标系统)是如何与它自己的几何形状对齐的。本节允许将对象的参考系移动到一个可以在真实设置中识别的位置。
遵循这些步骤,根据对象几何的特定点,虚拟地对齐对象的参考系:
1.加载对象
2.选择活动![]() 站
站
3.选择程序➔![]() 添加参考帧.
添加参考帧.
确保该参考帧直接连接到工作站的根节点(而不是其他参考帧)。
4.右击参考框架并选择![]() 校准参考帧。
校准参考帧。
这个过程与前一节非常相似。主要的区别是我们必须选择虚拟物体的点而不是真实物体的点。
5.选择所需的校准方法。
例如:三点法(第三点穿过Y+轴)。
6.选择校准使用点
7.选择工具➔测量打开测量工具
8.选择绝对按钮,使测量点相对于工位进行测量(绝对参考)。
9.依次选择虚拟物体上的3个点,并在参照系校准窗口中输入
10.选择更新.参考系应该出现在期望的位置。
11.右键单击对象并选择改变的支持.然后,选择新的参考系。物体的绝对位置不会改变。然而,物体相对于新参照系的相对位置将被正确地定义。
12.对象和它自己的引用已经准备好进行脱机编程:将新的参考框架拖放到机器人参考框架上。2022世界杯8强赛时间
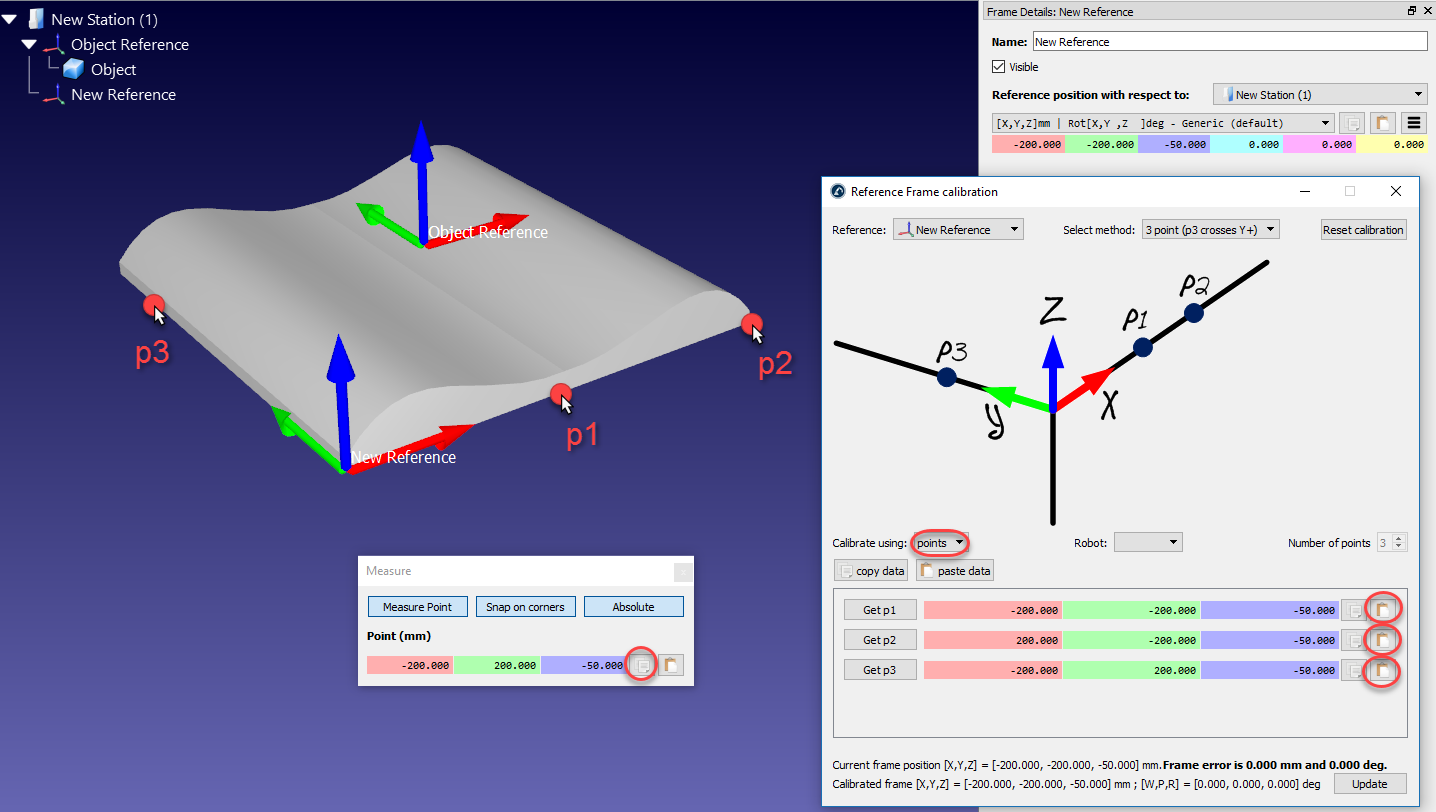
本节解释了两个或多个机器人如何在共享一个通用参考系的情况下进行离线编程。
在典型的脱机编程应用程序中2022世界杯8强赛时间,对象的位置相对于机器人更新。但是,当两个或多个机器人用于同一应用程序时,每个机器人的位置必须相对于一个公共参考(一个参考对象或一个公共参考框架)进行更新。
按照以下步骤更新两个或多个机器人相对于参考系的位置:
1.确保机器人参考系和物体参考系不相互依赖。如果有依赖关系,我们应该将参照系附加到空间站项目上。
2.在每个机器人的基础坐标系上添加一个新的参考系,就好像你要为每个机器人定义一个新的独立参考系一样(真正的裁判。而且真正的裁判。).
这个参考系将表示部件相对于每个机器人的真实位置。
3.使用标准分别校准每一个参考帧(真实参考A和真实参考B)参考校准程序(以三点法为例)
在这一点上,我们将看到3个参考系应该是一致的,但它们不是。每个机器人的参考系必须更新以解决这个问题:
4.双击其中一个机器人引用,例如机器人一个基地打开参考框架窗口
5.复制机器人基座基准相对于该机器人已校准基准的位置(真正的裁判。),选择复制按钮
6.在同一窗口中,更改相对于(下拉)引用对象
7.粘贴复制的位置。机器人将被移动和真正的裁判。将会与引用对象框架
8.如果有其他机器人,重复步骤4-7
在这个过程结束时,所有的参考系都应该匹配,并且所有校准的参考系和被校准的参考系之间的关系引用对象应该是一样的。
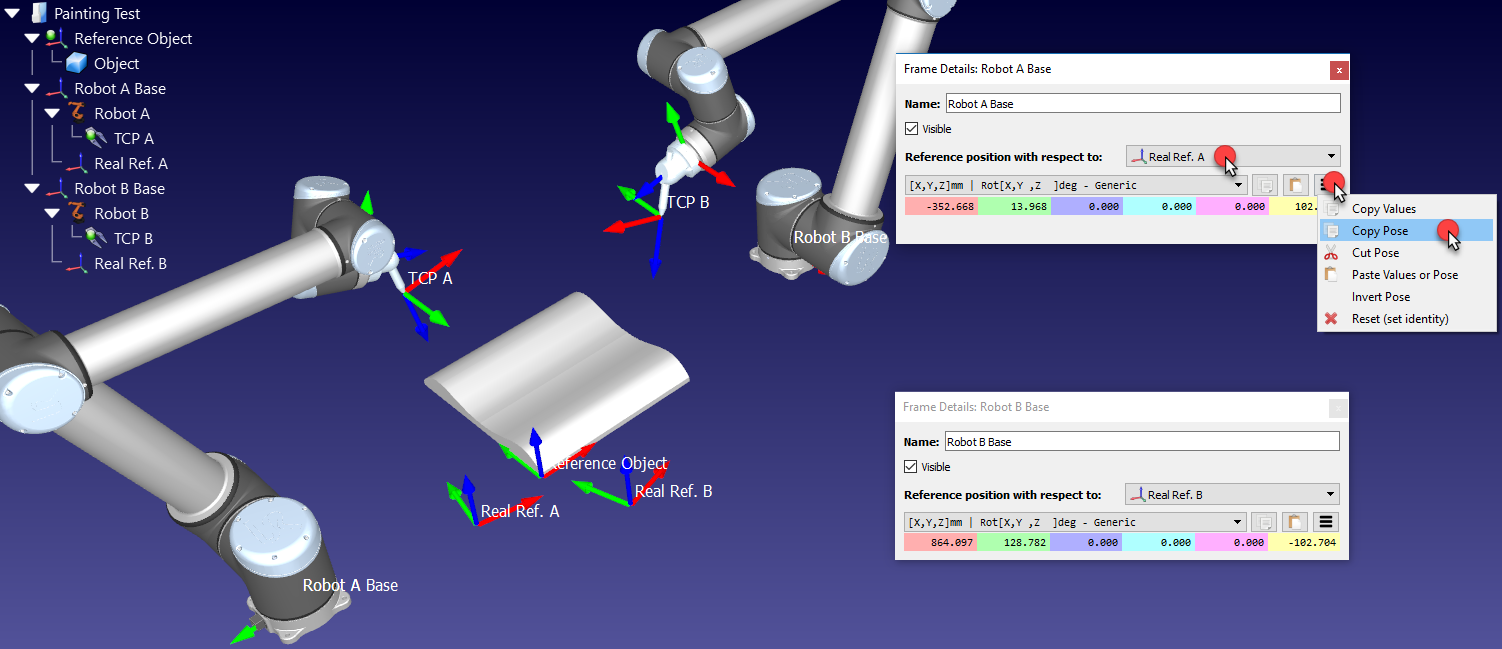
的参考框架定义实用程序上一节描述了两种校准转台相对于机器人的位置的方法。转台的校准/识别可以使用机器人与适当定义的工具或测量系统(如激光跟踪器)完成。
当我们移动转盘轴时,我们需要多次检索转盘中一点的位置。我们目前支持校准1轴和2轴转盘。
按此程序校准1轴转台。
1.选择公用事业公司➔![]() 定义参考
定义参考
2.选择要定义/校准的参照系。
或者,右键单击参考框架并选择![]() 定义参考系.
定义参考系.
3.选择的方法转台校准(1轴)

4.选择校准使用关节(默认设置)。你可以把它变成点如果你有每个点相对于机器人基础坐标系的XYZ位置。
5.如果工作站有多个机器人可用,请指定机器人。
6.选择你想获得的分数(最低要求是3分)。
7.开始用机器人关节位置(或点)填充表格。

8.最后,选择更新将新的位置应用到RoboDK站中选择的参照系上。
9.选择“显示误差”,显示每个点的误差水平(距离误差相当于平面误差和径向误差之和)

按此程序校准2轴转台。
1.选择公用事业公司➔![]() 定义参考
定义参考
2.选择要定义/校准的参照系。
或者,右键单击参考框架并选择![]() 定义参考系.
定义参考系.
3.选择的方法转台校准(2轴)

4.选择校准使用关节(默认设置)。如果您有每个点相对于机器人基础框架的XYZ位置,您可以将其更改为点(而不是关节)。
5.如果工作站有多个机器人可用,请指定机器人。
6.选择你想要获得的分数(最少需要6分:每个轴3分)。
7.开始用机器人关节位置(或点)填充表格。

8.最后,选择更新将新的位置应用到RoboDK站中选择的参照系上。
9.选择“显示误差”,显示每个点的误差水平(距离误差相当于平面误差和径向误差之和)

STEP和IGES文件是RoboDK支持的两种格式。STEP和IGES文件是参数化的3D文件。还支持其他格式。
如果文件比较大或复杂,导入STEP或IGES文件可能会花费很长时间。在这种情况下,可以减少在Tools中导入这些文件所需的时间➔选项➔计算机辅助设计菜单并选择快速导入设置.

该选项将更新默认设置,以更快地导入这些参数文件。另一方面,曲线边缘不会被导入,曲面的精度可能不那么光滑。
控件中有关导入设置的更多信息计算机辅助设计菜单.
如果您有一个大的或复杂的单元,您可能会在您的模拟中体验到较差的显示性能或较低的帧率。如果你的车站有很多物体或复杂的几何形状,就会发生这种情况。导入大的3D文件可以降低帧率和减慢你的模拟(参见以前的部分)。
你可以遵循以下的一个或多个步骤来提高模拟速度和更快的帧率:
·忽略显示小对象:选择工具➔选项➔显示并勾选“不显示小于”选项,并将其设置为2%或更大。
·简化对象几何:选择简化对象……在相同的显示选项卡。此操作不会改变3D对象的外观。选择站点的根(第一项)将对站点中的所有对象应用简化。
·移除小对象:选择删除小物件……移除小物体和三角形。这将删除小于给定大小的对象和三角形。

一旦您在RoboDK中准备好了一个模拟/程序,您可以轻松地将其导出为3D HTML或3D PDF。
您可以按照以下步骤生成3D HTML和3D PDF文档:
1.右击程式(主程序在这个例子中)
2.选择![]() 出口仿真……
出口仿真……
3.选择开始.程序将启动,模拟将记录,直到程序完成。
4.保存文件。文件保存后会自动打开,您可以预览结果。
HTML和PDF模拟保存为一个文件。压缩HTML文件可以显著减小其大小。PDF模拟必须使用acrobatreader(不是浏览器)打开。
以下链接是3D HTML模拟的例子:
·//www.sinclairbody.com/simulations/UR-Paint.html
·//www.sinclairbody.com/simulations/Welding-3-Fanuc-Robots.html
·//www.sinclairbody.com/simulations/Robot-Drawing.html
以下链接是3D PDF模拟的例子:
·//www.sinclairbody.com/simulations/UR-Paint.pdf
·//www.sinclairbody.com/simulations/Welding-3-Fanuc-Robots.pdf
·//www.sinclairbody.com/simulations/Milling-with-External-Axes.pdf

模拟速度(或模拟比率)是RoboDK模拟真实运动的速度。模拟比为1意味着一个在真实机器人上需要1秒的运动将需要1秒来模拟。
默认情况下,RoboDK模拟速度比实时快5倍。这意味着一个需要5秒在真正的机器人上执行的程序将在1秒内被模拟出来。加速模拟可以将该比率提高到100。正常和快速的模拟速度可以在工具中改变➔选项➔运动的菜单.
当您模拟程序时,RoboDK可以提供周期时间估计。循环时间是指程序完成所需的时间。RoboDK提供的周期时间的准确性高度依赖于许多因素,包括机器人控制器、机器人运动的类型(关节运动vs.直线运动)、用途舍入以及真正的速度/加速度限制。
在适当的情况下,RoboDK可以准确地计算周期时间。当你给机器人编程,使其做出精确的点对点运动(没有四舍五入),并且不超过实际的速度和加速度限制时,就会发生这种情况。
机器人的速度和加速度非常重要,因为它们是依赖于机器人的。机器人的速度和加速度(线性和关节速度/加速度)必须作为指令或在机器人参数菜单中提供。例如,您可以使用设置速度指令.RoboDK假设机器人在达到最大速度之前有一个均匀加速度,然后是均匀减速。
默认情况下,RoboDK对关节移动使用关节速度和关节加速度,对直线移动使用线速度和线性加速度。此设置可以更改(在工具➔选项➔运动➔移动时间计算).

您可以通过使用更改颜色工具更改您在RoboDK中的对象的颜色。
按照以下步骤来改变你的机器人的颜色:
1.选择工具➔改变颜色。
2.通过选择3D模型,你将能够看到机器人的实际颜色。
3.选择选择面对在改变颜色窗口,然后选择您希望更改颜色的面。

5.一旦选择了这些面,单击颜色,然后选择一个新的颜色。
通过使用RoboDK的测量工具,您可以测量不同几何特征之间的距离,如圆柱体和平面,并提取它们的属性。
选择工具➔测量打开测量工具。然后您可以在3D窗口中选择几何特征。

您可以在RoboDK中创建新的机制或机器人。
以下步骤可以创建一个新的机器人或机械装置:
1.选择公用事业公司➔模型的机制或机器人。
2.选择要创建的机构或机器人的类型。
3.选择代表机构原点的坐标系统。
4.为每个关节(机构或机器人的移动部分)选择一个对象。
5.如图所示输入机器人参数。
6.选择Update查看新机制。

您还可以通过右键单击树中的机器人项目并进行选择来修改现有的机制修改的机器人.此选项可用于您自己创建的机器人和机制。

你可以在RoboDK中创建以下类型的机制和机器人:
●一个旋转轴(转盘或夹子)
●两个旋转轴(例如:一个2轴定位器)
●一条线性轴(如直线轨道)
●两个线性轴(如T-bot)
●三个线性轴(如H-bot)
●一个线性轴+一个旋转轴
●感觉触手
●Scara机器人(四)
●基础上机器人手臂
●七轴机器人手臂
本节将展示如何建模一个单轴转盘。转盘经常用于机器人加工应用。
按照以下步骤创建一个转盘:
1.加载转盘3D模型:将3D模型拖放到RoboDK窗口(如STL、STEP或IGES文件)。

2.选择公用事业公司➔模型机构或机器人.
3.选择1循环的轴。
4.如果你看图像,它应该告诉你如何基地和顶板应该定位。对于旋转轴,该机构将围绕Fb(框架底座)的Z轴旋转
5.将机制重命名为转盘。
通过创建一个新的坐标系来定义你的转盘的参考:
1.创建一个参考框架,并选择F2来命名它框架基础。
2.通过打开来修改框架的位置帧面板.
3.选择工具然后测量。
4.通过点击机构来测量表面的位置;你可以看到原点和中心之间的区别。你可以副本的值而且粘如下图所示。

参考位置现在应该与图像中的参考相匹配。参考框架和对象项应该自动填充。如果自动选择不正确,您可以相应地更新它。
6.你可以更新关节限位,例如,如果我们想要+/-20圈,我们可以输入+/-7200度。你也可以稍后通过双击机器人面板的关节限位标签来更改关节限位。

7.选择更新生成机制:新机制会出现。
8.您可以选择OK关闭菜单或添加额外的变化,您的转盘,如果需要。
9.您可以删除用于创建该机制的原始对象文件。该机制将与您的RDK项目一起保存,它不需要任何外部依赖。
10.一旦你测试了你的桌子(确保它在正确的方向上移动,界限是你所期望的),你就可以了选择OK在模型的机制窗口关闭它。


1-axis校准程序准确地放置一个相对于机器人的转盘。
本节展示如何建模1轴线性轨道,也被称为线性轴或线性轨道。线性导轨有助于扩大机器人手臂的活动范围。
按照以下步骤导入你的3D模型:
1.拖拽你的3D模型在RoboDK导入对象到你的工作站(接受的文件格式包括STEP, IGES或STL是常见的3D格式)。
按照以下步骤打开你的机制构建器:
2.选择公用事业公司➔模型机构或机器人。
3.确保1线性轴在“机器人类型”下选择。
4.如果你的3D模型组合在一块,你可以分裂你的模型在RoboDK。
按照这些步骤来定位你的基础框架:
5.现在已经加载了对象,再次打开模型机制构建器公用事业公司➔模型机构或机器人。
6.可以将机制重命名为机器人的名字。
7.考虑到你的基础框架应该在0位置的轨道:在那里创建一个参考框架并命名为frame Base。

按照以下步骤修改框架的位置:
8.选择工具➔衡量。
9.使用测量工具通过选择图标来测量表面的位置(如下图所示)。

10.复制值并粘贴到下面框架细节:框架基础(如下图所示)。

按照以下步骤检查方向和输入轨长:
11.顺时针旋转,绕X旋转90度:在参考位置窗口中输入值-90.000度。
12.在模型机构窗口中输入轨道的长度(如下图所示)。

13.选择更新创造机器人。
14.您可以测试轨道(确保限制是好的,它是在正确的方向上移动)使用关节轴慢跑.

15.选择好吧当你对结果满意的时候。
这个例子展示了如何建模一个2轴的线性轨道,也被称为线性轴或线性轨道。线性轴用于扩大机器人手臂的伸达范围。
按照这些步骤来设置你的3D模型在RoboDK:
1.导入您的3D模型到RoboDK➔拖放STEP文件到你的站。
2.打开机制构建器:公用事业公司➔模型机构或机器人。
3.在“机器人类型”下,选择2-linear轴(T-bot)。

4.一旦你的模型被分成3个部分,重新打开铁路构建器:选择公用事业公司➔模型机构或机器人。
5.选择的选项:2-linear轴(T-bot)。
6.将机器人重命名为T-bot(机器人名字)。
按照以下步骤找到你的基础框架的位置:
7.如果你认为你的基础框架应该在轨道的0位置,创建你的参考框架正好在那里,并将其重命名为框架基础.

按照以下步骤修改框架的位置:
8.打开车架面板双击框架.
9.打开测量工具测量表面中心的位置:工具➔衡量。
10.选择每条边的中心点(如下图所示)求出两条直线之间的距离。

11.选择创建几何在测量窗口,它将在两点之间创建一条直线。
12.选择明确的选择。
按照以下步骤来测量两条线之间的中心点位置:
13.选择直线的中心点。
14.副本的值在测量窗口,粘贴的值作为框架位置(如下图所示)。

按照这些步骤来确保方向是相同的:
15.逆时针旋转,绕X旋转90度,然后绕Z轴旋转90度(如下图所示)。

16.输入测量在模型机构或机器人窗口中的导轨的,如下图所示。

17.选择更新创造机器人。
18.如果您对结果满意,请选择好吧在“模型机构或机器人”窗口。
下面的视频展示了如何建模一个3轴笛卡尔机器人(H-bot)。机器人手臂可以安装在外轴上,以扩大其覆盖范围。
按照这些步骤来设置你的3D模型在RoboDK:
1.在RoboDK中拖放3D模型(如STEP或IGES文件),将其加载到你的工作站中。
2.打开机制生成器:select公用事业公司➔模型机构或机器人.
3.下机器人类型中,选择3-linear轴(H-bot).

按照以下步骤创建你的基本框架:
4.一旦你的对象被分成不同的部分,重新打开rails构建器(选择公用事业公司➔模型机构或机器人➔3-linear轴).
5.将你的机器人命名为机器人的名字.
6.在轨道的0位置创建一个参考系。您可以将其重命名为框架基础.

按照以下步骤修改框架的位置:
7.打开车架面板双击“框架基础”.
8.打开测量工具:工具➔测量.
9.选择下面突出显示的图标在测量工具中选择对象的两个边缘求两个中心点之间的距离。

10.选择创建几何在两个中心点之间创建一条直线。
11.现在已经创建了两个点之间的直线,可以进行选择了明确的选择。
12.选择直线的中心找到新创建的直线中心点的测量值。
13.复制这些值并将它们粘贴为帧位置(如下图所示),以确保帧位置与参考图像匹配。

按照这些步骤来确保方向是相同的:
14.旋转90度逆时针方向。
15.选择框架基础然后选择轨道3D模型(依次选择每个部分)如下图所示。

16.在“测量”部分输入每根钢轨的长度。
17.移动下面的每个轴关节轴慢跑以确保每个轴都移动良好。

18.新闻更新测试完每个轴后创建你的机器人。
19.如果你对结果满意,你就可以按Ok在模型机制窗口中。
您可以使用模型机构或机器人工具在RoboDK中建模一个平行的夹具。平行夹持器也被称为两指夹持器,可以让机器人抓取部件。
按照这些步骤来设置你的3D模型在RoboDK:
1.导入3D模型:拖放STEP文件加载到你的工作站(IGES或STL文件也可以)。
2.打开机制构建器:公用事业公司➔模型机构或机器人.
3.选择“2手指夹”在“机器人类型”。
4.你可以给你的机器人重命名“爪”。

按照这些步骤来定位你的基础框架:
5.创建一个参考框架(它应该在夹持器下面),并将其重命名为框架基础.
6.确保你刚刚创建的框架是根据图像定位的:将参考框架设置为0.000 mm (X,Y,Z)。

7.进入抓手运动范围:如果你把手指放在0的位置,最小限位将是0,最大限位将是80。
8.选择更新。
9.确保它在正确的方向上移动,通过使用关节轴慢跑.
10.如果你对结果没有意见,你可以按好的。
这个例子展示了如何使用制造商提供的3D模型从头开始建模一个六轴工业机器人手臂。世界杯2022美洲预选赛直播
按照以下步骤收集一些关于你的机器人的信息:
1.首先,您需要3D模型(例如STEP或IGES文件)。
2.你还需要机器人数据表或机器人手册。
在RoboDK中按照以下步骤打开机器人模型窗口:
3.选择公用事业公司➔模型机构或机器人.
4.下机器人类型中,选择六轴工业机器人世界杯2022美洲预选赛直播.

通过以下操作将机器人3D文件加载到RoboDK上:
5.拖拽你的机器人进入RoboDK或选择文件然后开放(加载可能需要几秒钟)。
按照以下步骤将一个对象分成不同的部分,这样我们就可以分别对待每一个部分:
6.如果您下载的CAD文件在一个对象中,您可以通过2022世界杯国家队名单右键单击任何对象并选择分割对象.

7.然后你可以重新组合它来创建机器人的不同部分。
按照以下步骤在RoboDK中输入机器人运动学信息:
8.输入你的机器人的名字机器人的名字.
9.如果你的机器人部件的顺序是正确的,那么所有的3D模型都应该被正确地填充。否则,您可以手动将每个对象连接到正确的机器人关节。
10.将机器人的尺寸填入打开数据表.
11.在数据表的3D草图上,你会找到所有你想要的值。在RoboDK中填写正确的值。

12.一旦你对机器人的运动学结果满意,选择更新.
使机器人手臂与额外的外部轴同步是可能的。外部轴可以简单地用作定位器,也可以与相同的机器人控制器同步。当外轴同步时,机器人和外轴可以同时运动,同时保持相对于一个坐标系的精确的线性运动。
您可以同步多达6个额外的轴与任何机器人使用RoboDK。如果你使用的是6轴机器人,这意味着你可以有一个12轴的组合系统。
使机械臂与外轴同步:
1.从我们的库加载您的附加轴或将其建模为一种新机制.
2.建立一个RoboDK站,放置机器人和轴/机构在他们的位置。
3.选择公用事业公司➔外部轴同步。
4.选择机器人和可用的转盘和/或线性轨道将可用与机器人同步。
5.选择OK。一个新的机器人面板将会打开,显示出蓝色的附加轴。
与这个同步机器人相关的目标将以蓝色显示额外的关节值。在生成程序时,可以指定定位器的首选位置。当沿路径移动外部轴时,笛卡尔目标将保持所提供的笛卡尔位置。
任何机器人加工设置都将显示附加选项,以提供外部轴的首选位置。此外,通过后处理器输出的每个移动将包括外部轴的位置。

当你有一个或多个额外的轴与你的机器人同步,你可以优先移动某些轴和优化你的机器人加工项目,曲线/点跟踪项目和3D打印项目根据您的首选标准。
选择更多的选择在轴的优化机器人加工项目的部分可以看到外轴优化选项。

您可以根据以下条件提供不同的优先级:
·保持参考关节:您可以为一些(或所有)关节施加一个期望的轴位置。权重越高,意味着它在程序中的任何时候都更有可能与参考值匹配。
●最小化运动(匹配之前的位置):你可以对突然移动某些轴施加“惩罚”(相对运动)。
●保持参考姿势:你可以设定一个想要的绝对机器人姿势来保持。参考姿态是你想要保持的机器人翼缘相对于静止的机器人基座的姿态。方向约束将根据参考位姿尝试匹配机器人法兰位姿的X、Y、Z向量。
例如,如果您选择保持法兰定位预设,RoboDK将优先保持机器人法兰的方向,以匹配在你选择这个预设时刻的仿真机器人姿态(选择这个预设更新参考姿态)。此外,如果你想让机器人关节1的值保持在105度附近,你可以激活这个优先级。
如果您选择把机器人作为参考预设后,您将看到位置参考被更新以匹配机器人轴的当前位置。你还会看到机器人关节有一定的重量(100),而外部轴没有重量(没有偏好)。另一方面,外部轴将有一个小的重量(5),以防止它们做突然或不希望的运动。
在更新机器人加工项目后,您可以更改这些设置以获得所需的效果。