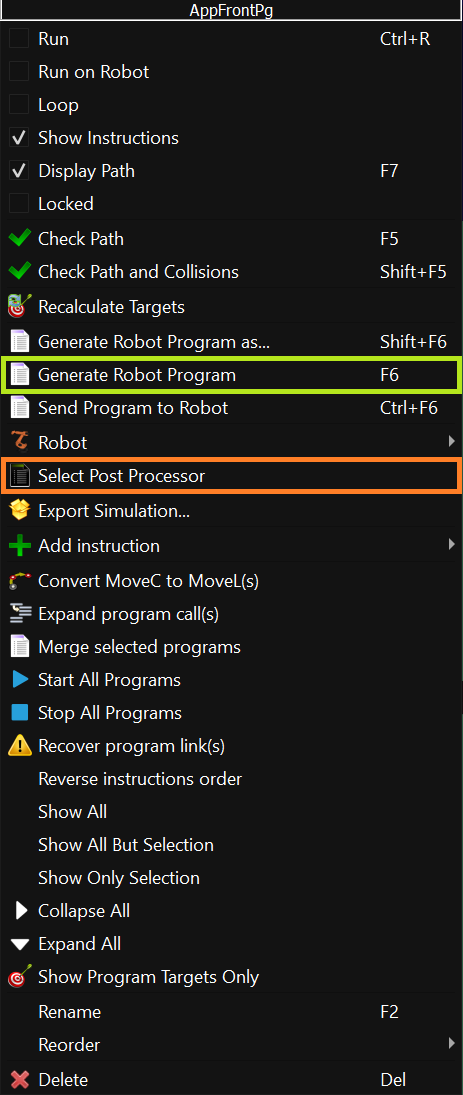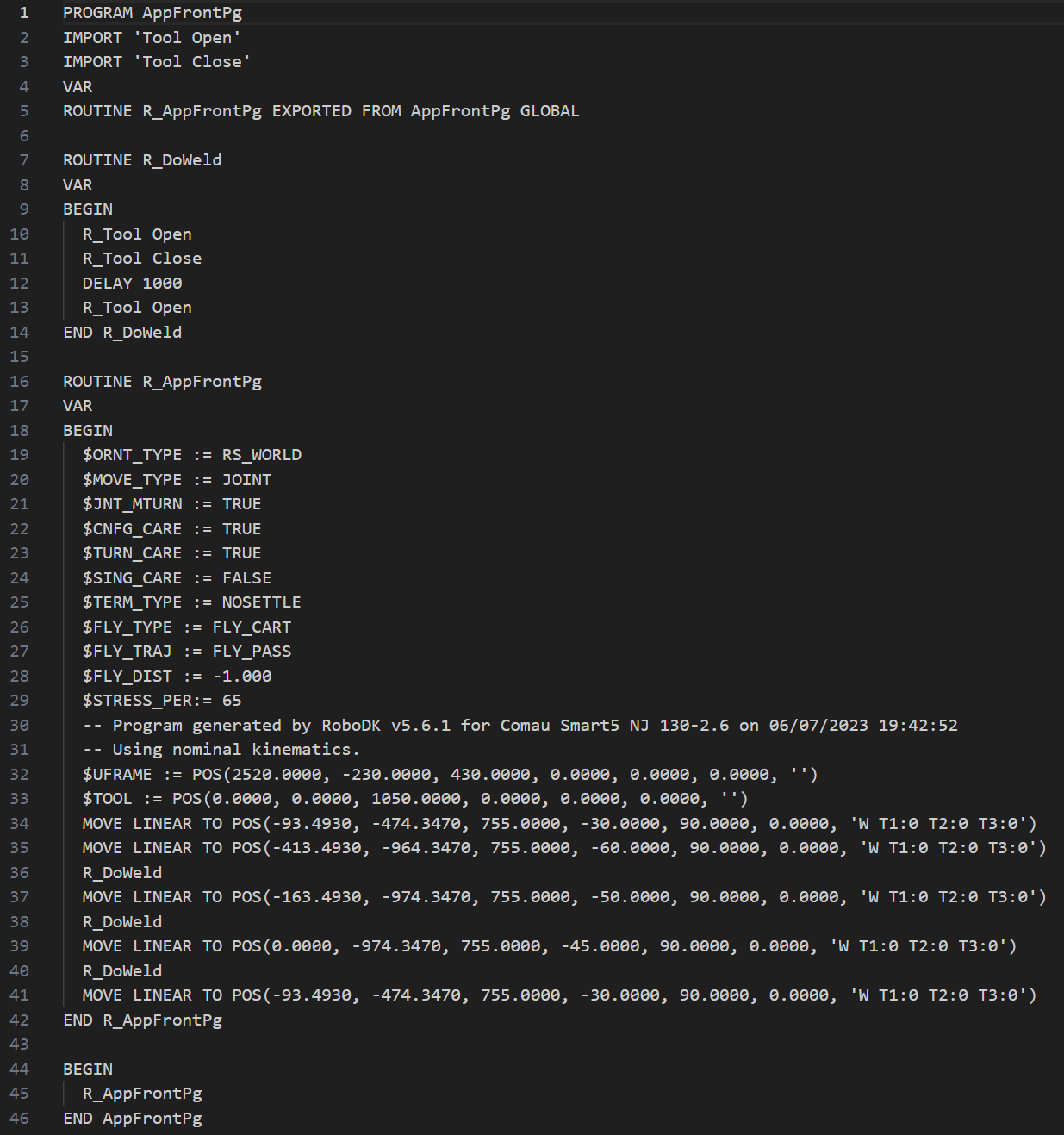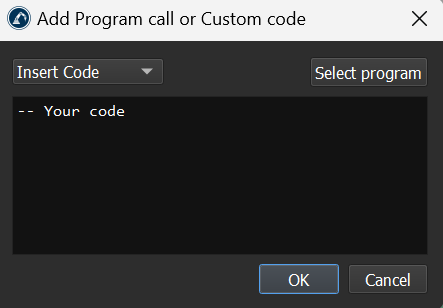Spot welding is one of the most common tasks that require using robot simulation software. This guide shows you step by step how to simulate and program a robot for automated spot-welding.

You should use RoboDK v5.5.4 or later to properly create the spot welding example. This version of RoboDK include thePoint UtilitiesandShapeAdd-In which facilitate the creation of the spot welding project.
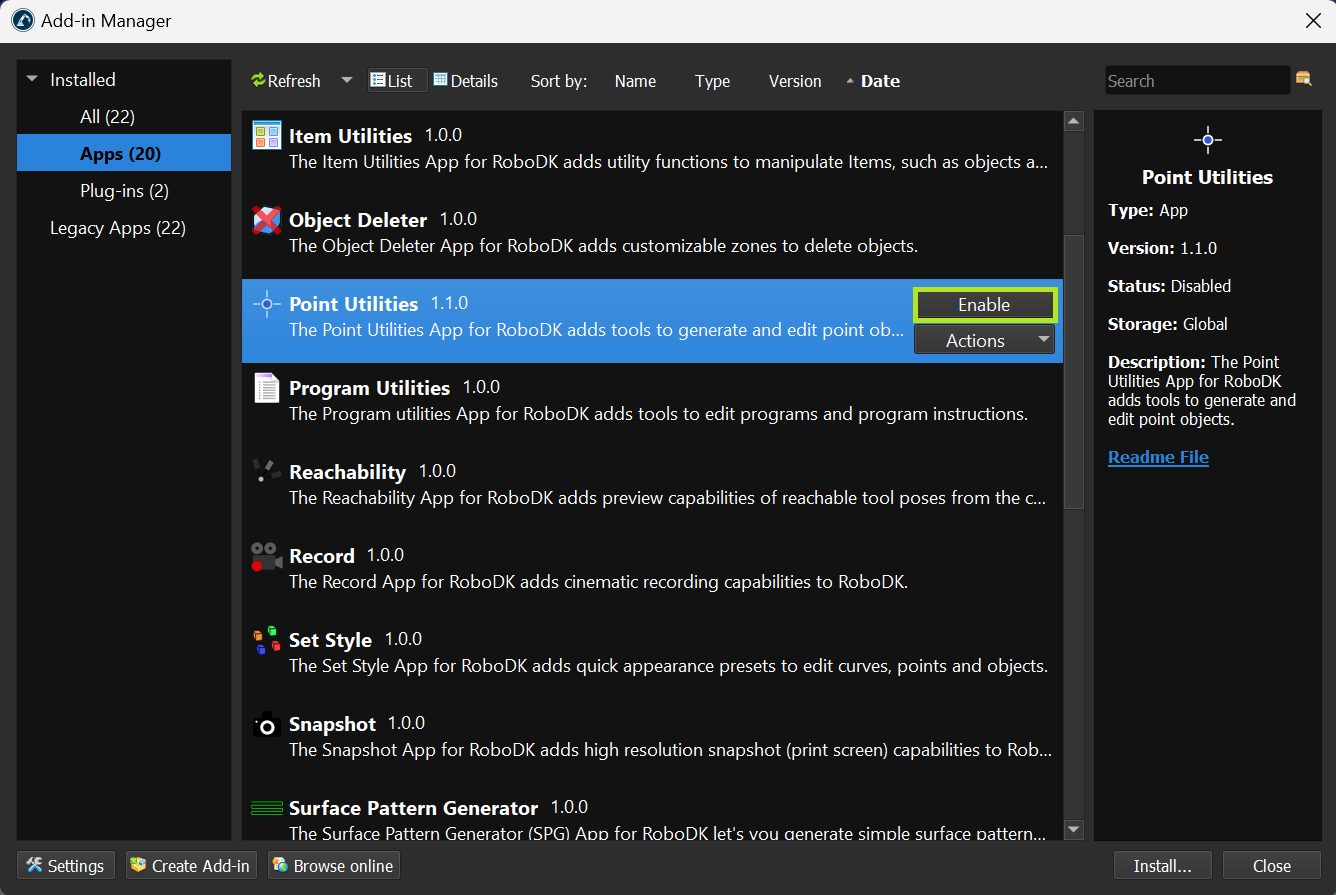
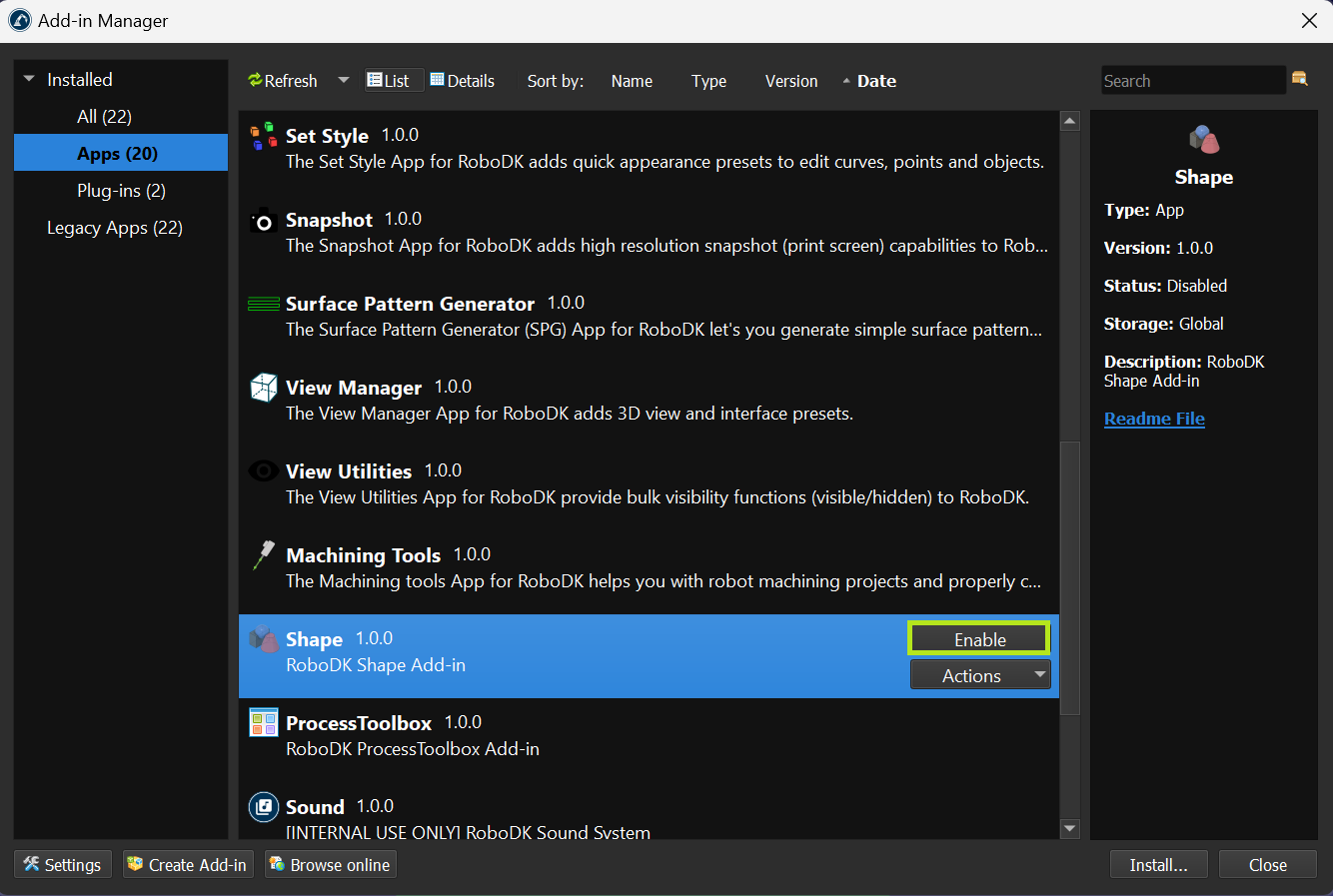
This section will guide you to create a spot welding simulation including the automatic generation of a collision-free path using the Collision Free Planner plugin.
This section breaks down the process of creating the spot welding project in the following steps:
1.Load all necessary models, robots, tools.
2.Setup the tool (TCP).
3.Create targets.
4.Create and check robot paths/trajectories.
5.Analyze the path.
6.Organize the program sequence.
7.Generate robot programs.
You should first load a robot and a spot welding gun as the robot tool.
You can use the following components from2022世界杯南美区预选赛 :
1.Robot:Comau Smart5 NJ 130-2.6
2.Tool:OBARA Spot Welding Gun
The pedestal and fixture will be loaded using local files, and to create the floor, we will use theShape Add-In. You can look at our2022世界杯32强赛程表时间 andShape Add-in Documentationfor further details.

本节展示如何将移动t of the spot welding gun and create the tool center point (TCP).
To add a spot-welding gun with a movable clamping part, the corresponding TCP should be defined, and the mechanism should be attached separately. You can measure the position of the TCP point in relation to the flange by selectingTools-Measure.
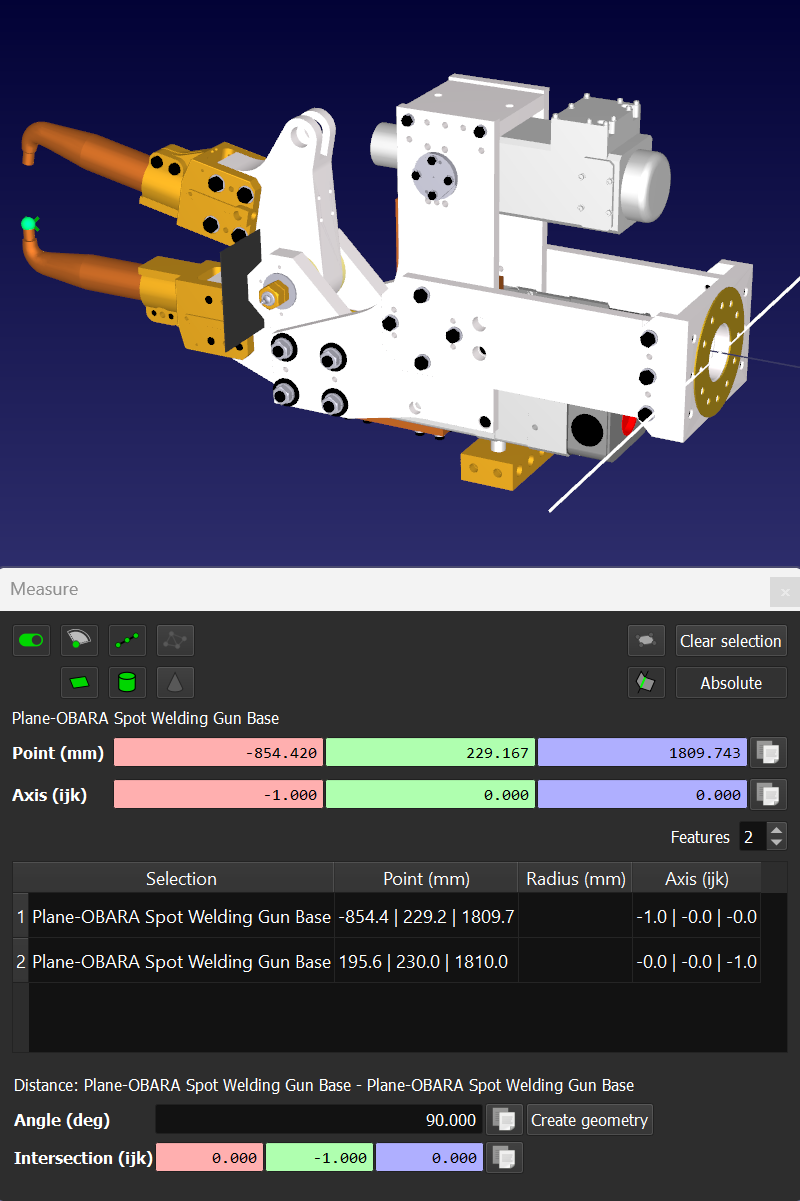
You can create two joint targets to open and close the spot welding gun. These targets can be used in programs to simulate the spot-welding process:
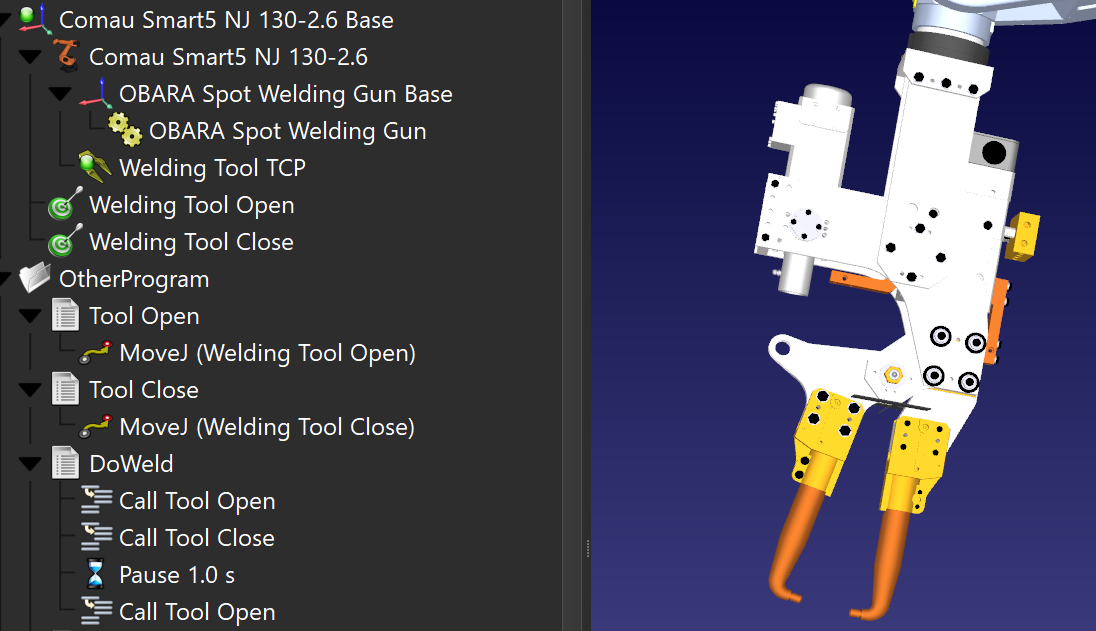

This section shows how to create the spot welding points on the car frame to move the spot welding gun to.
Let's assume that you need to spot-weld the front and rear part of the car frame. Using the Point Utilities Add-in, you can place spot welding points directly on surfaces. After converting points to targets (this is a built-in feature of the Point Utilities add-in) you can realign the targets' orientation relative to the TCP angles:
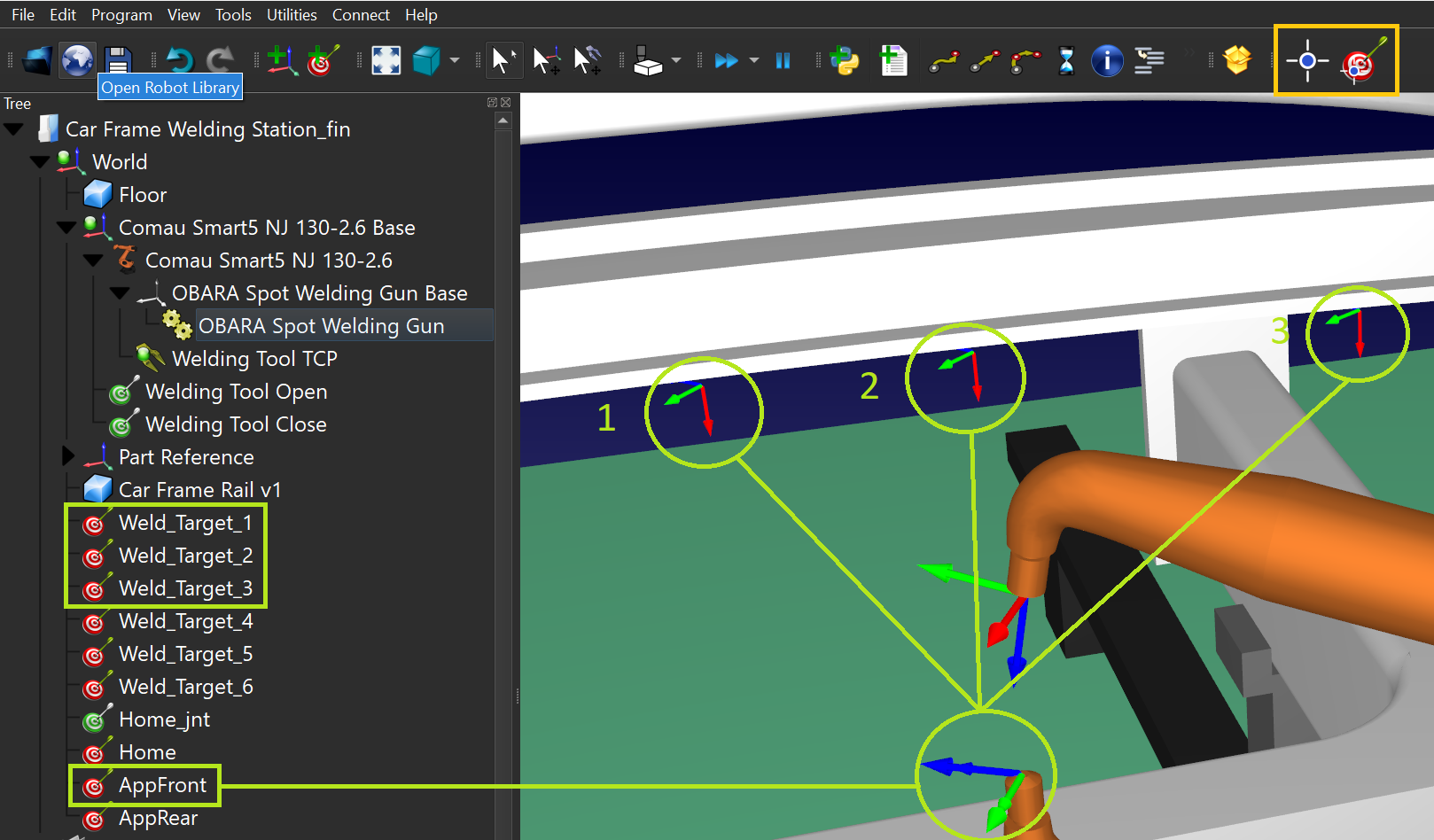
This section shows how you can automatically create a collision-free path between 2 points inside the car frame.
The vehicle frame has a force beam that prevents easy access from the front to the rear, you need to create two approach targets that allow passing inside the frame.
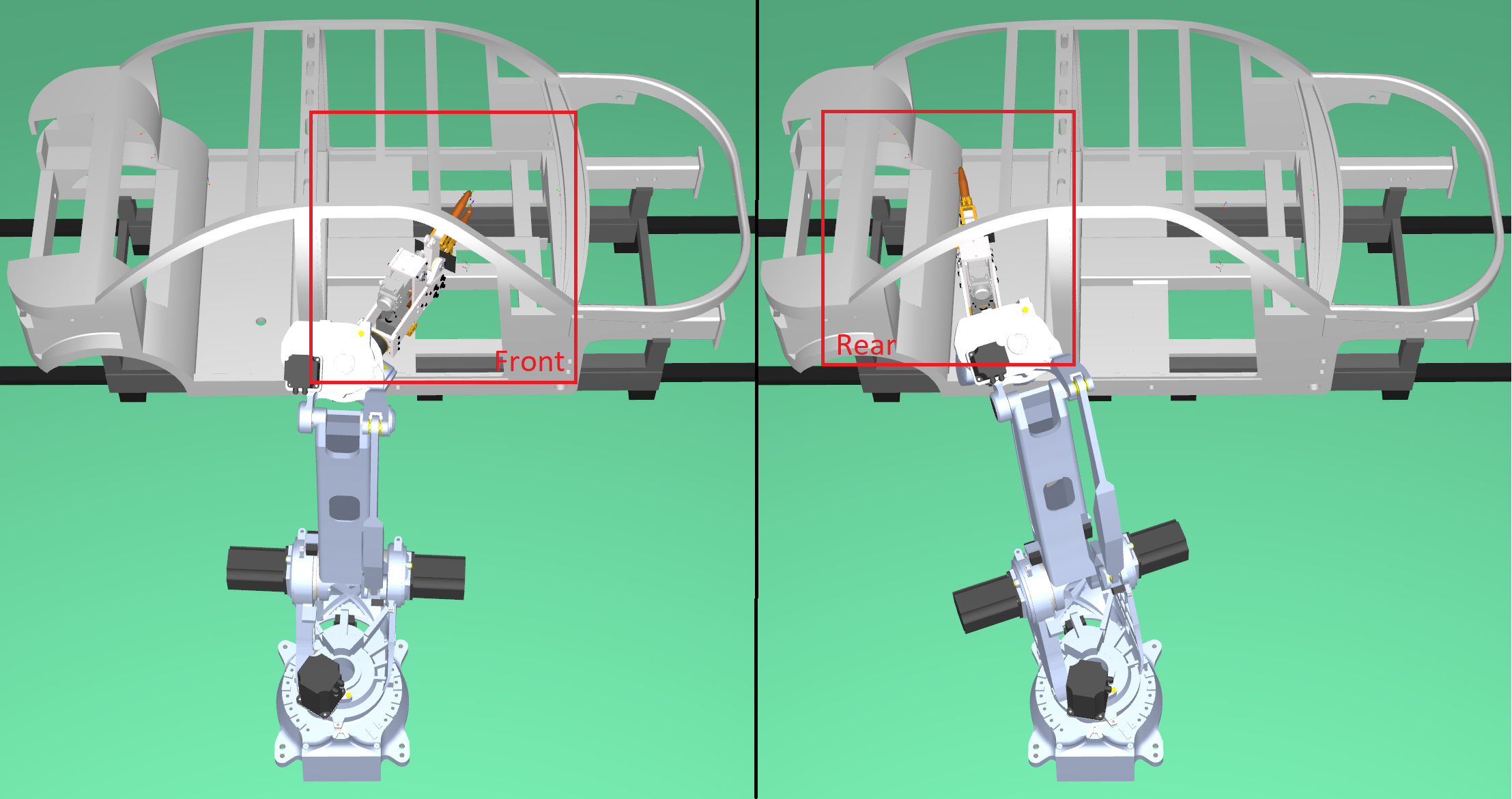
We also need to create an intermediate target between the two approach targets. We can create approach targets based on the tool position for the spot-welding targets.
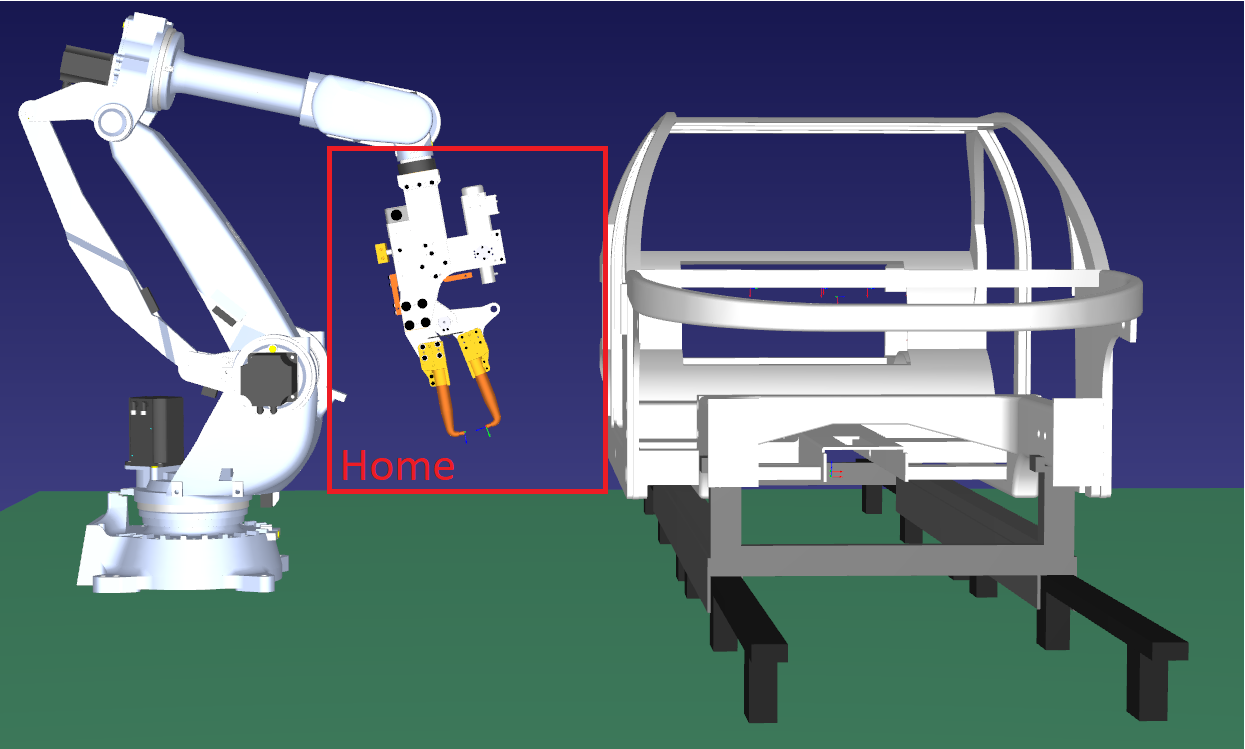
Once you have a path you can double check if there are any collisions and make sure you properly defined your collision map.

You can check if any parts collide by selectingTools➔Check Collisions. This enables/disables collision detection.
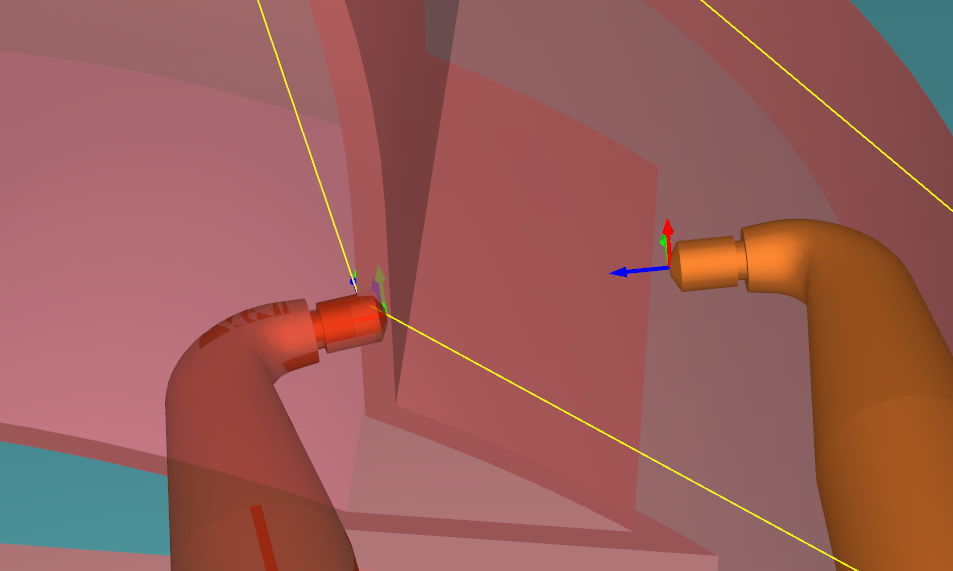
You can then configure the collision map by selectingTools->Collision map.
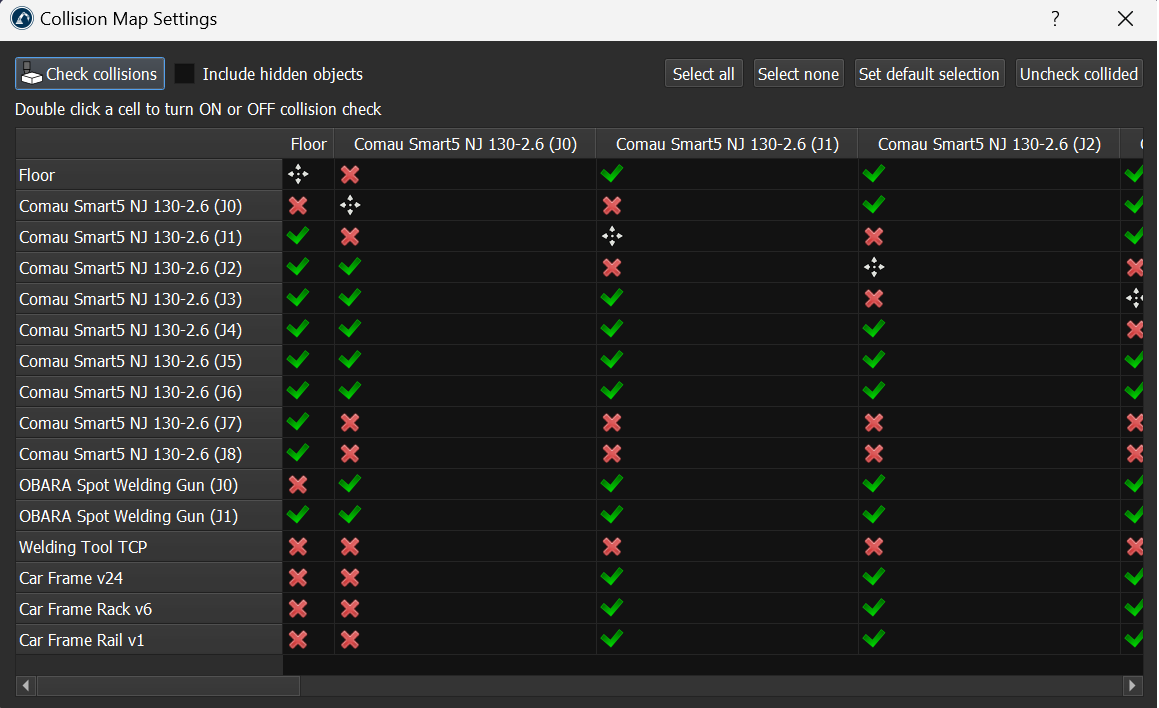
This section helps you create the spot welding sequence split in a main program and sub programs to keep the simulation and generated programs organized.
It is good practice to split the simulation into several programs to make it more convenient for future modifications and/or team collaboration. For this station, we use a main program with several routines:
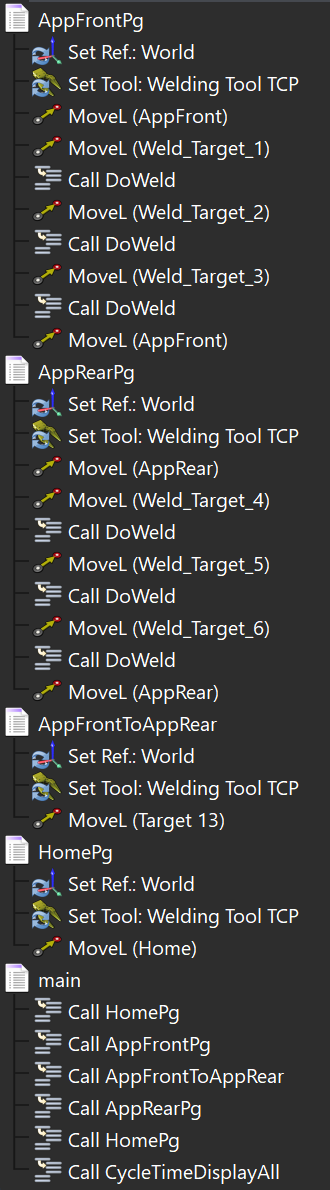
This section shows how you can calculate and display the cycle time estimate of the spot welding simulation.
You can easily add time estimation to your program by just loading theCycleTimeDisplayAll.pyscript from theC:\RoboDK\Library\Scriptsfolder. You can then call it from the main program:
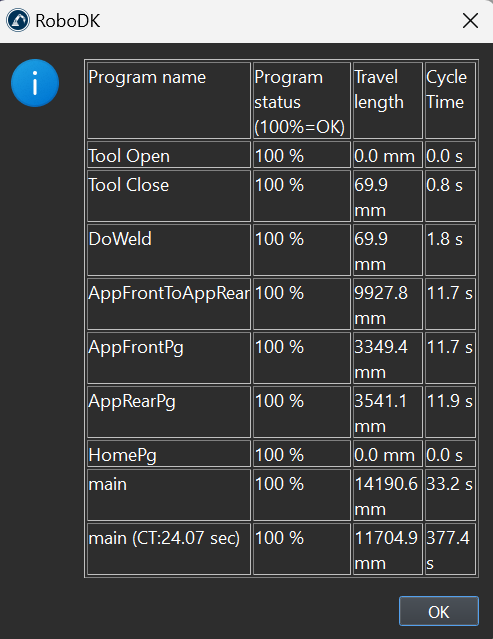
Once you have a valid simulation sequence for your spot welding application you can generate the program with just a few clicks.
Select the program you would like to generate for your robot by right-clicking on the program and selectingGenerate robot program.