本节将帮助您在RoboDK中创建一个用于机器人仿真和离线编程的基本项目。2022世界杯8强赛时间在本例中,使用Fusion 360和RoboDK对Motoman机器人进行了模拟和编程,用于激光切割应用。
您可以在两种不同的方法之间进行选择:一种使用特征提取方法,一种使用Fusion 360的激光切割功能。
有了Fusion 360的RoboDK插件,您可以轻松地将在Fusion 360中创建的3D模型加载到RoboDK。这个插件允许您编程超过50个不同的机器人制造商和500个机器人直接从Autodesk Fusion 360。
如果您有RoboDK许可证,则融合360的RoboDK插件是免费的。
要启动该项目,您首先必须在默认库中选择RoboDK的激光切割示例。
本例使用Motoman MH50-35机器人、激光切割头、冲压金属片和激光切割台。
负载车站:
1.选择文件➔![]() 开放
开放
2.定位切割机的例子RoboDK节的例子:
C: / / RoboDK /例子插件-融合- 360激光cutting.rdk。
请注意,![]() 表格中间的一个名为“Part”的参考框是将被导入的部分。确保通过右键单击激活这个参考框架
表格中间的一个名为“Part”的参考框是将被导入的部分。确保通过右键单击激活这个参考框架![]() 参考系➔活跃的参考系.
参考系➔活跃的参考系.
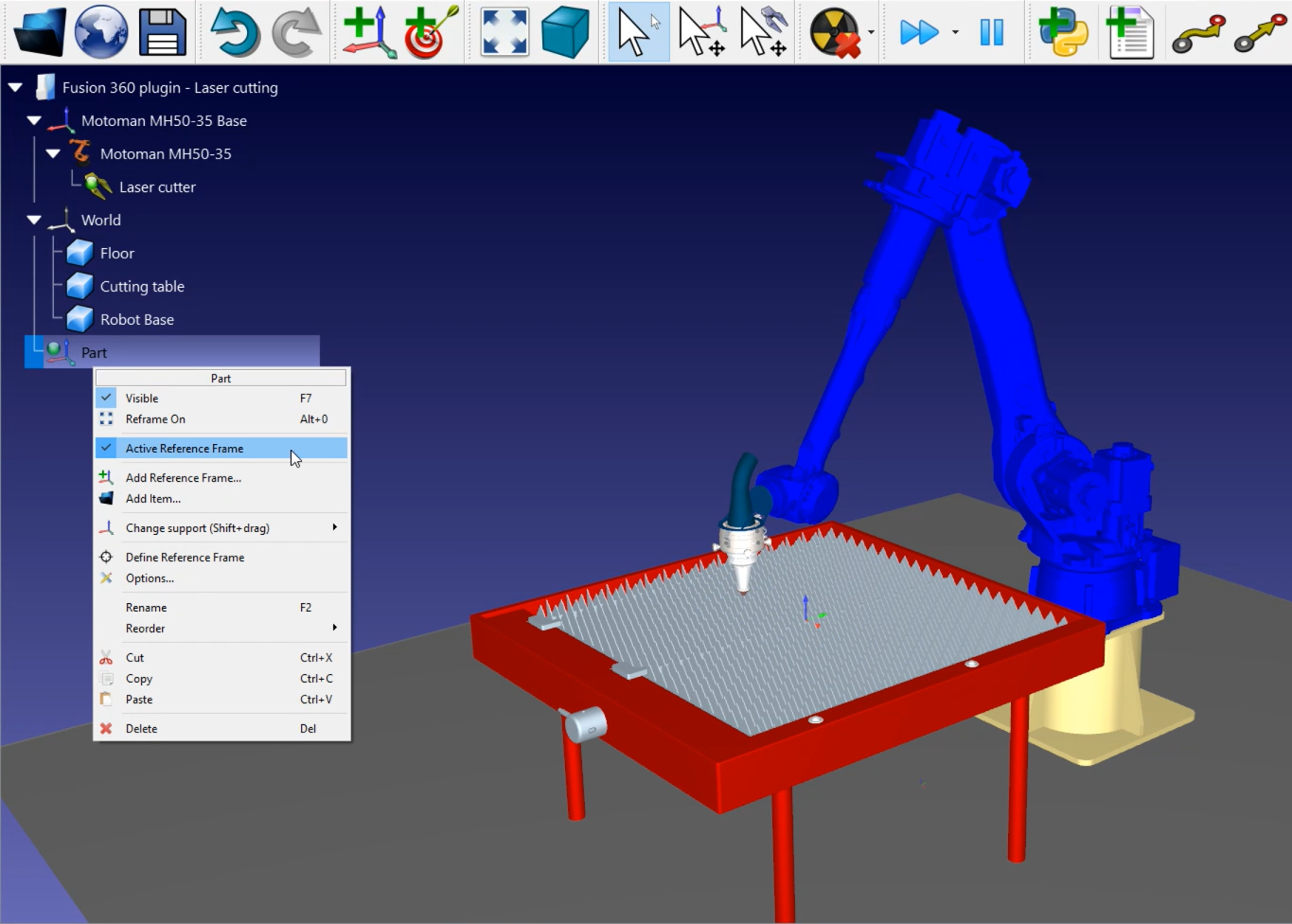
现在你已经加载了站,你可以打开融合360。
在Fusion 360中打开你的3D对象。在本例中,3D对象是冲压的金属件。

这个项目的目标是自动创建一个机器人程序,将切割所有这些孔与租赁刀具。手工编程太费时了。
1.选择设计在左上角的Fusion部分。
2.选择工具选项卡。你可以在这里找到RoboDK插件。
3.点击按钮![]() 将零件加载到RoboDK。
将零件加载到RoboDK。
该部件已导入到您的RoboDK站的活动参考框架中。确保零件的导入方向正确。在本例中,您必须修改零件的方向。

按照下面的步骤修改你的零件的方向:
1.双击![]() 激光切割部分.在本例中,该部件称为激光切割部件v2。
激光切割部分.在本例中,该部件称为激光切割部件v2。
2.点击更多的选择在打开菜单中。
3.去将几何并在X轴(浅蓝色)输入90,如上图所示。
4.点击应用移动保存方向。
RoboDK插件在Fusion 360中还有另一个功能,可以帮助您将切割路径导入RoboDK。
1.回到融合360。
2.在RoboDK插件菜单中,选择负载曲线(s).
3.选择曲线在打开菜单中。
4.选择如下图所示的四个大圆的边缘。

现在你需要给RoboDK一个机器人工具的定位。
1.选择脸在打开菜单中。
2.选择你希望工具法线的面,如下图所示。

现在您可以配置设置:
1.在同一菜单中,转到基本设置.
2.取消的使用融合主题如果你喜欢保持RoboDK的默认行为。
3.输入一个对象名称来命名你的路径。在本例中,它将是路径1。
4.输入一个引用名称你想把它导出到。在本例中,它被命名为Part,与RoboDK站中的名称相同。
5.选择更新在程序更新级别中有更多的选项,如上图所示。这是可选的。
6.点击好吧.
现在你应该可以在RoboDK中看到导入的路径了。在这个例子中,方向又错了,您需要修改方向,就像您之前对零件所做的那样。
1.双击您的路径,在本例中是![]() 路径1.
路径1.
2.点击更多的选择在打开菜单中。
3.去将几何并在X轴上输入90(浅蓝色)。
4.点击应用移动保存方向。
下一步是通过选择来验证执行路径部分的顺序是否正确![]() Path1设置➔更新➔模拟.在这个例子中,四个圆中只有一个被选中,如下图所示。
Path1设置➔更新➔模拟.在这个例子中,四个圆中只有一个被选中,如下图所示。
1.双击路径设置,在这里![]() Path1设置.
Path1设置.
2.确保机器人、参考和工具是正确的。
3.点击选择曲线.
4.选择其他的圆。
5.点击![]() 完成.
完成.

你现在可以注意到靠近和后退的动作在长度上有点太长了。
你可以通过以下方法轻松修改这些值:
1.双击路径设置,在这里![]() Path1设置.
Path1设置.
2.中输入较小的值方法而且收回盒子。本例中,您可以输入25mm。
3.点击更新➔模拟.

下一步是考虑激光的半径。在这个例子中,激光切割了太多的材料。
如何设置您的激光半径:
1.回到融合360。
2.开始付账固体➔创建草图创建你的草图。
3.选择一个圆并单击抵消在顶部菜单中创建新路径。
4.考虑激光束的直径为2mm,半径为1mm。在偏移位置框如下图所示。
5.在其他3个圆上重复上述步骤。
6.点击好吧.

你现在可以将曲线加载到RoboDK中。
1.去工具选项卡。
2.点击RoboDK➔负载曲线(s).
3.选择曲线然后点击每个圆圈里的草图。
4.选择脸然后点击你希望工具正常的脸。
5.在本例中,对象名称(基本设置)为Path2。
6.点击好吧将路径导入到RoboDK中。
你可以像上面解释的那样修改Path2的方向。如果你走近一点,就能看到这两条路的区别。现在可以删除Path1。
下一步是验证你加载的路径部分是否正确:
1.选择![]() Path2设置➔更新以确保路径在正确的位置。
Path2设置➔更新以确保路径在正确的位置。
2.点击选择曲线并选择如下图所示的其他圆。
3.选择![]() 完成.
完成.

你可以缩小尺寸哦方法而且收回如上所述的动作。在本例中,您可以再次输入25mm。别忘了更新➔模拟你的曲线跟踪项目来保存你的设置。你可以对这部分的其他孔做同样的步骤。
这种构建激光切割程序的方式适用于RoboDK的Fusion 360插件,但它也适用于所有的CAD插件。
要使用融合360激光切割功能,回到融合,隐藏你之前做的草图,如下图所示。
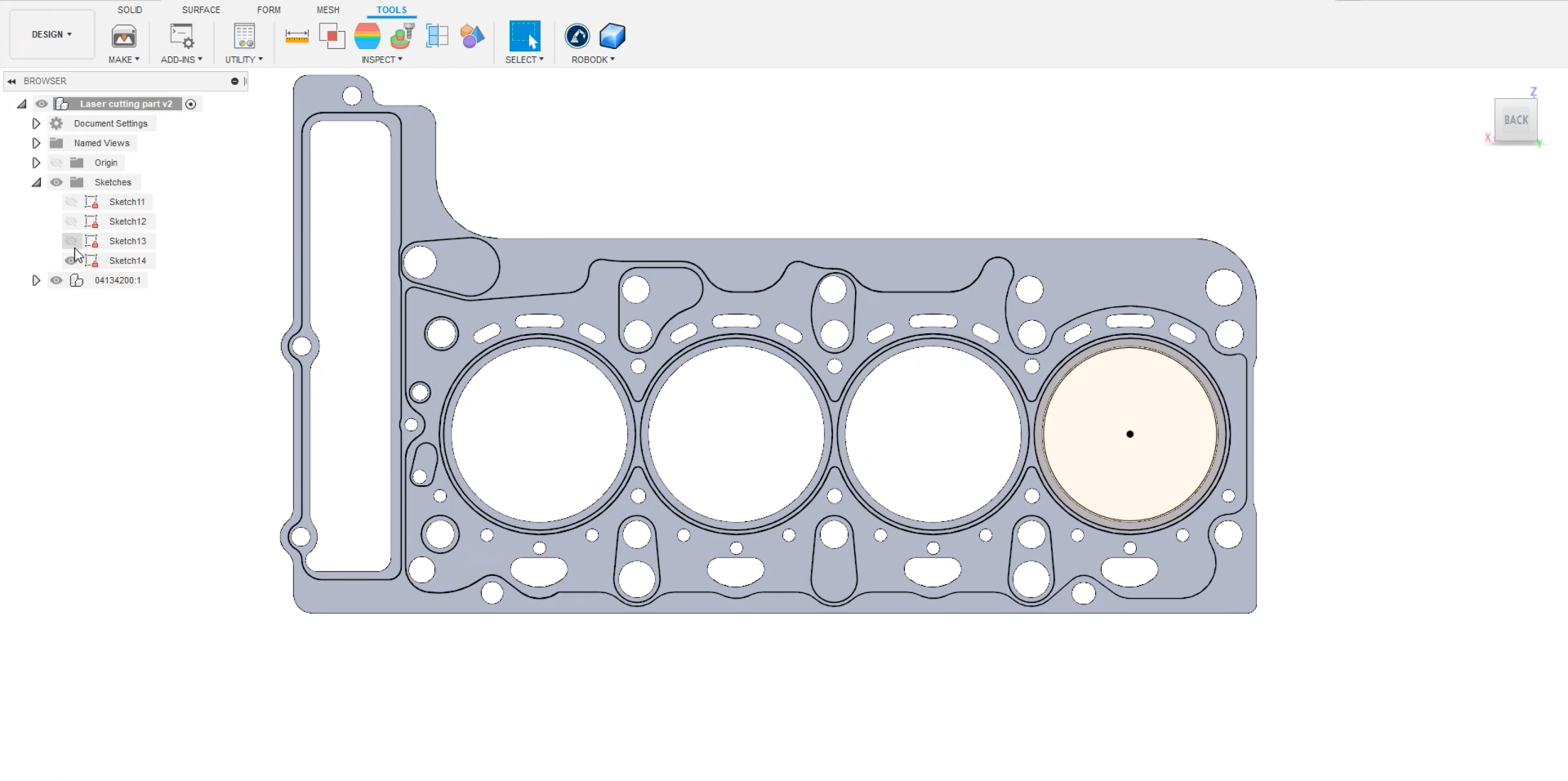
从左上角菜单的Design部分切换到制造.在工具栏中单击2D切割功能。
1.选择一个工具.在这个例子中,它是一个1毫米宽的刀具。
2.去几何TAB在同一菜单和选择圆你想要切。在这个例子中,金属冲压件的所有孔都被选择如下图所示。
3.点击好吧.
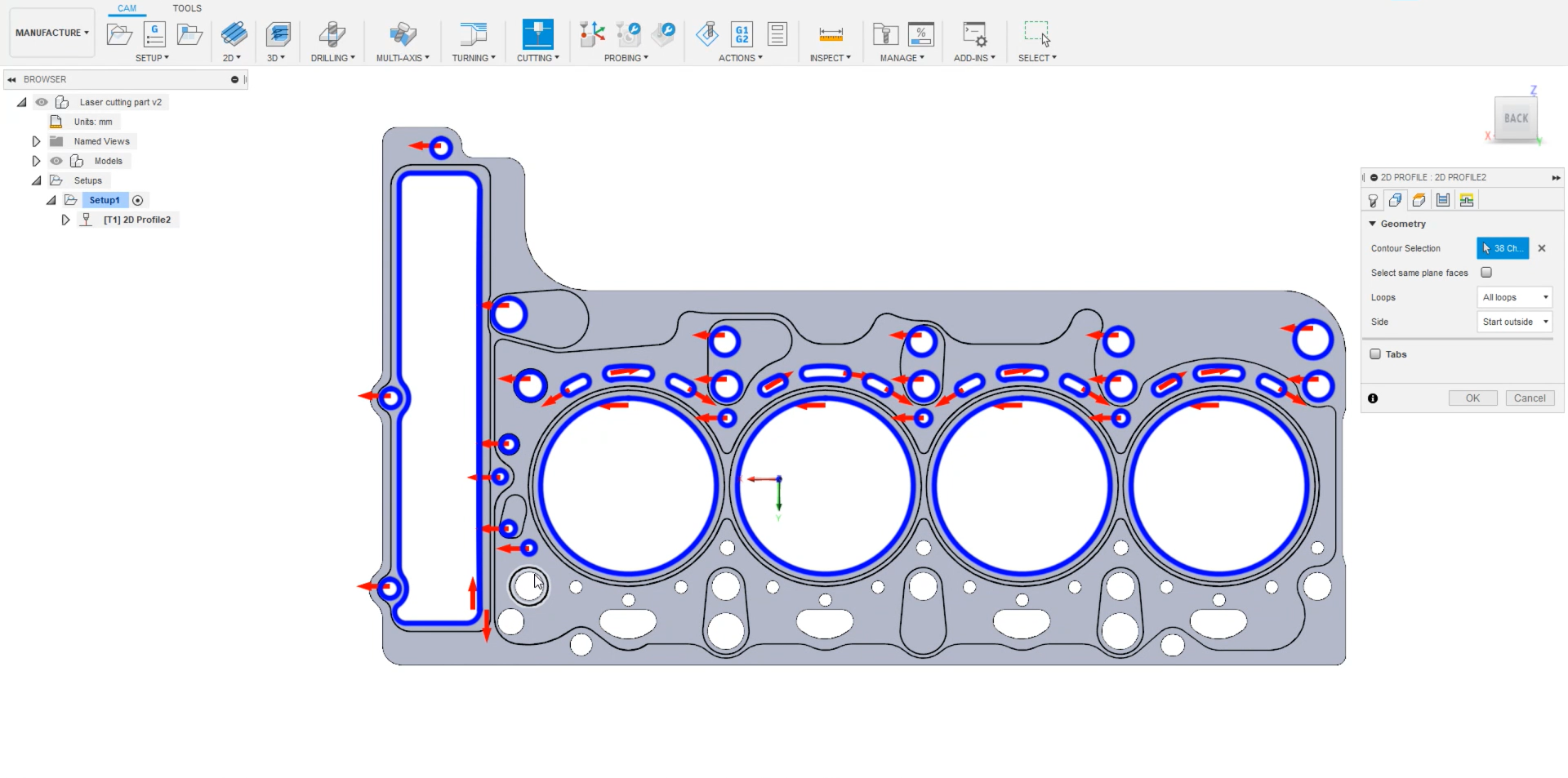
你可以在Fusion 360中通过右键单击你的路径并选择来模拟路径模拟.在设置中,确保您使用与模型相同的原点。这样,它将在正确的位置被导出。
1.右键单击Setup1➔编辑.
2.确保模型的起源在“起源”框中选中。
3.选择好吧.
现在您可以通过选择将您的草图转移到RoboDK工具➔在RoboDK中加载CAM项目在融合360选项卡。
你应该在RoboDK中看到导入的草图。确保删除前面的路径,在本例中为Path2。双击![]() 激光切割部件v2设置启动机器人加工项目。你已经可以看到顶部的绿色路径。点击更新➔模拟验证此路径。
激光切割部件v2设置启动机器人加工项目。你已经可以看到顶部的绿色路径。点击更新➔模拟验证此路径。
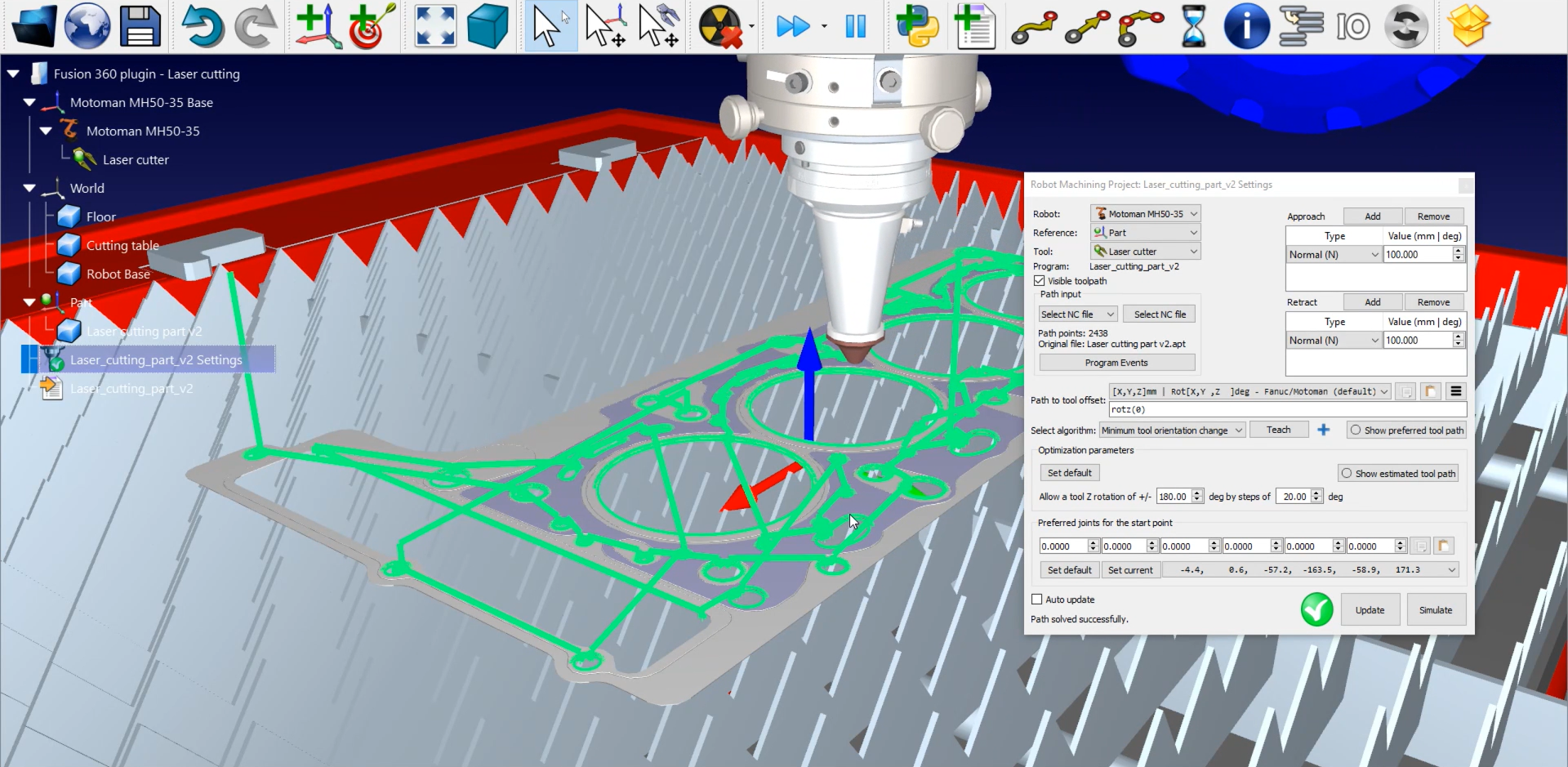
唯一需要处理的就是项目活动:
1.点击项目活动.
2.不要使用前三个文本框,因为您所做的加工项目没有主轴、多种工具或需要达到的特定RPM。
3.检查路径开始盒子,写LaserOn只有当路径开始时才能激活激光
4.检查的路径完成盒子和写LaserOff当路径结束时取消激活。
5.点击好吧而且更新.
要生成你的机器人程序,右键单击![]() 激光切割部件v2➔生成的机器人程序或新闻F6.一个新的窗口将显示Motoman控制器的程序后处理。
激光切割部件v2➔生成的机器人程序或新闻F6.一个新的窗口将显示Motoman控制器的程序后处理。
现在可以将.pg文件传输到机器人控制器了。