本节展示了如何定制机器人设置和加工刀具路径以成功完成机器人加工。RoboDK的加工项目允许您将任何通用的3轴或5轴制造操作转换为机器人仿真和机器人程序。
因为我们直接加载了加工文件,所以一切都是自动创建和选择的。我们还可以自定义RoboDK的接近和收回运动。
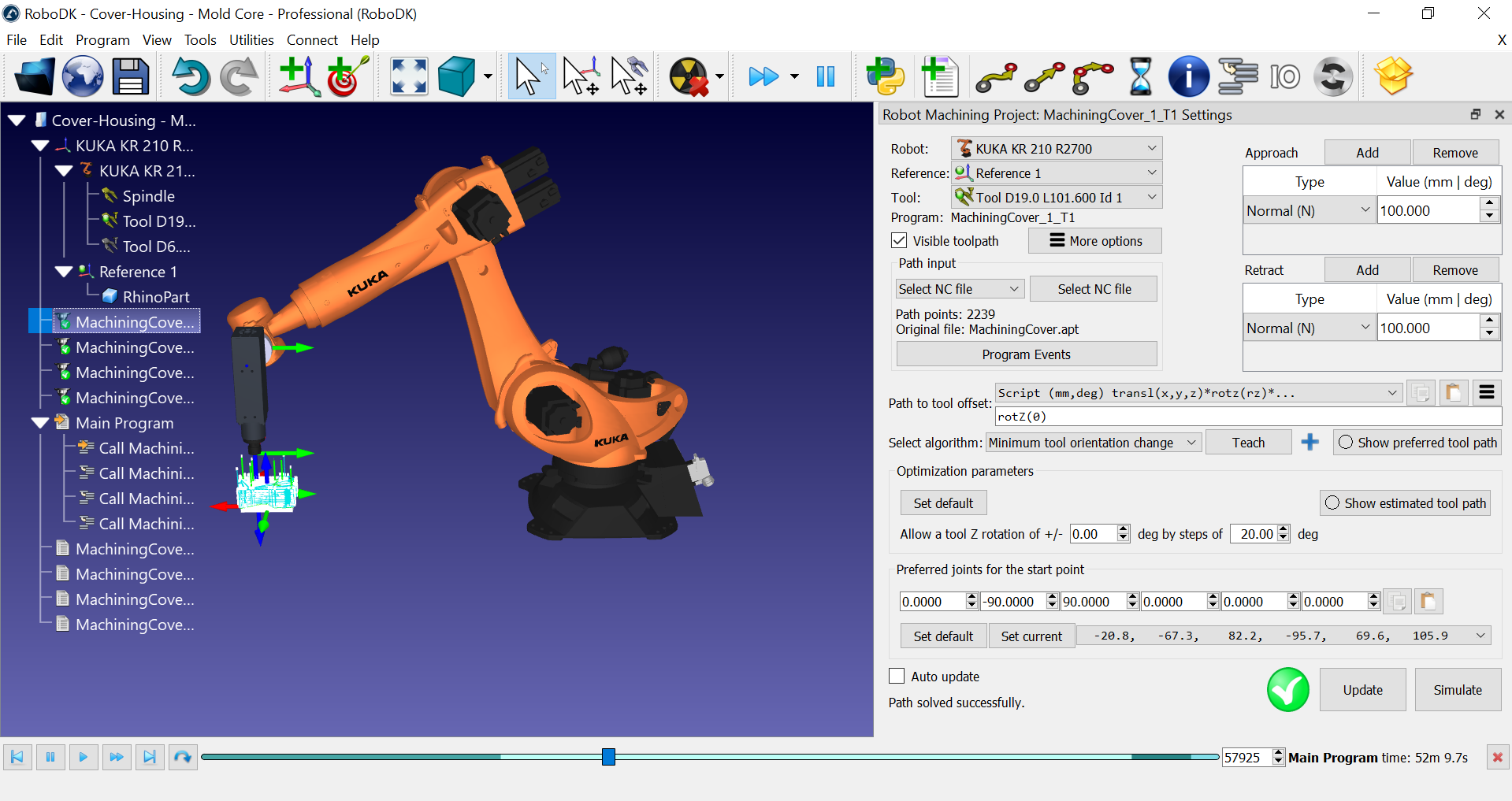
您可以在RoboDK中创建机器人加工仿真,一旦您通过选择加载APT文件更新。这使您可以查看机器人是否可以执行制造操作。
这个例子是一个简单的3轴加工操作,默认设置给我们一个有效的结果。机器人加工项目允许您控制机器人沿加工刀具路径的行为。
您可以按照以下步骤更新剩余的机器人加工操作:
1.选择一个或多个机器人加工操作(握住)转变允许您在树中生成多个项目)。
2.右击所选项目。
3.选择更新程序。
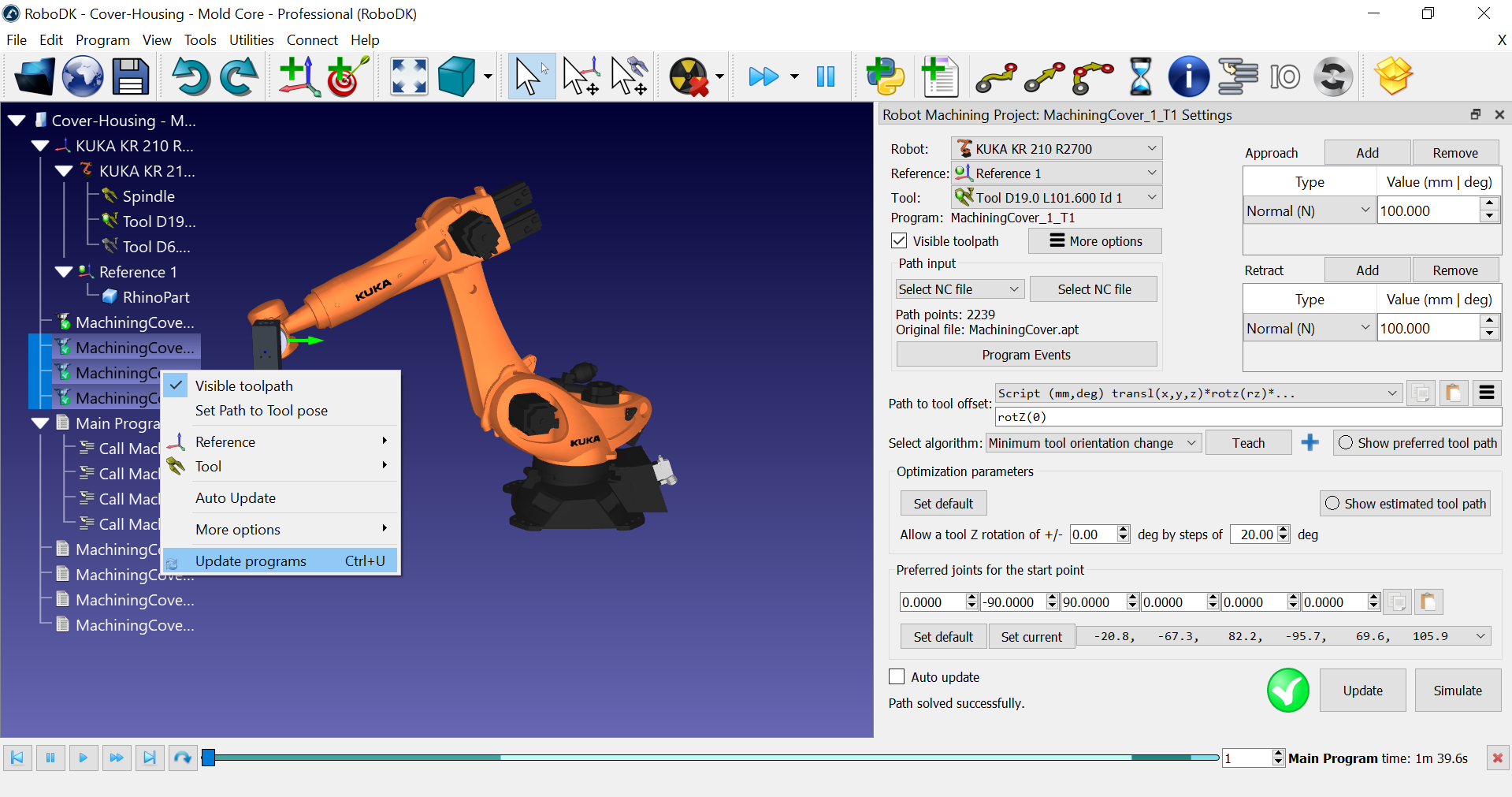
当RoboDK计算机器人加工路径时,它将为每个加工操作创建一个新的机器人程序。白色图标代表机器人程序。这些程序是由RoboDK自动创建的。可以分别模拟每个程序双击它在树上。
RoboDK还自动创建一个主程序,您可以运行它来模拟所有机器人加工操作的顺序。
你可以双击主程序模拟整个机器人的加工操作。您还可以双击任何子程序来模拟它。
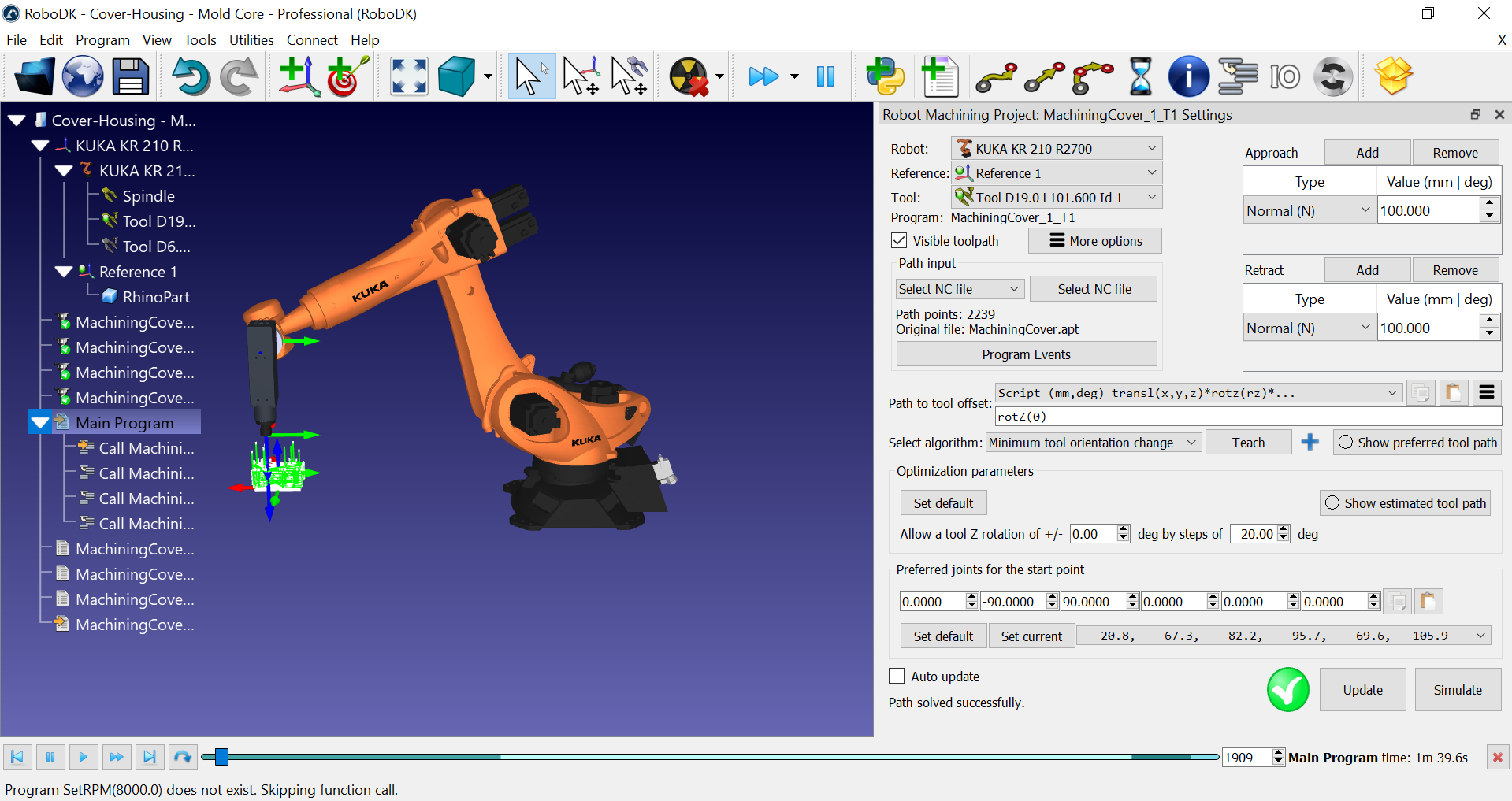
大多数机械加工或制造操作涉及5轴约束。当工具(TCP)和切割轴的位置被定义时,当您使用6轴机械臂时,您有一个额外的自由度来定义。这种自由度使我们可以围绕切割轴转动,并自动避免奇点和轴的限制。
自定义刀具方向的最简单方法是在机器人加工项目中选择Teach按钮。通过选择教,您告诉RoboDK您想要遵循当前的工具方向,因此设置将调整以匹配该方向。
通过选择显示首选刀具路径我们可以预览机器人试图跟随的工具方向。
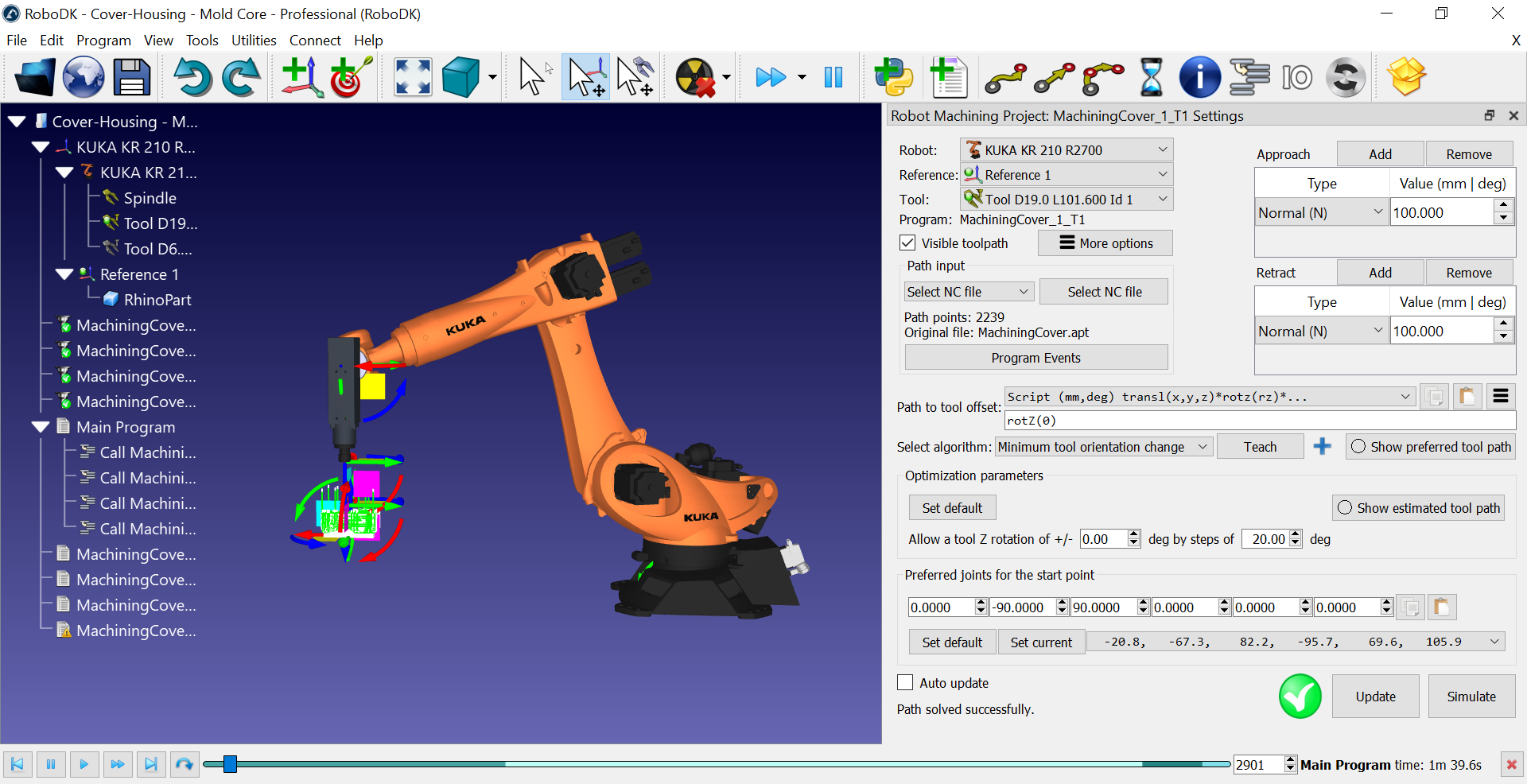
你可以选择更新和模拟看看结果。
优化参数允许机器人在无法达到首选方向时自动改变刀具方向。如果您有一个很大的部件,如果您在一个奇点附近或机器人工作空间的极限附近工作,这个参数是很重要的。如果你看到一个红色的标记,这意味着机器人不能执行操作。
如果你选择显示估计的刀具轨迹您应该看到可以到达的位置是绿色的。它会给你一个提示,让你知道路径的方向是什么样子的。这意味着我们使用额外的自由度来自动避免机器人奇点和轴极限。
您可以右键单击一个或多个程序并选择生成机器人程序生成或更新机器人控制器的机器人程序(文件)。
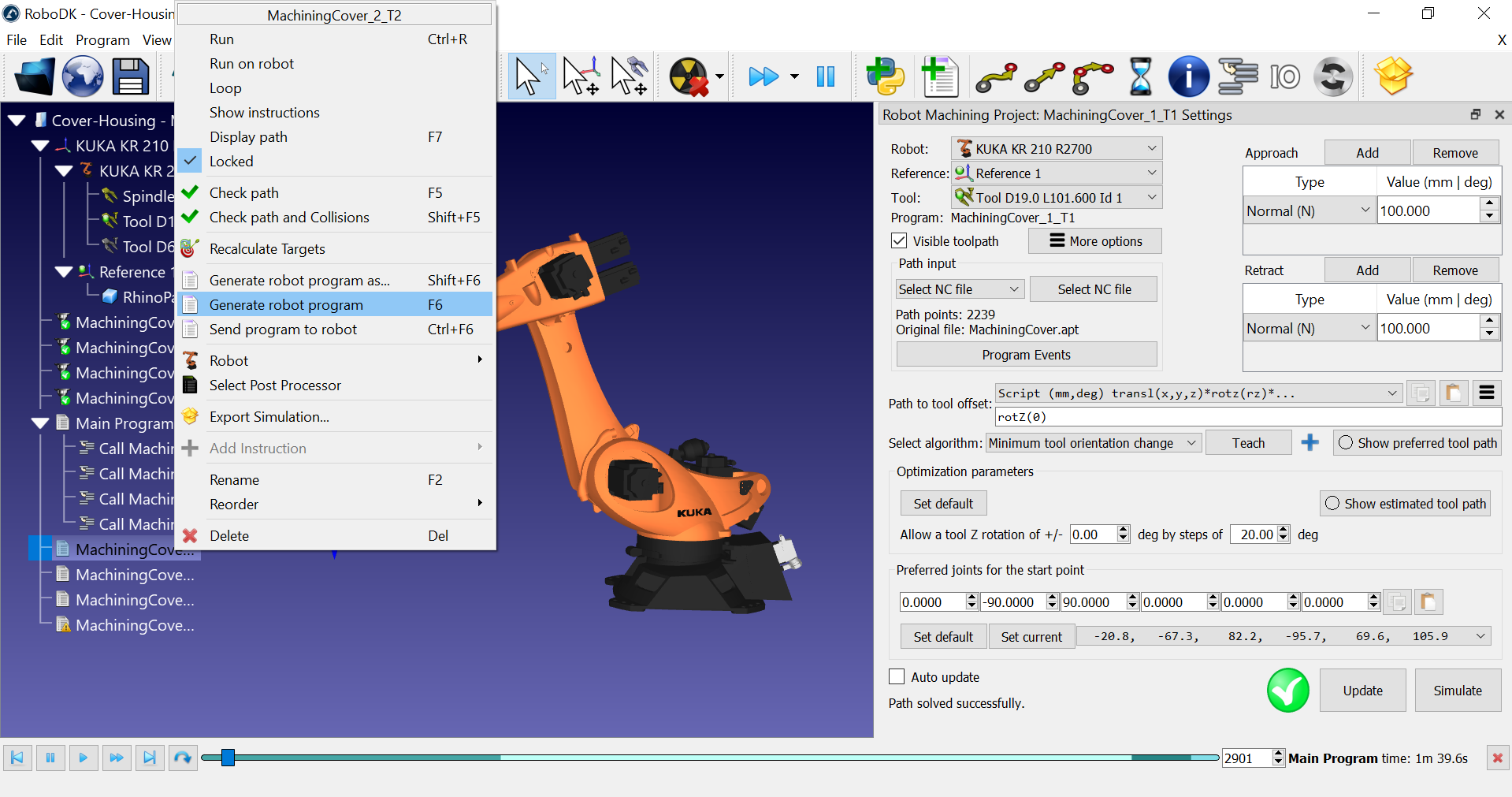
在本例中,您将获得SRC程序文件,因为我们使用的是KUKA机器人控制器。
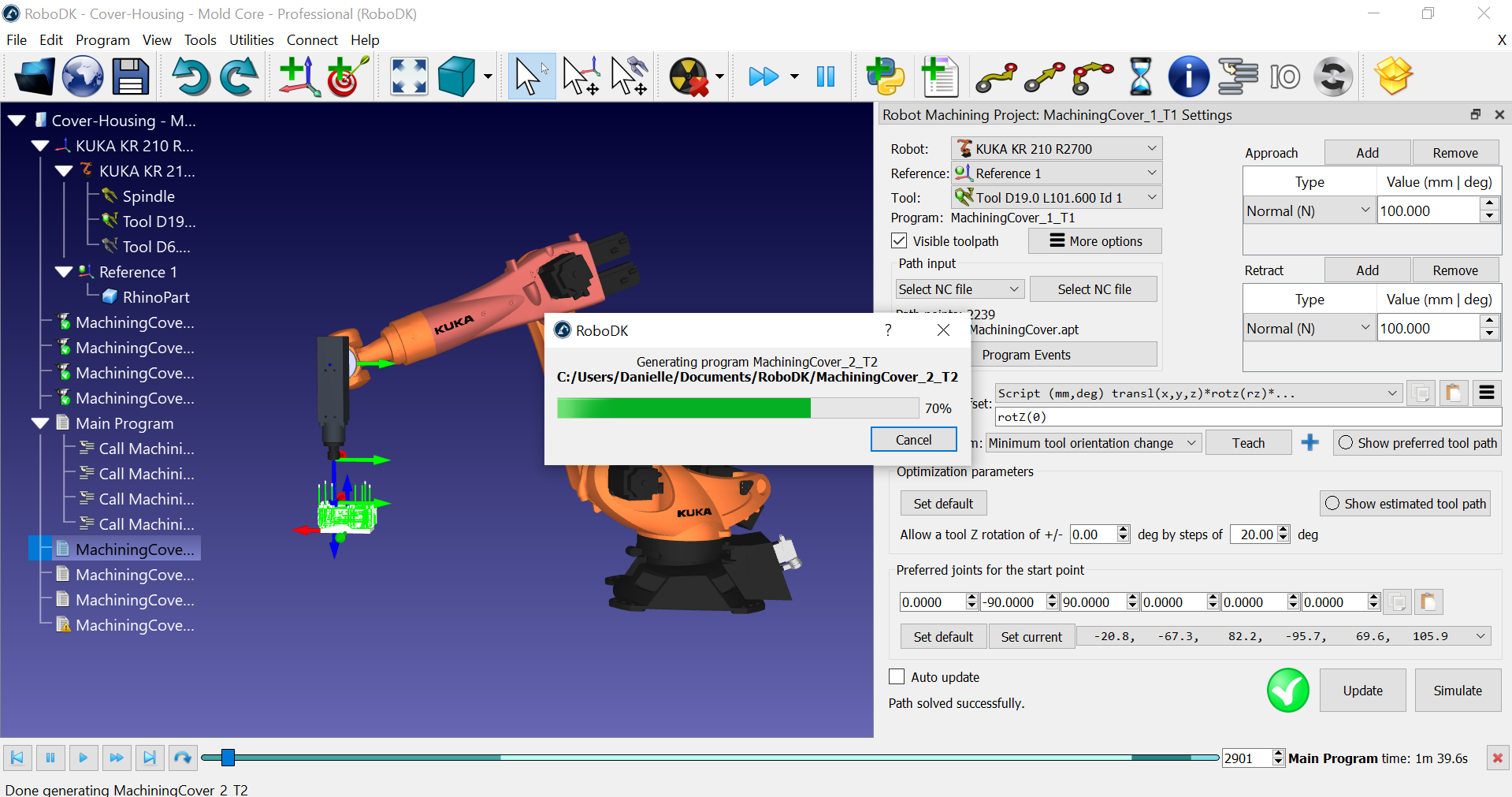
您应该看到程序中定义的引用和工具与您在RoboDK中定义它们的方式相同。
您还可以使用编号引用和工具名称来使用存储在给定其ID的控制器中的值。
您可以看到自定义程序调用,以根据您的工具ID选择正确的工具并激活主轴。控件中自定义这些设置节目活动菜单。当必须执行某个加工命令时,您可以在机器人控制器上触发一个特殊过程,例如更改工具,主轴转速或者跑步M码。
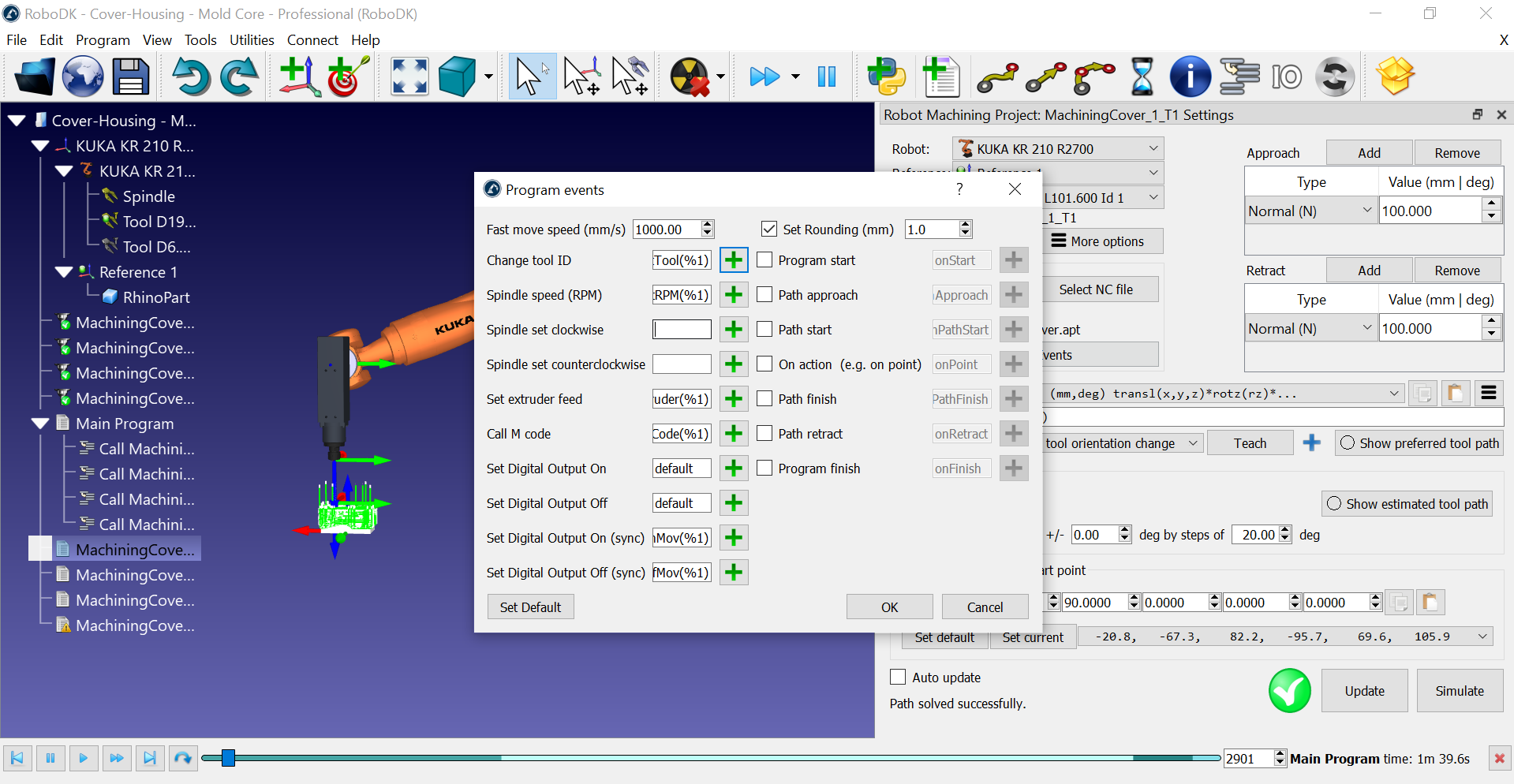
每个机器人都有一个默认的后置处理器,它应该为机器人控制器生成有效的代码。您可以根据使用的机器人控制器轻松更改程序输出。
按照以下步骤更改后处理器:
1.右键单击程序或机器人。
2.选择选择后置处理器更改后置处理器。
此设置将适用于使用同一机器人的所有程序。
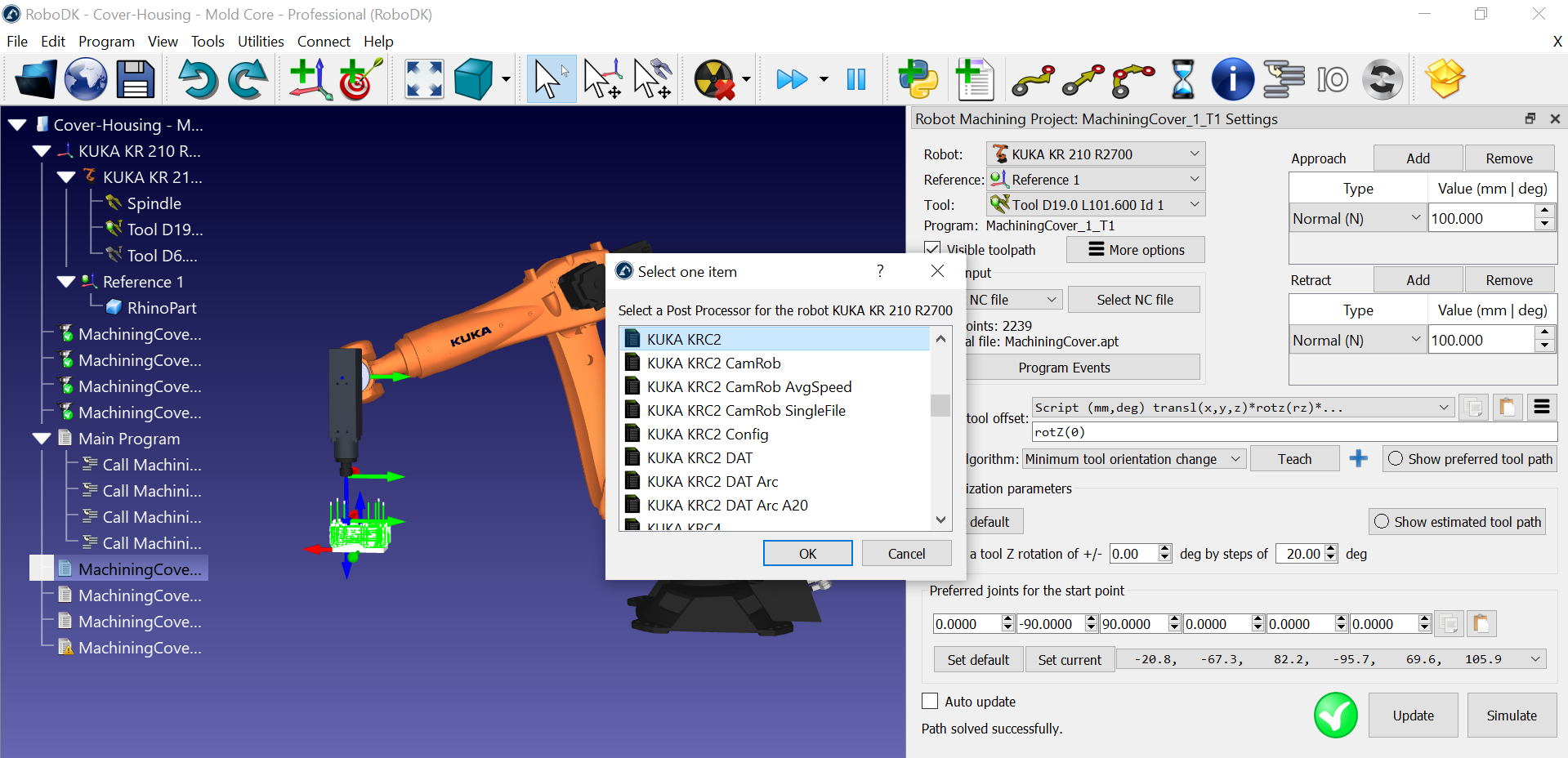
如果您有一个KUKA机器人,您应该看到默认情况下选择了KUKA KRC2后置处理器。这也应该与KUKA KRC4控制器兼容。如果您愿意,如果您有KRC4控制器,您仍然可以选择KUKA KRC4后置处理器。