Das RoboDK-Add-In für Rhino ermöglicht Ihnen, die parametrische Modellierung von Rhino mit RoboDK für die Robotersimulation und Offline-Programmierung zu kombinieren.
Mit dem RoboDK-Add-In für Rhino können Sie 3D-Modelle, die in Rhino erstellt wurden, einfach in RoboDK laden. Mit diesem Plug-in können Sie mehr als 50 verschiedene Roboterhersteller und 500 Roboter direkt aus Rhino programmieren.
Roboterprogramme können direkt aus einer Gruppe von Kurven, Punkten oder CAM-Programmen (z.B. APT-Dateien oder G-Code-Dateien) generiert werden. Roboter können einfach als 5-Achsen-Maschinen für eine Vielzahl von Fertigungsanwendungen wie Bohren, Schweißen, Schneiden, 3D-Drucken oder Roboterbearbeitung programmiert werden. Weitere Informationen finden Sie imAbschnitt Roboter-Bearbeitung.
DerAbschnitt über Roboter-Postprozessorenzeigt eine Liste der unterstützten Robotermarken und Controller. Es ist auch möglich, Postprozessoren zu ändern oder neue Postprozessoren zu erstellen, um die Programmgenerierung anzupassen.
Hinweis:Lesen Sie diesenAbschnitt Erste Schritte,wenn Sie RoboDK zum ersten Mal verwenden.
Das RoboDK-Plug-in für Rhino funktioniert für Rhino 5 und Rhino 6. Das RoboDK-Plug-in für Rhino ist kostenlos, bestimmte Optionen in RoboDK erfordern jedoch denErwerb einer Lizenz.

Folgen Sie diese Schritte, um das RoboDK-Plug-in für Rhino zu installieren:
Downloads:
1.Rhinoherunterladen und installieren.
2.Laden SieRoboDKherunter und installieren Sie es. Die Rhino-Installationsprogrammdateien werden inC:/RoboDK/Other/Plugin-Rhino/geladen.
3.Laden Sie dasRoboDK-Plugin für Rhinodirekt oder vonFood4Rhinoherunter.
4.Entpacken Sie die Dateien.
Doppelklicken Sie auf dieRoboDK.RUI-Installationsprogrammdatei und folgen Sie die Anweisungen zur Installation des Plugins. Wenn dieser Vorgang fehlschlägt, können Siedas Plugin manuell installieren.
Das RoboDK-Plug-in für Rhino enthält Rhino-Befehle (beginnend mit dem Präfix RoboDK_...), Grasshopper-Komponenten und eine Symbolleiste. Jede Schaltfläche der Symbolleiste ist mit einem RoboDK-Befehl verknüpft.

Hinweis:Wenn Sie RoboDK vom Rhino-Plug-in aus starten, werden die Standardeinstellungen von RoboDK so geändert, dass diese der 3D-Mausnavigation und dem Fensterstil von Rhino entsprechen. Dieses Verhalten kann in denPlugin-Einstellungengeändert werden oder durch Festlegen derRoboDK-Standardeinstellungen.
Hinweis:Wenn die RoboDK-Symbolleiste in Rhino nicht angezeigt wird, sollten Sie diese aktivieren, indem SieTools-Optionswählen,Toolbarsauswählen und die RoboDK-Symbolleiste aktivieren. Wie in der folgenden Abbildung gezeigt.

Die für Rhino bereitgestellte Standardsymbolleiste enthält 5 Schaltflächen:
![]()
●![]() Auto Setup -Mit dieser Schaltfläche können Sie eine beliebige Geometrie (Kurven oder Punkte) auswählen, die dann zusammen mit dem 3D-Modell in RoboDK geladen wird. Diese Schaltfläche entspricht dem BefehlRoboDK_AutoSetup.
Auto Setup -Mit dieser Schaltfläche können Sie eine beliebige Geometrie (Kurven oder Punkte) auswählen, die dann zusammen mit dem 3D-Modell in RoboDK geladen wird. Diese Schaltfläche entspricht dem BefehlRoboDK_AutoSetup.
●![]() Load Part -Lädt das 3D-Modell aus Rhino in RoboDK. Features wie Kurven oder Punkte werden nicht geladen.Diese Schaltfläche entspricht dem BefehlRoboDK_Part2Robot.
Load Part -Lädt das 3D-Modell aus Rhino in RoboDK. Features wie Kurven oder Punkte werden nicht geladen.Diese Schaltfläche entspricht dem BefehlRoboDK_Part2Robot.
●![]() Load Curve(s) -Laden Sie alle in RoboDK ausgewählten Kurven als neues Element. Alle ausgewählten Flächen werden zur Berechnung von Kurvennormalen verwendet. Diese Normalen sind wichtig, da sie die Annäherungsachse des Roboters definieren.Diese Schaltfläche entspricht dem BefehlRoboDK_Curve2Robot.
Load Curve(s) -Laden Sie alle in RoboDK ausgewählten Kurven als neues Element. Alle ausgewählten Flächen werden zur Berechnung von Kurvennormalen verwendet. Diese Normalen sind wichtig, da sie die Annäherungsachse des Roboters definieren.Diese Schaltfläche entspricht dem BefehlRoboDK_Curve2Robot.
●![]() Load Point(s) -Laden Sie alle in RoboDK ausgewählten Punkte als neues Objekt. Alle ausgewählten Flächen werden zur Berechnung von Punktnormalen verwendet. Diese Normalen sind wichtig, da sie die Annäherungsachse des Roboters definieren.Diese Schaltfläche entspricht dem BefehlRoboDK_Points2Robot.
Load Point(s) -Laden Sie alle in RoboDK ausgewählten Punkte als neues Objekt. Alle ausgewählten Flächen werden zur Berechnung von Punktnormalen verwendet. Diese Normalen sind wichtig, da sie die Annäherungsachse des Roboters definieren.Diese Schaltfläche entspricht dem BefehlRoboDK_Points2Robot.
●![]() Settings -Öffnen Sie dasFenster mit den Standardeinstellungen. Dies ist dasselbe Einstellungsfenster, das für jede Grasshopper-Komponente angezeigt wird. Diese Schaltfläche entspricht dem BefehlRoboDK_SetDefaults.
Settings -Öffnen Sie dasFenster mit den Standardeinstellungen. Dies ist dasselbe Einstellungsfenster, das für jede Grasshopper-Komponente angezeigt wird. Diese Schaltfläche entspricht dem BefehlRoboDK_SetDefaults.
Der Hauptunterschied zwischenAuto-SetupundLoad Curve(s)oderLoad Point(s)besteht darin, dass Auto-Setup das Teil lädt und ein neues Kurven-/Punktfolgeprojekt erstellt. Die Verwendung von Load Curve(s)oder Load Point(s) ist schneller und aktualisiert lediglich die vorhandenen Geometrie-Features in RoboDK unter behält die zuvor definierten Einstellungen.
Hinweis:Jede Schaltfläche entspricht einem Befehl. Alle RoboDK-Befehle haben das PräfixRoboDK_.
Hinweis:Wenn Sie mehr als ein Objekt aus Rhino laden möchten, sollten Sie die Objekte umbenennen, sobald sie in RoboDK geladen wurden.
Das RoboDK-Plug-in für Rhino wird mit 3 Grasshopper-Komponenten geliefert:

●![]() Curve to robot (Crv2Rob)- Laden Sie eine Kurve (C) oder eine Gruppe von Kurven in RoboDK. Optional können eine oder mehrere Oberflächen (S) bereitgestellt werden, um Oberflächennormalen für jeden Punkt in der Kurve zu extrahieren.
Curve to robot (Crv2Rob)- Laden Sie eine Kurve (C) oder eine Gruppe von Kurven in RoboDK. Optional können eine oder mehrere Oberflächen (S) bereitgestellt werden, um Oberflächennormalen für jeden Punkt in der Kurve zu extrahieren.
●![]() File to robot (File2Rob) -Laden Sie eine Datei (F) in RoboDK. Der Weg dieser Datei muss angegeben werden. RoboDK unterstützt das Laden von APT- oder G-Code-Dateien, die für die 5-Achsen-Fertigung bestimmt sind, z. B. für den 3D-Druck oder die Roboterbearbeitung. Lesen Sie denAbschnitt Roboter-Bearbeitungfür weitere Informationen.
File to robot (File2Rob) -Laden Sie eine Datei (F) in RoboDK. Der Weg dieser Datei muss angegeben werden. RoboDK unterstützt das Laden von APT- oder G-Code-Dateien, die für die 5-Achsen-Fertigung bestimmt sind, z. B. für den 3D-Druck oder die Roboterbearbeitung. Lesen Sie denAbschnitt Roboter-Bearbeitungfür weitere Informationen.
●![]() Points to robot (Pts2Rob) -Laden Sie einen Punkt (P) oder eine Gruppe von Punkten in RoboDK. Optional können Sie auch die entsprechenden Normalenvektoren (oder Annäherungsvektoren) für jeden Punkt (N) bereitstellen.
Points to robot (Pts2Rob) -Laden Sie einen Punkt (P) oder eine Gruppe von Punkten in RoboDK. Optional können Sie auch die entsprechenden Normalenvektoren (oder Annäherungsvektoren) für jeden Punkt (N) bereitstellen.
Alle Komponenten geben einen Status (S) in Prozent zurück (100% bedeutet, dass der Roboter das Programm erfolgreich abschließen kann). Außerdem kann von jeder Komponente eine detaillierte Meldung (M) gelesen werden.
Sie können mit der rechten Maustaste auf eine beliebige Komponente klicken und in Robot Setup Options (RoboDK) wählen, um die für eine Komponente spezifischen Einstellungen anzupassen.

Jede Grasshopper-Komponente enthält spezifische Einstellungen, die angepasst werden können. Sie können auch die Standardeinstellungen ändern, die für die RoboDK-Befehle (oder Schaltflächen der Symbolleiste) gelten, indem Sie die Schaltfläche-Einstellungen wählen.

●Object Name -Legen Sie den Namen des Kurven-/Punktobjekts fest, das in RoboDK geladen werden soll. Das Objekt in RoboDK wird bei jeder Neuberechnung der Bahn überschrieben. Dieser Wert wird ignoriert, wenn der Name des Objekts als Komponenteneingang (O) angegeben wird.
●Project Name -Legen Sie den Namen des RoboDK-Projekts/der RoboDK-Station (.RDK-Datei) fest, das/die verwendet werden soll. Wenn die Datei bereits geladen ist, wird das vorhandene Projekt verwendet. Wenn das in RoboDK geöffnete Projekt nicht mit dem Dateinamen übereinstimmt, wird das Projekt geöffnet, wenn der vollständige Pfad angegeben wird.
●Robot Name -Legen Sie den Namen des Roboterobjekts fest, das in RoboDK geladen werden soll. Der Robotername muss mit dem im RoboDK-Stationsbaum sichtbaren Namen übereinstimmen. Lassen Sie diesen Wert leer (Standardeinstellung), um den ersten verfügbaren Roboter zu verwenden.
●Reference Name -Legen Sie den Namen des Referenzrahmens fest, um die Bahn in Bezug auf den Roboter zu platzieren. Der Name sollte mit dem sichtbaren Namen im RoboDK-Stationsbaum übereinstimmen.
●Tool Name -Legen Sie den Namen des Werkzeugs (TCP) fest, das mit dem Roboter verwendet werden soll, um dem Pfad zu folgen. Der Name sollte mit dem im RoboDK-Stationsbaum sichtbaren Namen übereinstimmen.
●Program Name -Legen Sie den Namen der Programmdatei fest, die erzeugt wird.
Hinweis:StellenSie sicher, dass Sie die Option zum Generieren des Programms und des Codes wählen, um das Programm zu sehen.
●Load Path as Points -Aktivieren Sie diese Option, um das Objekt als Punkte und einPunktfolgeprojektin RoboDK zu erstellen. Dies ist für Fertigungsoperationen wie z. B. Bohren nützlich. Deaktivieren Sie diese Option, um den Pfad alsKurvenverfolgungsprojektzu laden.
●Invert Normals -Aktivieren Sie diese Option, um die berechneten Oberflächennormalen umzukehren. Dadurch wird die Werkzeugausrichtung des Roboters umgedreht.
●Use Rhino Theme in RoboDK -Starten Sie RoboDK mit einem Rhino-Thema. Dazu gehört die Änderung des Verhaltens der Maus für die 3D-Navigation und die Änderung der Hintergrundfarbe. Diese Einstellungen gelten nur, wenn RoboDK mit Rhino gestartet wird. Diese Einstellungen können im Menü Werkzeuge-Optionen von RoboDK geändert werden.
●Communication Port -Stellen Sie den Kommunikationsport für die Kommunikation mit RoboDK ein. Mehrere Instanzen von RoboDK können gleichzeitig ausgeführt werden und unterschiedliche Konfigurationen verwenden, wenn ein anderer Port verwendet wird. Wenn dieser Wert auf -1 (Standard) eingestellt ist, wird der Standard-Port verwendet (20500).
●Startup Options -Legen Sie die Argumente fest, die beim ersten Start an RoboDK übergeben werden sollen. Um RoboDK beispielsweise leise zu starten, können Sie '/NOSPLASH /NOSHOW /HIDDEN' einstellen. Programme können auch dann noch generiert werden, wenn RoboDK nicht angezeigt wird. Weitere Informationen finden Sie imAbschnitt Kommandozeilen Optionender RoboDK-API.
●Linear Tolerance (mm) -Stellen Sie die lineare Genauigkeit fest, um Kurven in Punkte zu konvertieren.
●Angle Tolerance (mm) –Stellen Sie die Winkelgenauigkeit fest, um Kurven in Punkte zu konvertieren.
Schaltflächen:
●Open RoboDK -Öffnen Sie ein Projekt in RoboDK... Es wird ein neues Fenster mit zusätzlichen Optionen geöffnet.
●Load Project… -Laden Sie das RoboDK-Projekt (RDK-Datei), mit dem Sie diese Komponente verwenden möchten.
●Open Library -Öffnen Sie die2022世界杯南美区预选赛 von RoboDK.
●Set defaults -Legen Sie die Standardeinstellungen für die Komponente fest.
●OK -Übernehmen Sie diese Einstellungen und schließen Sie dieses Fenster. Wenn Sie nicht OK wählen, werden die von Ihnen geänderten Einstellungen nicht übernommen.
Dieser Abschnitt zeigt grundlegende Beispiele zum Laden eines Rhino-Projekts in RoboDK für die Robotersimulation und Offline-Programmierung.
Dieses Beispiel zeigt, wie eine Beispiel-RoboDK-Station (Standardeinstellung) geladen wird und wie ein in Rhino definierter Pfad von Kurven mit dem Roboter befolgt wird.
1.Laden Sie das Dome-Beispiel in Rhino.
2.Wählen Sie die Registerkarte RoboDK und wählen SieSettings![]() .
.
3.Wählen SieLoad Project...
4.Wählen SieDefault Setup. RoboDK startet und lädt ein Beispielprojekt mit einem KUKA Roboter, einem Werkzeug (eine Spindel als Werkzeug 1) und einem Referenzrahmen (Referenz 1).

5.Schließen Sie das Einstellungsfenster oder wählen Sie OK.
6.Wählen Sie die Schaltfläche![]() Auto Setupin Rhino.
Auto Setupin Rhino.
7.Markieren Sie alle Kurven und Flächen und drücken Sie die Entertaste (oder die rechte Maustaste). Das Projekt wird in RoboDK geladen, wie in der folgenden Abbildung gezeigt.
Sie sollten das auf dem aktiven Referenzrahmen (Referenz 1) geladene Teil und ein neues Kurvenverfolgungsprojekt in RoboDK sehen, das die Kurven mit dem aktiven Roboterwerkzeug (Werkzeug 1) folgt.

Sie können auch sehen, dass die Oberflächennormalen in die entgegengesetzte Richtung extrahiert wurden. Folgen Sie diese Schritte, um dieses Problem zu lösen:
8.Wählen SieSettings![]() .
.
9.Haken Sie die OptionInvert Normals.
10.Wählen Sie OK.
11.Wiederholen Sie die Schritte 6 und 7.
Sie sollten nun die Oberflächennormalen umgedreht sehen, und die Annäherungsbewegung kommt von der Oberseite des Teils. Der Roboter sollte in der Lage sein, sich ohne Probleme entlang des Werkzeugweges zu bewegen.
Doppelklicken Sie im RoboDK-Baum auf dieRhinoProject-Settings![]() , um weitere Optionen zu öffnen und den vom Roboter gefolgten Werkzeugweg anzupassen.
, um weitere Optionen zu öffnen und den vom Roboter gefolgten Werkzeugweg anzupassen.
Zum Beispiel können SieBevorzugte Werkzeugbahn anzeigenauswählen, um die Standardausrichtung des Werkzeugs in Bezug auf das Teil zu sehen und zu ändern. Ändern Sie den Wert imPfad zur Werkzeugkorrektur, um eine zusätzliche Drehung zu definieren. Dazu können Sie einen neuen Wert eingeben oder einfach das Mausrad verwenden, um eine schnelle Vorschau des Ergebnisses zu sehen.
Weitere Informationen zur Änderung dieser Einstellungen finden Sie imAbschnitt Roboter-Bearbeitung.

要是死模拟schließ巫妖das gewunschte Ergebnis liefert, können Sie das Programm generieren oder die Simulation exportieren:
12.Klicken Sie mit der rechten Maustaste auf das Programm RhinoProject
13.Wählen SieErstellen einesRoboterprogramms(F6). Das Roboterprogramm wird generiert und angezeigt.

Dieses Beispiel zeigt, wie das RoboDK-Plug-in für Grasshopper verwendet wird, indem eine Fläche als Punktgitter geteilt und mit einem Roboter für einen Bohrvorgang in RoboDK verfolgt wird:
1.Laden Sie das mit dem RoboDK-Plug-in mitgelieferte Grasshopper-Beispiel (3dm-Datei und gh-Datei).
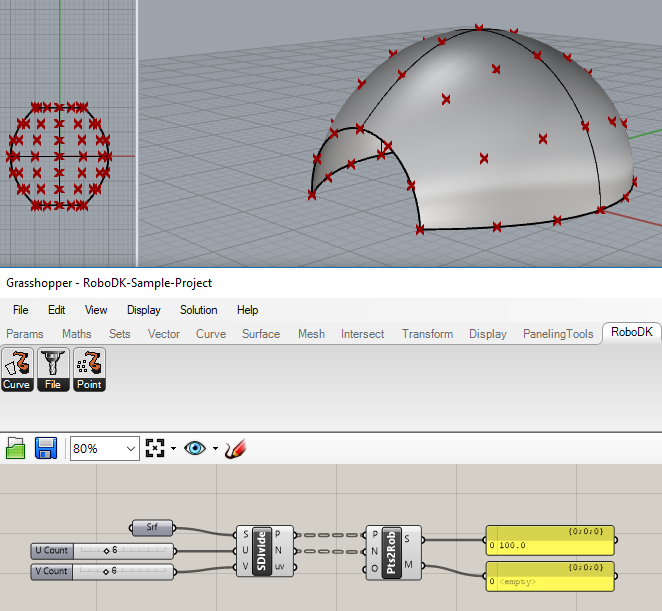
2.Klicken Sie mit der rechten Maustaste auf die KomponentePts2Robund wählen SieRobot Setup Options (RoboDK). Wählen SieLoad Project...und wählen SieDefault Setup, um eine RoboDK-Beispielstation zu laden (dasselbe Beispielprojekt, das im vorherigen Abschnitt gezeigt wurde).

可选的您能窝Objektnamen als Komponenten-Input (O) angeben. Sie können auch ein Projekt in den Komponentenoptionen angeben, so dass das gewünschte RoboDK-Projekt mit jeder Komponente verwendet wird.
3.Wählen Sie in GrasshopperSolution➔Recompute(F5), um das Teil und das Programm in RoboDK zu aktualisieren.
Hinweis:Aktualisieren Sie die Robotereinrichtung in RoboDK. Doppelklicken Sie beispielsweise auf einen Bezugsrahmen oder einen Werkzeugrahmen, um die richtigen Koordinaten für die Roboterreferenz bzw. das Werkzeug einzugeben.

Es wird empfohlen, das automatische RUI-Installationsprogramm auszuprobieren. Wenn dieses Installationsprogramm fehlschlägt, können Sie das RoboDK-Plug-in für Rhino manuell installieren, indem Sie die folgenden Schritte ausführen:
Downloads:
1.Rhinoherunterladen und installieren.
2.Laden SieRoboDKherunter und installieren Sie es.
3.Laden Sie dasRoboDK-Plugin für Rhinodirekt oder vonFood4Rhinoherunter.
4.Entpacken Sie die Dateien.
Eigenschaften entsperren:
5.Klicken Sie mit der rechten Maustaste auf die DateiRhinoRoboDKcmd.rhpund wählen Sie Eigenschaften.
6.Wählen SieUnblockundApply.
7.Wiederholen Sie die Schritte 5 und 6 fürRhinoRoboDKgh.gha.

Laden Sie das RoboDK-Plug-in in Rhino:
8.Laden Sie das RoboDK-Plug-in für Rhino: Öffnen Sie die DateiRhinoRoboDKcmd.rhpmit Rhino.
9.Laden Sie die RoboDK-Symbolleiste für Rhino: Öffnen Sie die DateiRhinoToolbar-Add-RoboDK.ruimit Rhino.
10.Laden Sie die RoboDK Grasshopper-Komponenten: Öffnen Sie die DateiRhinoRoboDKgh.ghamit Grasshopper (öffnen Sie Grasshopper, indem Sie den Grasshopper-Befehl eingeben).
Rhino neu starten:
11.Schließen Sie Rhino und öffnen Sie es erneut, um das Grasshopper-Plug-in zu sehen.