Dieser Abschnitt zeigt grundlegende Beispiele zum Laden eines Rhino-Projekts in RoboDK für die Robotersimulation und Offline-Programmierung.
Dieses Beispiel zeigt, wie eine Beispiel-RoboDK-Station (Standardeinstellung) geladen wird und wie ein in Rhino definierter Pfad von Kurven mit dem Roboter befolgt wird.
1.Laden Sie das Dome-Beispiel in Rhino.
2.Wählen Sie die Registerkarte RoboDK und wählen SieSettings![]() .
.
3.Wählen SieLoad Project...
4.Wählen SieDefault Setup. RoboDK startet und lädt ein Beispielprojekt mit einem KUKA Roboter, einem Werkzeug (eine Spindel als Werkzeug 1) und einem Referenzrahmen (Referenz 1).

5.Schließen Sie das Einstellungsfenster oder wählen Sie OK.
6.Wählen Sie die Schaltfläche![]() Auto Setupin Rhino.
Auto Setupin Rhino.
7.Markieren Sie alle Kurven und Flächen und drücken Sie die Entertaste (oder die rechte Maustaste). Das Projekt wird in RoboDK geladen, wie in der folgenden Abbildung gezeigt.
Sie sollten das auf dem aktiven Referenzrahmen (Referenz 1) geladene Teil und ein neues Kurvenverfolgungsprojekt in RoboDK sehen, das die Kurven mit dem aktiven Roboterwerkzeug (Werkzeug 1) folgt.

Sie können auch sehen, dass die Oberflächennormalen in die entgegengesetzte Richtung extrahiert wurden. Folgen Sie diese Schritte, um dieses Problem zu lösen:
8.Wählen SieSettings![]() .
.
9.Haken Sie die OptionInvert Normals.
10.Wählen Sie OK.
11.Wiederholen Sie die Schritte 6 und 7.
Sie sollten nun die Oberflächennormalen umgedreht sehen, und die Annäherungsbewegung kommt von der Oberseite des Teils. Der Roboter sollte in der Lage sein, sich ohne Probleme entlang des Werkzeugweges zu bewegen.
Doppelklicken Sie im RoboDK-Baum auf dieRhinoProject-Settings![]() , um weitere Optionen zu öffnen und den vom Roboter gefolgten Werkzeugweg anzupassen.
, um weitere Optionen zu öffnen und den vom Roboter gefolgten Werkzeugweg anzupassen.
Zum Beispiel können SieBevorzugte Werkzeugbahn anzeigenauswählen, um die Standardausrichtung des Werkzeugs in Bezug auf das Teil zu sehen und zu ändern. Ändern Sie den Wert imPfad zur Werkzeugkorrektur, um eine zusätzliche Drehung zu definieren. Dazu können Sie einen neuen Wert eingeben oder einfach das Mausrad verwenden, um eine schnelle Vorschau des Ergebnisses zu sehen.
Weitere Informationen zur Änderung dieser Einstellungen finden Sie imAbschnitt Roboter-Bearbeitung.

Wenn die Simulation schließlich das gewünschte Ergebnis liefert, können Sie das Programm generieren oder die Simulation exportieren:
12.Klicken Sie mit der rechten Maustaste auf das Programm RhinoProject
13.Wählen SieErstellen einesRoboterprogramms(F6). Das Roboterprogramm wird generiert und angezeigt.

Dieses Beispiel zeigt, wie das RoboDK-Plug-in für Grasshopper verwendet wird, indem eine Fläche als Punktgitter geteilt und mit einem Roboter für einen Bohrvorgang in RoboDK verfolgt wird:
1.Laden Sie das mit dem RoboDK-Plug-in mitgelieferte Grasshopper-Beispiel (3dm-Datei und gh-Datei).
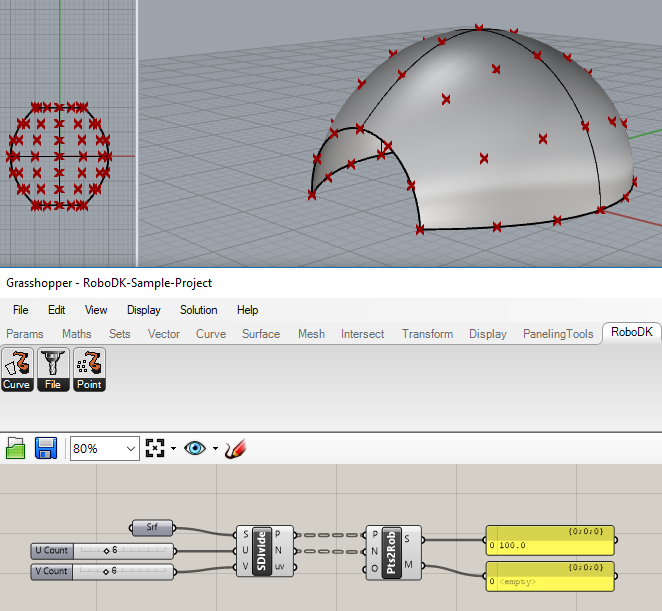
2.Klicken Sie mit der rechten Maustaste auf die KomponentePts2Rob和民意调查您Robot Setup Options (RoboDK). Wählen SieLoad Project...和民意调查您Default Setup, um eine RoboDK-Beispielstation zu laden (dasselbe Beispielprojekt, das im vorherigen Abschnitt gezeigt wurde).

Optional können Sie den Objektnamen als Komponenten-Input (O) angeben. Sie können auch ein Projekt in den Komponentenoptionen angeben, so dass das gewünschte RoboDK-Projekt mit jeder Komponente verwendet wird.
3.Wählen Sie in GrasshopperSolution➔Recompute(F5), um das Teil und das Programm in RoboDK zu aktualisieren.
Hinweis:Aktualisieren Sie die Robotereinrichtung in RoboDK. Doppelklicken Sie beispielsweise auf einen Bezugsrahmen oder einen Werkzeugrahmen, um die richtigen Koordinaten für die Roboterreferenz bzw. das Werkzeug einzugeben.
