Mit dem RoboDK-Add-In für Mastercam können Sie Roboterbearbeitungsprojekte direkt von Mastercam aus schnell einrichten. Mit diesem Plug-in können Sie die Mastercam-Software für die Bearbeitung und RoboDK für die Simulation und Offline-Programmierung von Industrieroboterarmen einfach kombinieren.
Mit diesem Mastercam-Add-In können Sie problemlos fehlerfreie Programme für die Roboterbearbeitung direkt aus Mastercam heraus erzeugen. Alternativ unterstützt RoboDK auch NCI (native vorverarbeitete Mastercam-Dateien) sowie Standard-APT-CLS- und G-Code-Dateien.
Weitere Informationen über RoboDK für die Roboterbearbeitung finden Sie imAbschnitt Roboter-Bearbeitung.

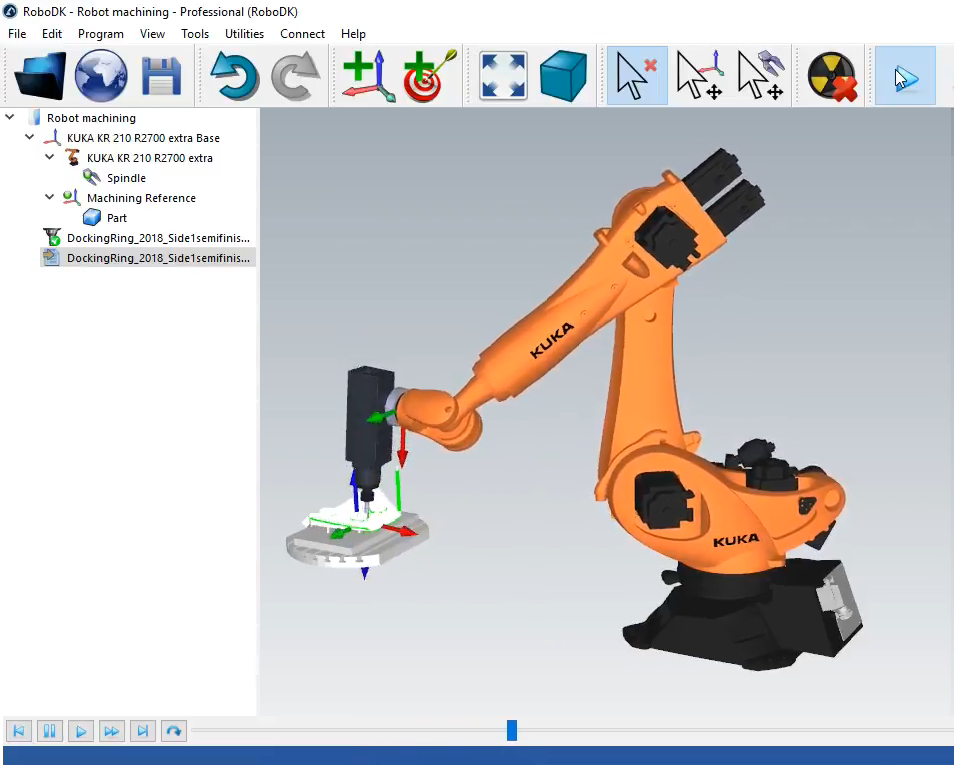
In diesem Dokument wird beschrieben, wie das Plugin für Mastercam eingerichtet wird und wie die Mastercam-Symbolleiste verwendet wird, um das Roboterbearbeitungsprojekt in RoboDK einzurichten.
Wenn Sie RoboDK nach der Installation von Mastercam installiert haben, sollten Sie das RoboDK-Plugin für Mastercam bereits installiert haben. Dazu gehören die DLL im Ordner CHOOKS, ein RoboDK.pst-Post für Fräs- und Drehmaschinendefinitionen und einige Standard-/generische Maschinenkonfigurationen.
Hinweis:Wenn Sie die RoboDK-Befehle in Mastercam nicht sehen, sollten Sie den Anweisungen zurmanuellen Installation des Plug-Insfolgen.
Folgen Sie diese Schritte, um das RoboDK-Plugin für Mastercam einzurichten:
1.Starten Sie Mastercam.
2.Richten Sie die RoboDK-Befehle ein:
a.Wählen SieFile➔Options.
b.Wählen SieCustomize Ribbon.
c.Wählen SieNew Group.
d.Wählen SieRenameund geben SieRoboDKein.
e.Stellen Sie die ausgewählten Befehle wie in der Abbildung gezeigt ein.
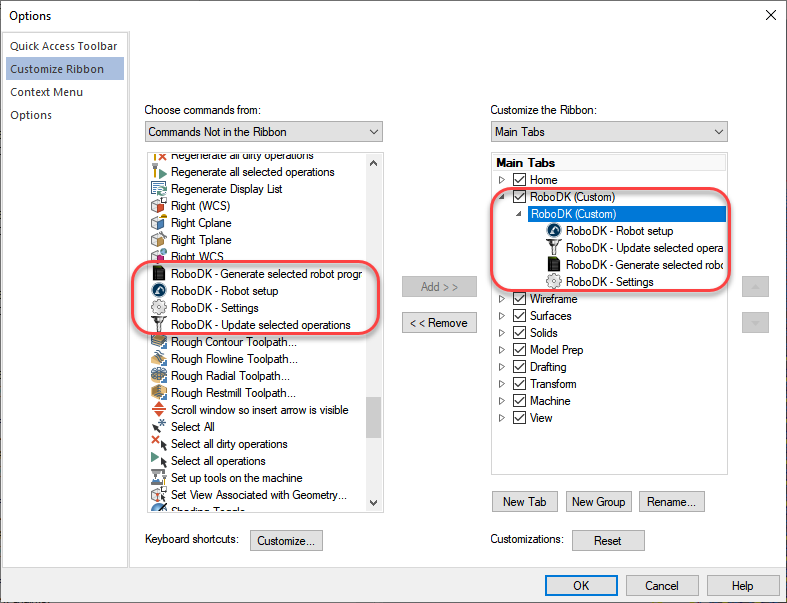
Sie sehen dann die Registerkarte RoboDK in Mastercam, wie in der folgenden Abbildung.
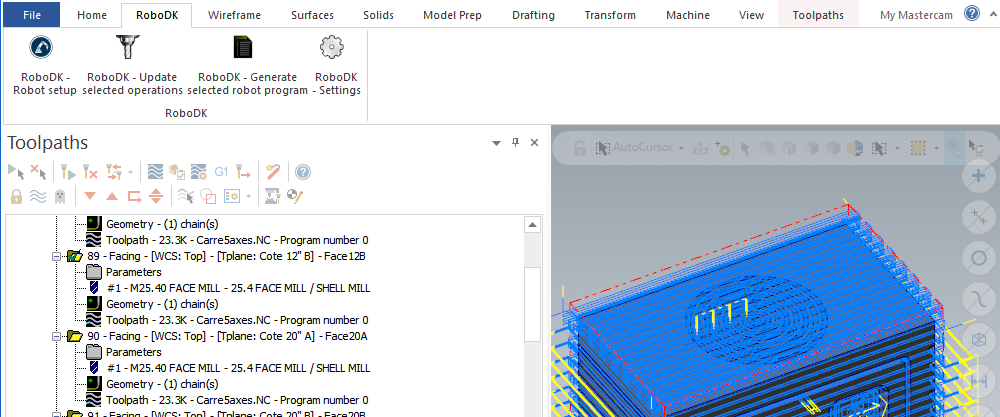
Die SchaltflächeRobot setup![]() öffnet ein neues Fenster und ermöglicht das Öffnen eines bestehenden Roboter-Bearbeitungsprojekts oder das Einrichten eines neuen Roboter-Bearbeitungsprojekts. Das Ziel der Roboter-Einrichtung besteht darin, den Roboter auszuwählen, das Werkzeug zu laden/zu modellieren und mindestens einen Bezugsrahmen hinzuzufügen.Die folgenden Optionen sind verfügbar:
öffnet ein neues Fenster und ermöglicht das Öffnen eines bestehenden Roboter-Bearbeitungsprojekts oder das Einrichten eines neuen Roboter-Bearbeitungsprojekts. Das Ziel der Roboter-Einrichtung besteht darin, den Roboter auszuwählen, das Werkzeug zu laden/zu modellieren und mindestens einen Bezugsrahmen hinzuzufügen.Die folgenden Optionen sind verfügbar:
●Load File…:民意调查您一张Datei来自,嗯您麻省理工学院RoboDK祖茂堂的fnen, und verwenden Sie diese als Standardprojekt für Ihr Mastercam-Projekt.
●Default Setup: Richten Sie eine neue Station mit einem Standard-Roboter, einer Spindel und einem Referenzrahmen ein. Das Teil wird außerdem automatisch nach RoboDK exportiert.
●Empty Project:Öffnen Sie RoboDK mit einem neuen leeren Bildschirm, damit der Benutzer eine neue Konfiguration erstellen kann. Weitere Informationen zum Einrichten eines neuen Projekts von Grund auf finden Sie imAbschnitt Erste Schritte.
●Load Part: Laden Sie das Teil von Mastercam in RoboDK (das Teil wird als STL-Datei gespeichert und automatisch geladen).
Besuchen Sie denAbschnitt Roboter-Bearbeitung, um weitere Informationen über die Einstellungen einer neuen Simulation zu erhalten.

Sie können den Roboter einfach wechseln, das Werkzeug und/oder den Bezugsrahmen ändern. Führen Sie zum Beispiel die folgenden Schritte aus, um den Roboter zu ändern:
1.Rechtsklick auf einen Roboter
2.Wählen SieReplace robot(wie in der Abbildung gezeigt)
3.Wählen Sie den neuen Roboter aus
Das RoboDK-Installationsprogramm stellt standardmäßig nur einige wenige Roboter zur Verfügung, es ist jedoch möglich, weitere Roboter aus der2022世界杯南美区预选赛 herunterzuladen.
Weitere Informationen zum Hinzufügen eines Roboterwerkzeugs finden Sie imAbschnitt Erste Schritte.
Speichern Sie das Projekt, um die Änderungen beizubehalten, indem SieDatei➔Speichern der Station (Strg+S)wählen.

Wählen SieUpdate selected operations, um den Werkzeugweg für die ausgewählten Bearbeitungen![]() zu erzeugen und diese in RoboDK zu simulieren.
zu erzeugen und diese in RoboDK zu simulieren.

Diese Aktion lädt die ausgewählten Bearbeitungsvorgänge in RoboDK für die Roboterbearbeitung. Standardmäßig wird jede Bearbeitungsoperation als ein separates Roboterprogramm aufgeteilt.
Ein grünes Häkchen wird angezeigt, wenn das Programm mit dem ausgewählten Roboter durchführbar ist. Wenn es Probleme gibt (wie z.B. Singularitäten, Achsenbegrenzungen oder Reichweitenprobleme), wird ein rotes Häkchen angezeigt.
Doppelklicken Sie auf das Roboterbearbeitungsprojekt![]() , um die Roboter-Bearbeitungs-Einstellungen einer spezifischen Operation zu öffnen. Weitere Informationen zu den Roboter-Bearbeitungs-Einstellungen finden Sie imAbschnitt Roboter-Bearbeitung.
, um die Roboter-Bearbeitungs-Einstellungen einer spezifischen Operation zu öffnen. Weitere Informationen zu den Roboter-Bearbeitungs-Einstellungen finden Sie imAbschnitt Roboter-Bearbeitung.
Klicken Sie mit der rechten Maustaste auf ein Programm und wählen SieAusführen, um es zu simulieren (oder doppelklicken Sie auf das Programm). Sie können auchErstellen einesRoboterprogramms (F6)wählen, um das Roboterprogramm zu erhalten, das auf die Robotersteuerung geladen werden muss. Weitere Informationen darüber, wie Sie Roboterprogramme generieren, finden Sie imAbschnitt Offline-Programmierung.

Falls erforderlich, klicken Sie mit der rechten Maustaste auf ein Programm und wählen SieWählen Sie einenPostprozessor, um den Postprozessor zu ändern. Weitere Informationen zur Auswahl und Anpassung von Postprozessoren finden Sie imAbschnitt Postprozessoren.
Sobald Ihre RoboDK-Station bereit ist, können Sie Roboterprogramme direkt von Mastercam aus generieren. Wählen Sie dazu die OptionGenerate selected robot program![]() . Diese Option aktualisiert das Roboterprogramm entsprechend dem in Mastercam definierten Bearbeitungswerkzeugweg.
. Diese Option aktualisiert das Roboterprogramm entsprechend dem in Mastercam definierten Bearbeitungswerkzeugweg.

RoboDK wird nicht angezeigt, es sei denn, es gibt Programmprobleme. Diese Option kann auch dann verwendet werden, wenn RoboDK nicht läuft. In diesem Fall wird RoboDK im Hintergrund ausgeführt.
Befolgen Sie diese Schritte in RoboDK, um die Position Ihrer Roboterprogramme anzuzeigen oder zu ändern:
1.Werkzeuge-Optionenauswählen
2.Wählen Sie dieProgramm
3.Wählen SieEinstellenneben demOrdner Roboterprogramme
Wählen SieRoboDK-Settings, um die Einstellungen im Zusammenhang mit dem RoboDK-Plugin für Mastercam zu öffnen.![]()

Unter anderem können Sie die folgenden Optionen ändern:
1.Verwenden Sie die Mastercam-Vorlage anstelle der RoboDK-Vorlage (die 3D-Navigations- und Farbvorlagen in RoboDK entsprechen dem Mastercam-Stil). Stellen Sie sicher, dass Sie diese Vorlage in RoboDK in Werkzeuge➔Optionen➔Andere aktiviert haben.
2.Laden und aktualisieren Sie das Werkstück in RoboDK jedes Mal, wenn Sie ein neues Roboterbearbeitungsprojekt einstellen.
3.Werkzeugfräser automatisch erstellen. In diesem Fall werden neue Werkzeuge automatisch in Bezug auf das erste Werkzeug des Roboters (Werkzeughalter) erstellt und der TCP wird um die Gesamtwerkzeuglänge in Bezug auf den Werkzeughalter versetzt.
4.Wenn Sie die OptionInvert machine tool axisaktivieren, können Sie dieWerkzeugmaschinenachse umkehrenund automatisch die Z-Achse Ihres Werkzeugs zur Innenseite des Werkzeugs richten (anstatt nach außen).
5.Verwenden Sie NC-Dateien (wie APT- oder G-Code) anstelle von NCI-Dateien. RoboDK kann die folgenden Dateien lesen, um Robotersimulationen und -programme zu generieren:
a.NCI-Dateien: Mastercam-eigener Werkzeugweg.
b.NC-Dateien (G-Code-Dateien).

Die folgenden Abschnitte zeigen ein 3-Achsen-Bearbeitungsbeispiel und ein 5-Achsen-Roboter-Schneidbeispiel.
Dieses Beispiel zeigt, wie ein 3-Achsen-Roboter-Bearbeitungsprojekt mit dem Mastercam-Plugin erstellt wird.
1.Laden Sie das Teil in Mastercam.
2.Erstellen Sie den Werkzeugweg mit Mastercam Mill-Werkzeugen.

3.Erstellen Sie eine Station in RoboDK mit Ihrem Roboter, Ihrer Spindel und allen anderen erforderlichen Objekten.
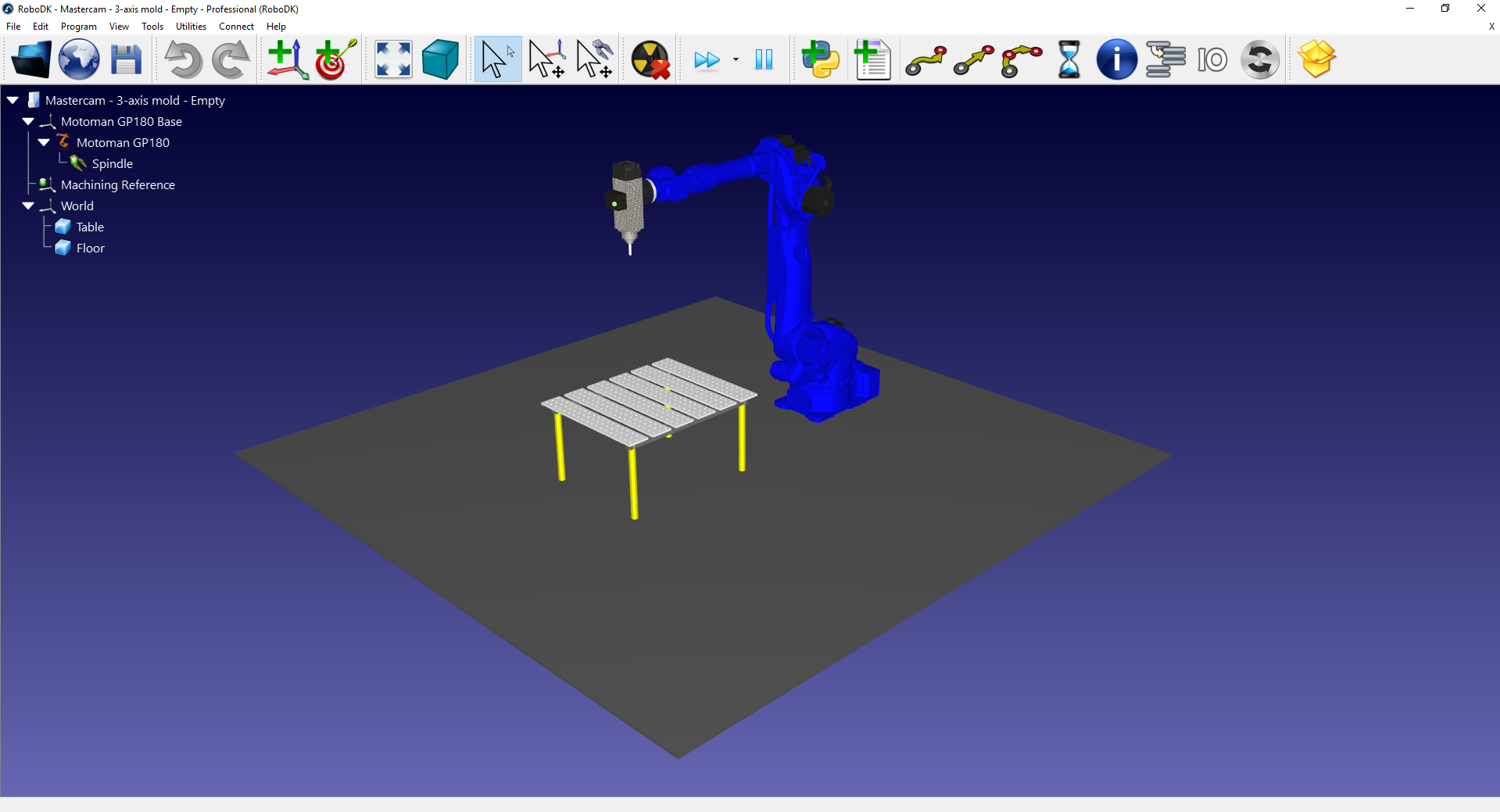
4.Wählen Sie auf der Registerkarte RoboDK-Plugin die OptionRoboDK➔Robot setup.
5.Wählen Sie im FensterRobot Machining Setupdie OptionLoad Part.
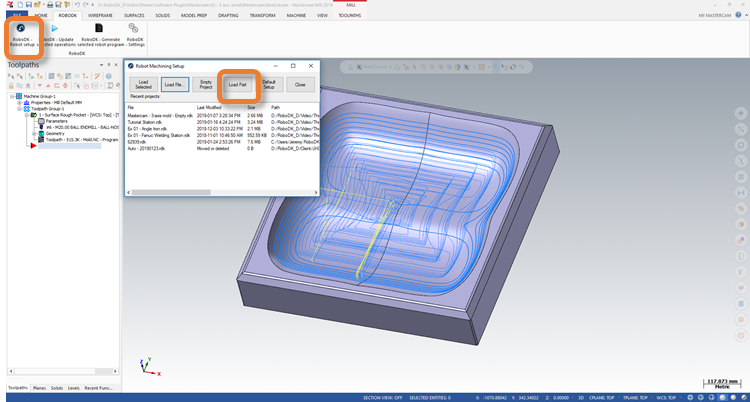
6.在RoboDK Passen您bei Bedarf die Position desBearbeitungsbezugsrahmensan.
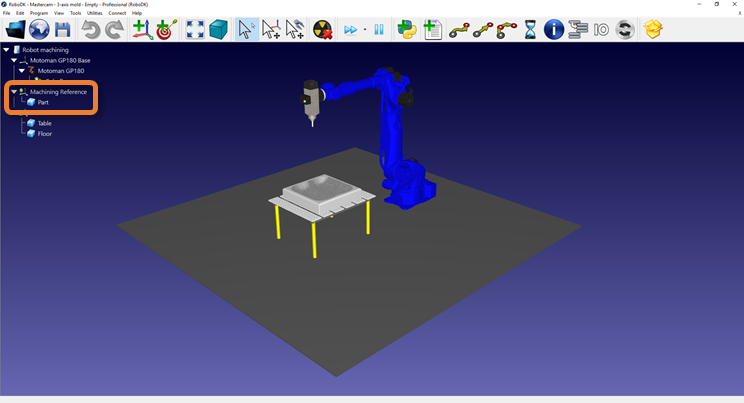
7.Wählen Sie auf der Registerkarte RoboDK-Plugin die OptionRoboDK➔Update selected operations.
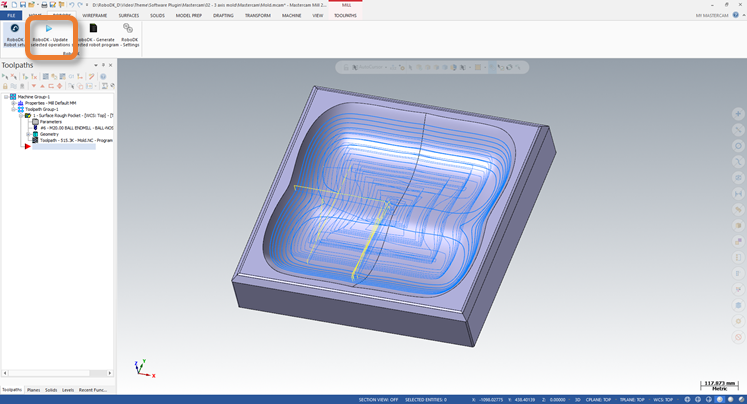
8.Wählen Sie in RoboDK im FensterNützliches➔Roboter-Bearbeitungsprojektdie OptionAktualisierenundSimulieren.
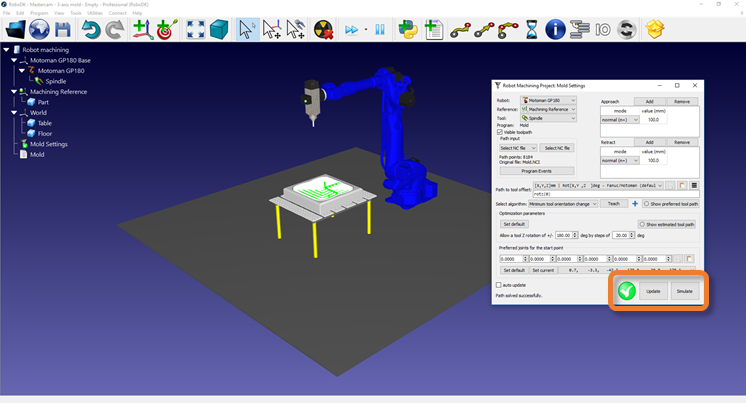
9.Ändern Sie bei Bedarf die Ausrichtung des Werkzeugs entlang des Pfades.
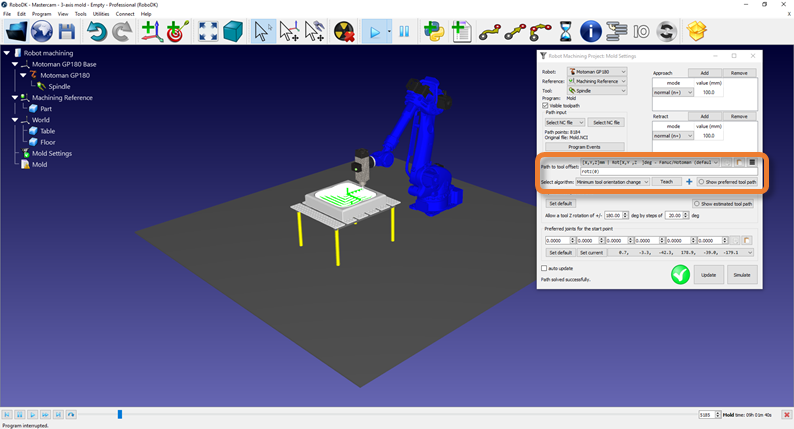
Dieses Beispiel zeigt, wie ein 5-Achsen-Roboter-Schneidprojekt mit dem Mastercam-Plugin erstellt wird.
1.Laden Sie das Teil in Mastercam.
2.Erstellen Sie den Werkzeugweg mit Mastercam Mill-Werkzeugen.
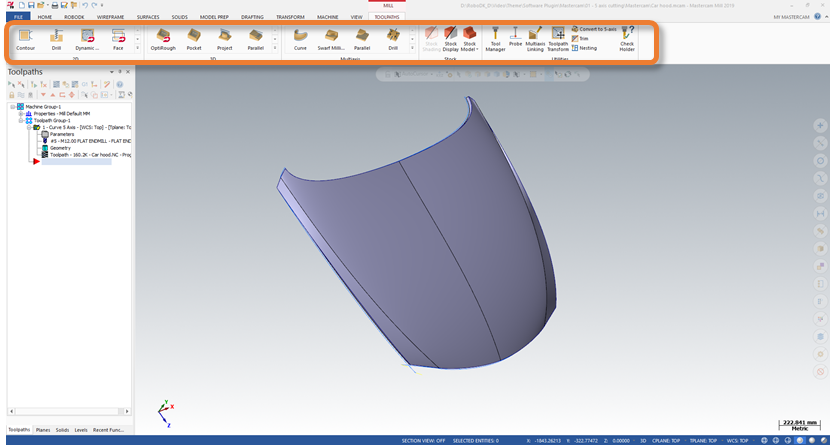
3.Erstellen Sie eine Station in RoboDK mit Ihrem Roboter, Ihrer Spindel und allen anderen erforderlichen Objekten.
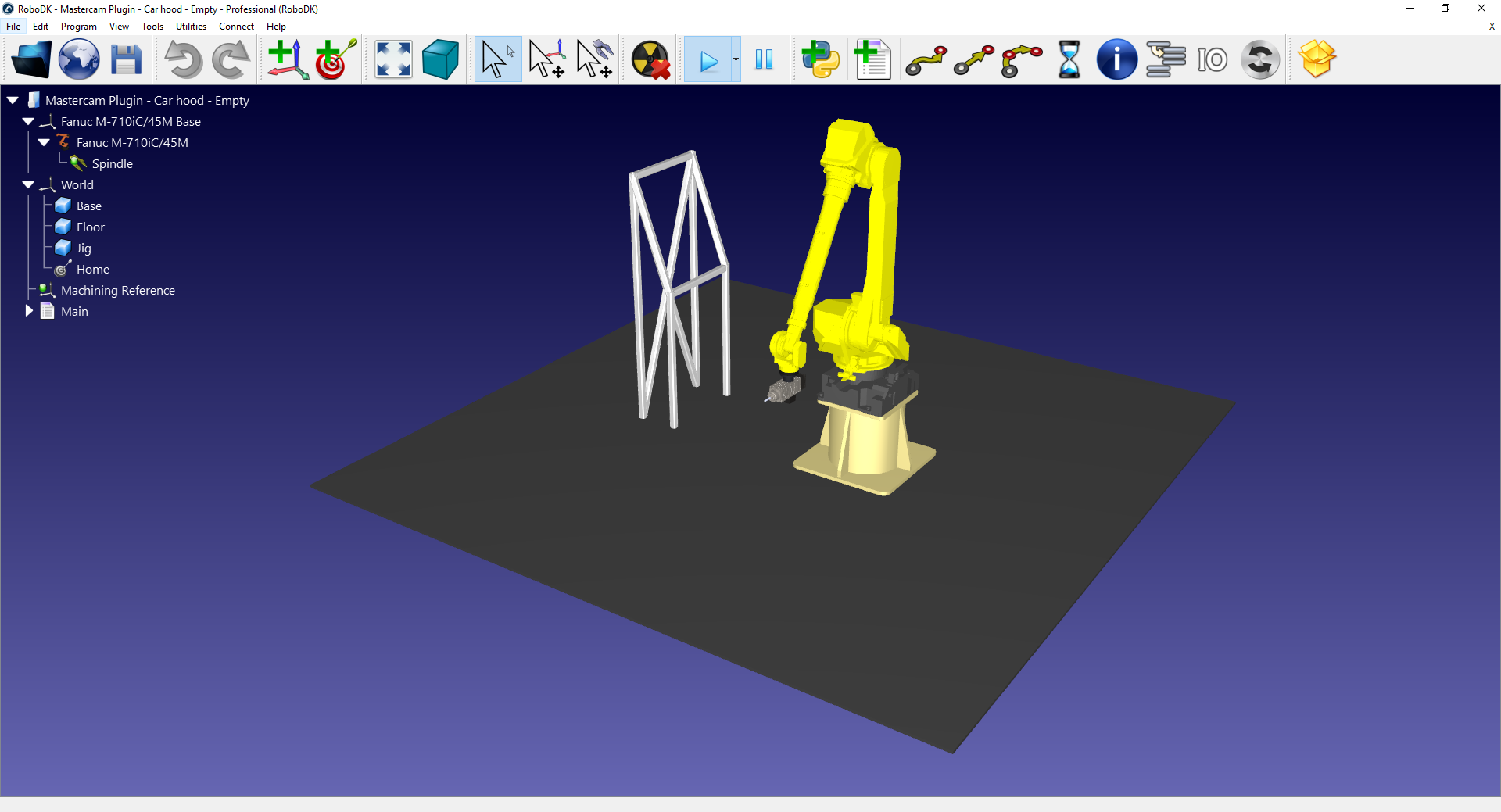
4.Wählen Sie auf der Registerkarte RoboDK-Plugin die OptionRoboDK➔Robot setup.
5.Wählen Sie im FensterRobot Machining Setupdie OptionLoad Part.
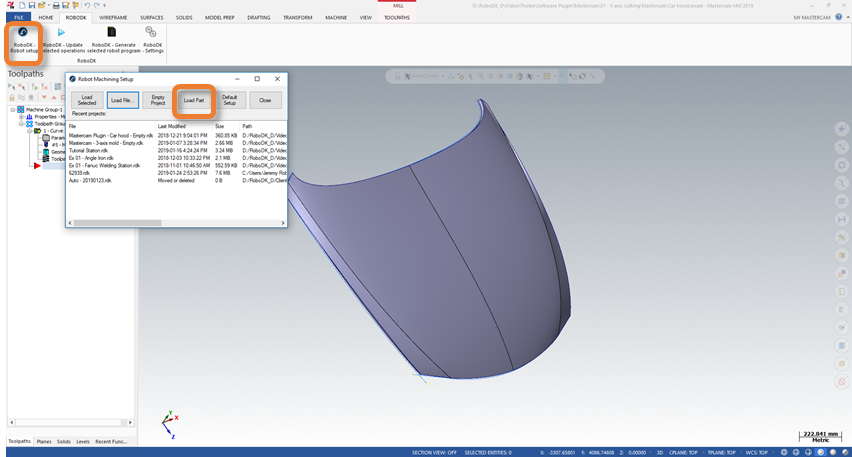
6.在RoboDK Passen您bei Bedarf die Position desBearbeitungsbezugsrahmensan.

7.Wählen Sie auf der Registerkarte RoboDK-Plugin die OptionRoboDK➔Update selected operations.

8.Wählen Sie in RoboDK im FensterNützliches➔Roboter-Bearbeitungsprojektdie OptionAktualisierenundSimulieren.

9.Ändern Sie bei Bedarf die Ausrichtung des Werkzeugs entlang des Pfades.
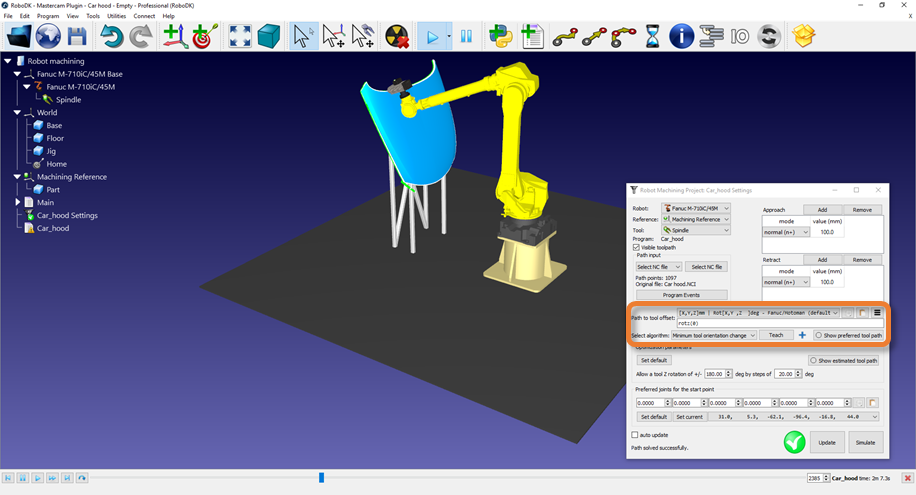
Dies sind manuelle Schritte zur Einrichtung des RoboDK-Plug-ins für Mastercam. Sie sollten diese Schritte ausführen, wenn das RoboDK-Plug-in für Mastercam nicht standardmäßig mit dem RoboDK-Installationsprogramm automatisch installiert wurde:
1.Installieren oder aktualisieren Sie RoboDK:https://www.sinclairbody.com/download.
2.Sie sollten die erforderlichen Dateien zur Installation des RoboDK-Plug-ins für Mastercam in dem folgenden Ordner finden: C:/RoboDK/Other/Plugin-Mastercam/.
3.Klicken Sie mit der rechten Maustaste auf die DateiPlugin_Install_RunAsAdministrator.batund wählen SieRun as Administrator.
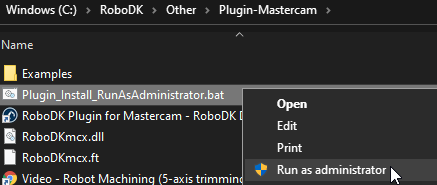
Wenn dieser Vorgang fehlschlägt, können Sie die DateienRoboDKmcx.dllundRoboDKmcx.ftin den Ordnerchookskopieren. Ein Beispiel:
C:\Program Files\Mcam2018\chooks\

Wenn bei der Installation Probleme auftreten, müssen Sie möglicherweise mit der rechten Maustaste auf die DateiRoboDKmcx.dllklicken,Generalwählen,Unlockanhaken undApplywählen, wie in der folgenden Abbildung gezeigt.
