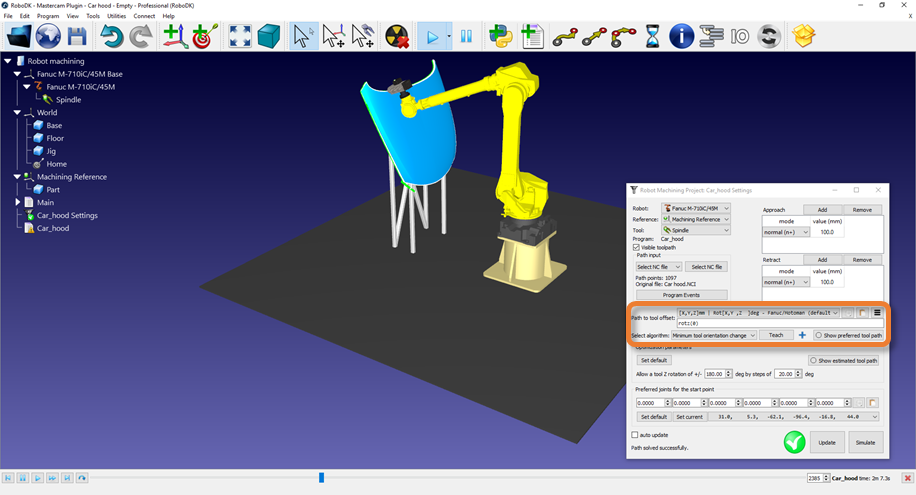Die folgenden Abschnitte zeigen ein 3-Achsen-Bearbeitungsbeispiel und ein 5-Achsen-Roboter-Schneidbeispiel.
Dieses Beispiel zeigt, wie ein 3-Achsen-Roboter-Bearbeitungsprojekt mit dem Mastercam-Plugin erstellt wird.
1.Laden Sie das Teil in Mastercam.
2.Erstellen Sie den Werkzeugweg mit Mastercam Mill-Werkzeugen.

3.Erstellen Sie eine Station in RoboDK mit Ihrem Roboter, Ihrer Spindel und allen anderen erforderlichen Objekten.
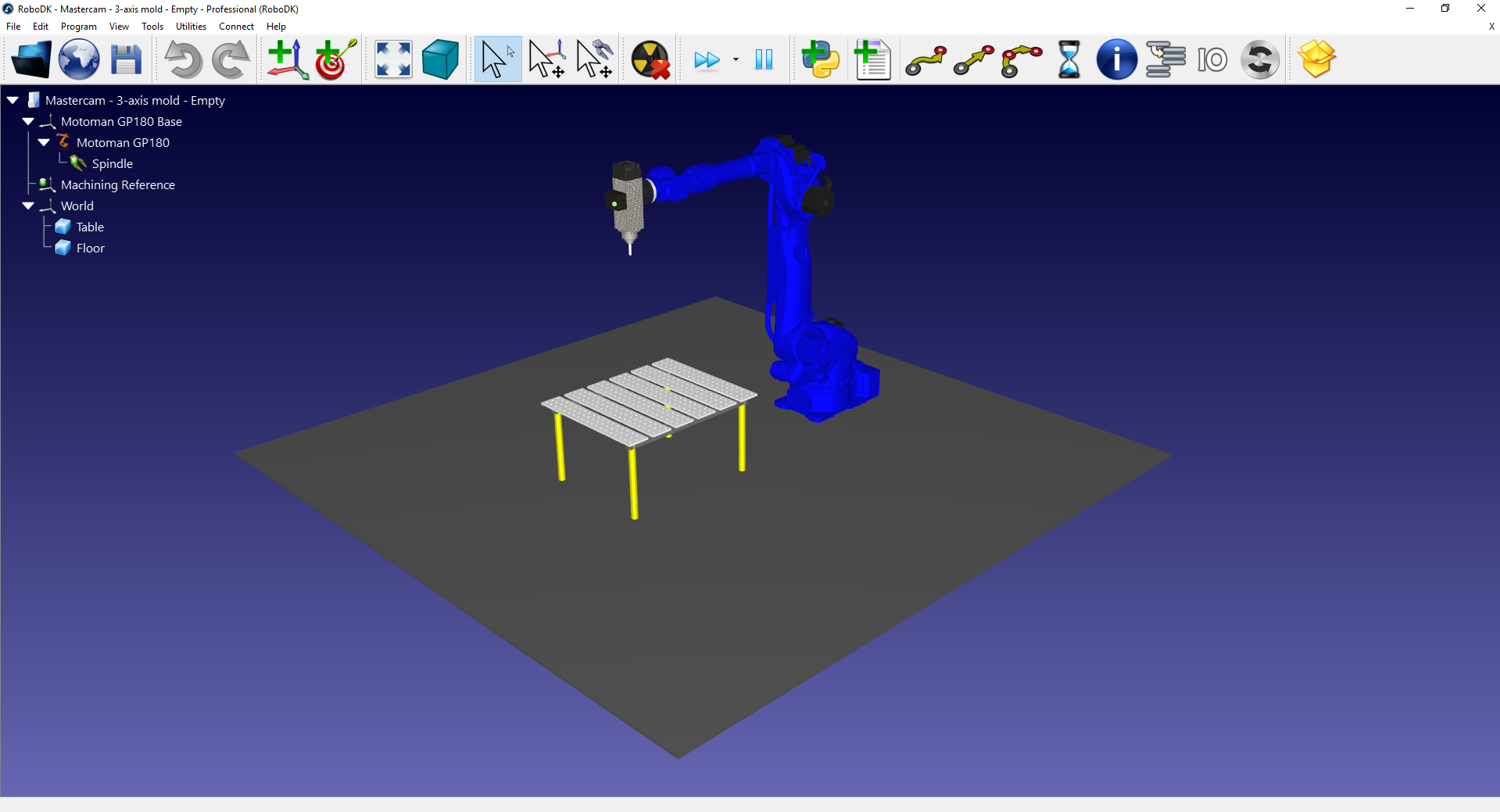
4.Wählen Sie auf der Registerkarte RoboDK-Plugin die OptionRoboDK➔Robot setup.
5.Wählen Sie im FensterRobot Machining Setupdie OptionLoad Part.
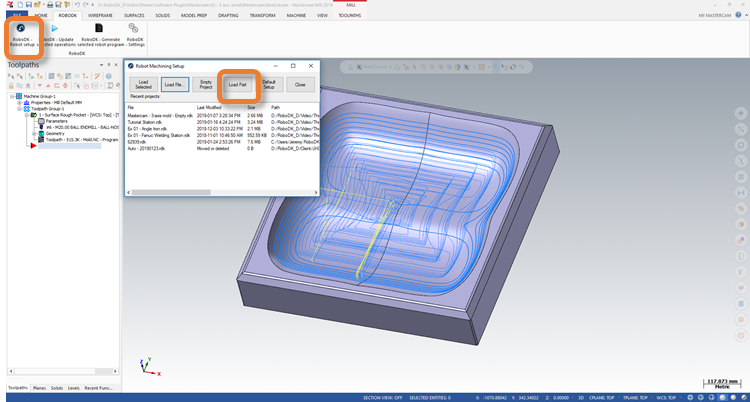
6.Passen Sie in RoboDK bei Bedarf die Position desBearbeitungsbezugsrahmensan.
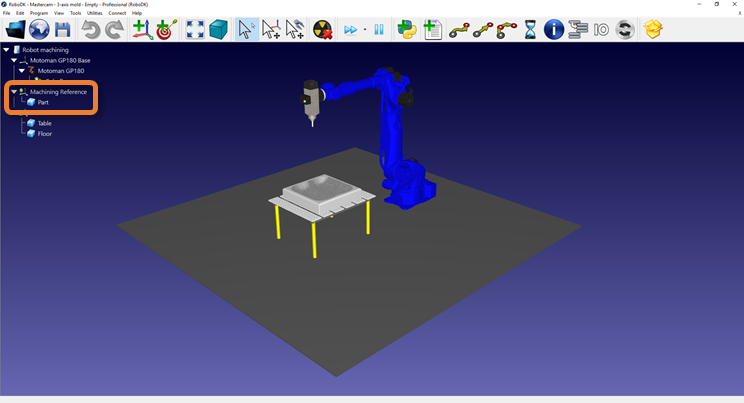
7.Wählen Sie auf der Registerkarte RoboDK-Plugin die OptionRoboDK➔Update selected operations.
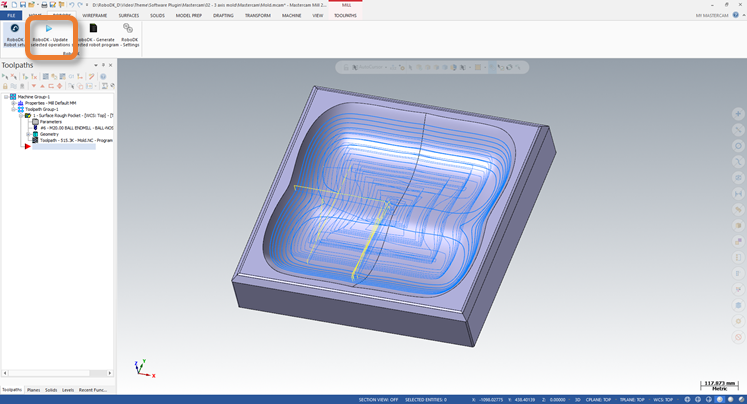
8.Wählen Sie in RoboDK im FensterNützliches➔Roboter-Bearbeitungsprojektdie OptionAktualisierenundSimulieren.
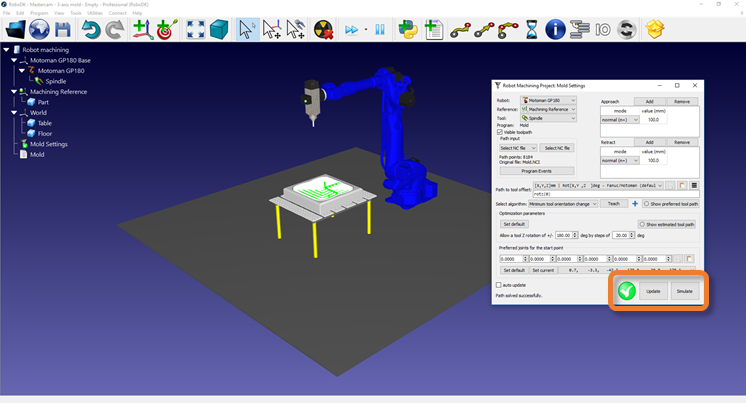
9.Ändern Sie bei Bedarf die Ausrichtung des Werkzeugs entlang des Pfades.
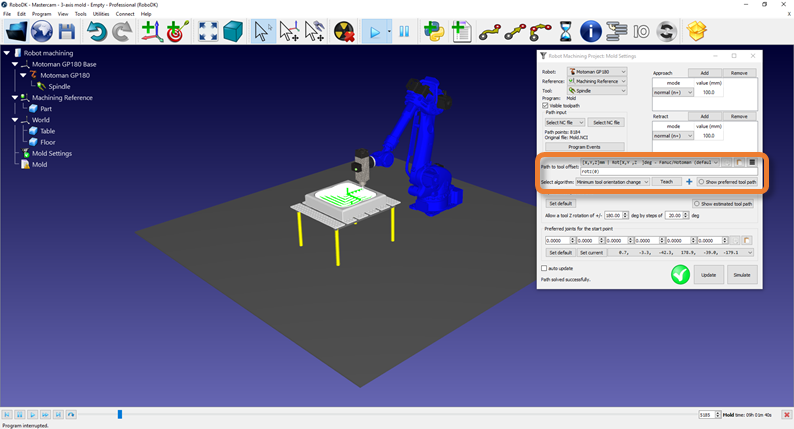
Dieses Beispiel zeigt, wie ein 5-Achsen-Roboter-Schneidprojekt mit dem Mastercam-Plugin erstellt wird.
1.Laden Sie das Teil in Mastercam.
2.Erstellen Sie den Werkzeugweg mit Mastercam Mill-Werkzeugen.
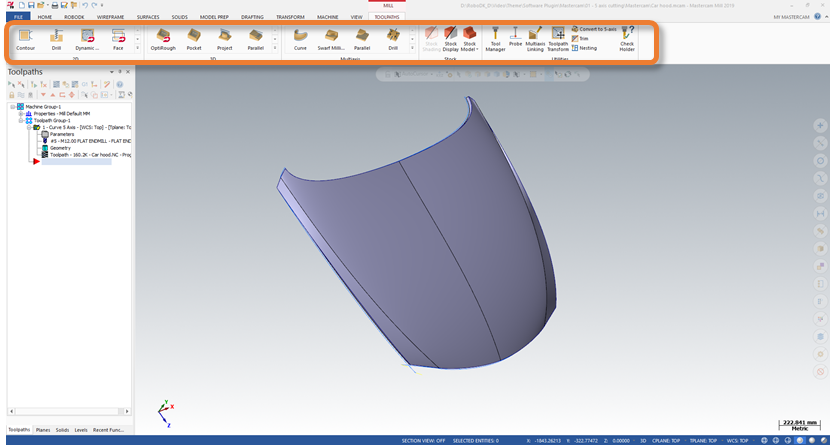
3.Erstellen Sie eine Station in RoboDK mit Ihrem Roboter, Ihrer Spindel und allen anderen erforderlichen Objekten.
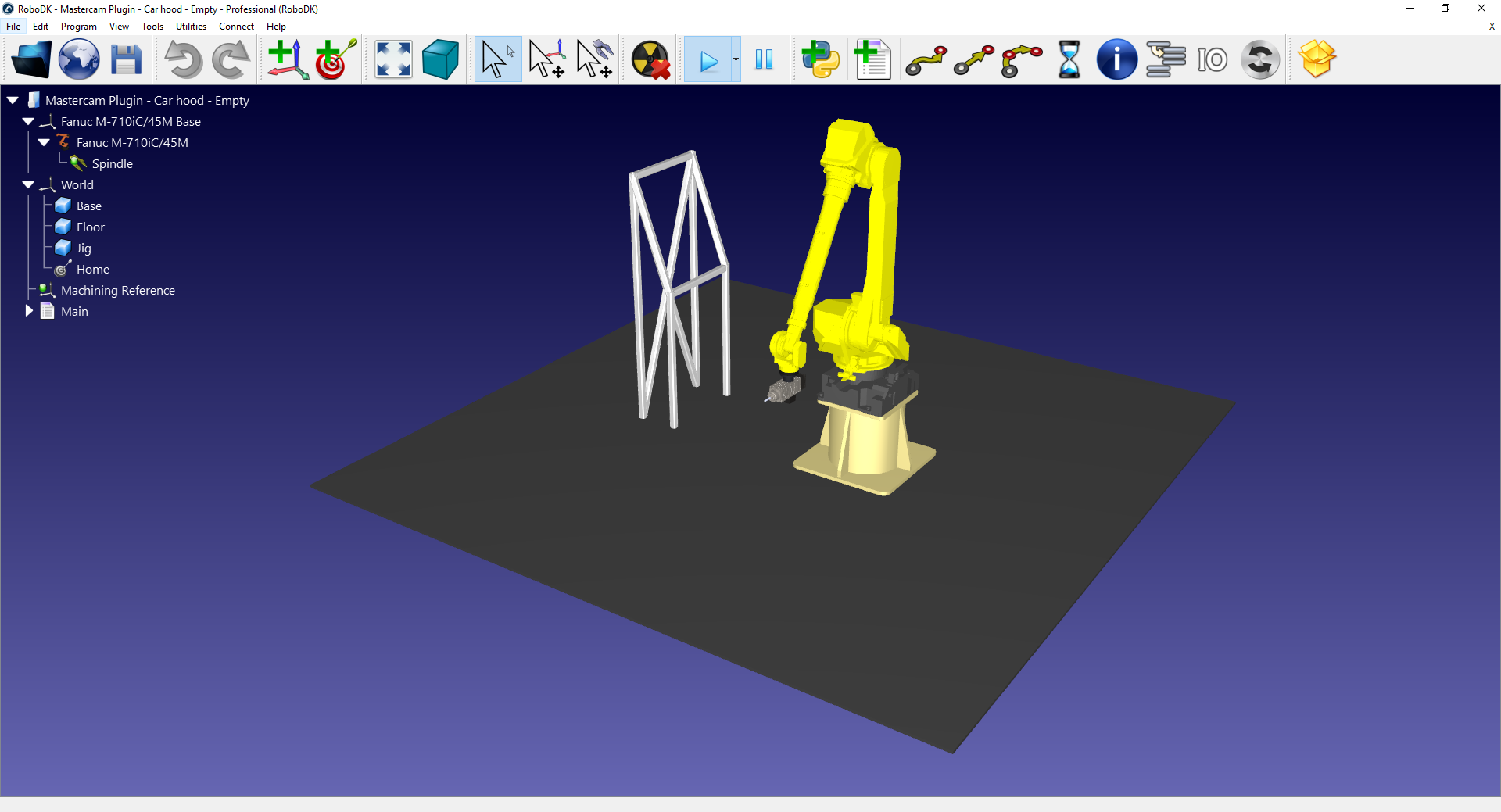
4.Wählen Sie auf der Registerkarte RoboDK-Plugin die OptionRoboDK➔Robot setup.
5.Wählen Sie im FensterRobot Machining Setupdie OptionLoad Part.
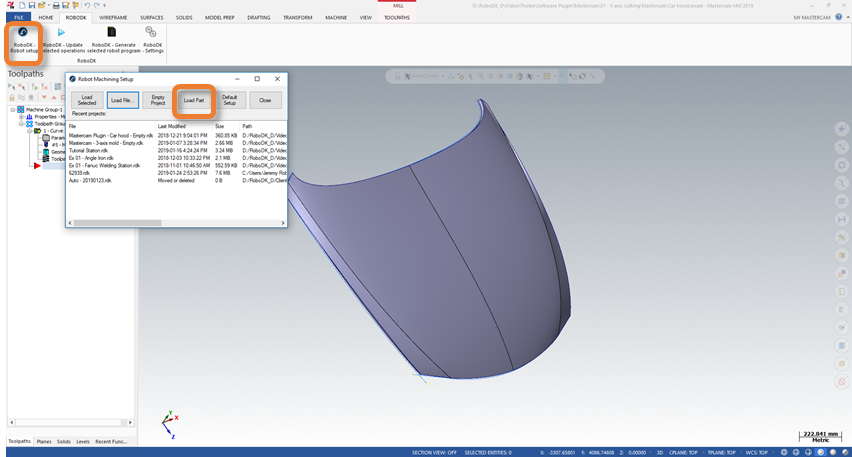
6.Passen Sie in RoboDK bei Bedarf die Position desBearbeitungsbezugsrahmensan.

7.Wählen Sie auf der Registerkarte RoboDK-Plugin die OptionRoboDK➔Update selected operations.

8.Wählen Sie in RoboDK im FensterNützliches➔Roboter-Bearbeitungsprojektdie OptionAktualisierenundSimulieren.

9.Ändern Sie bei Bedarf die Ausrichtung des Werkzeugs entlang des Pfades.