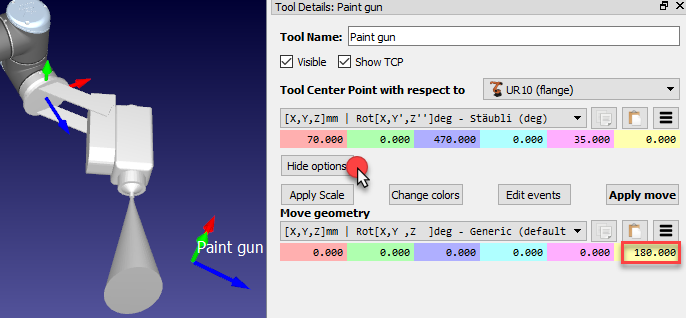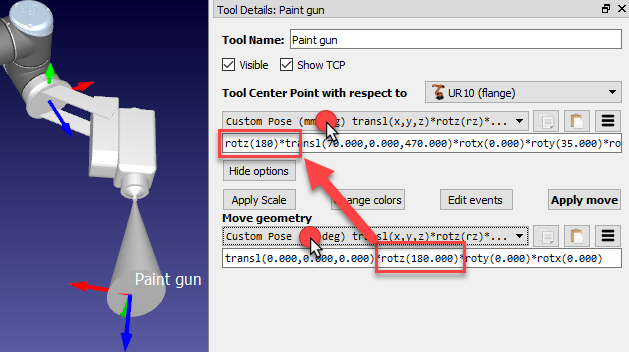Es lassen sich in RoboDK neue Werkzeuge aus zuvor erstellten und geladenen 3D Daten erstellen:
1.Wählen SieDatei➔![]() Öffnen(bereits im vorigenAbschnittbeschrieben)
Öffnen(bereits im vorigenAbschnittbeschrieben)
2.Wählen Sie die Paint gun.stl Datei um diese als Objekt einzufügen (dieses wird in der Roboterbasis erscheinen)
3.Via drag and drop können Sie das Objekt in den Roboter im Stationsbaum bewegen. Dies wird im folgenden Bild gezeigt.
Neue Werkzeuge lassen sich im .tool Format sowohl laden als auch speichern.
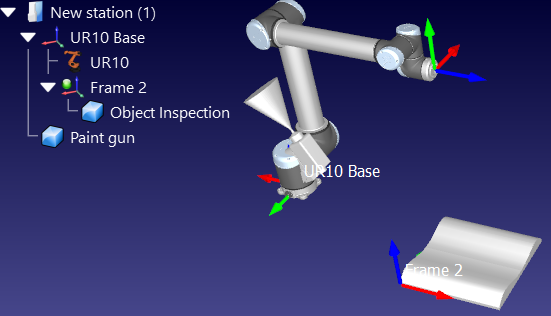
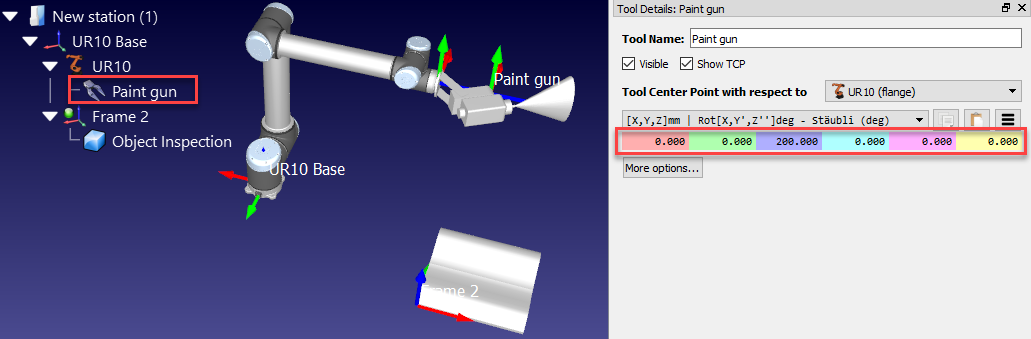
Standardmäßig definiert RoboDK die TCP Position bei [X,Y,Z]=[0,0,200] mm. Dies kann sowohl durch manuelles Eingeben von Koordinaten als auch drch bewegen des TCP, während man ALT+Shift gedrückt hält, geschehen. Arbeiten Sie hierzu nachfolgende Punkte ab:
1.Halten SieALT+Shiftoder klicken Sie auf das markierte Icon der Werkzeugleiste.
2.Wählen Sie anschließend die hellblaue Ebene (XZ Ebene des TCP) und ziehen Sie den TCP grob in Richtung der Oberfläche der Lackierpistole, wie es im nachfolgenden Bild gezeigt wird.
3.Wählen Sie den grünen, abgerundeten Pfeil an (Rotation um die Y-Achse) um die Z-Achse nach außen zeigen zu lassen.
4.Sobald die groben Koordinaten eingetragen sind, ist es möglich diese Werte manuell durch Doppelklicken auf die Lackierpistole anzupassen. Das Mausrad kann ebenfalls verwendet werden, um Werte schnell anzupassen. Hierzu muss der Mauszeiger über dem Feld des jeweiligen Werts liegen.
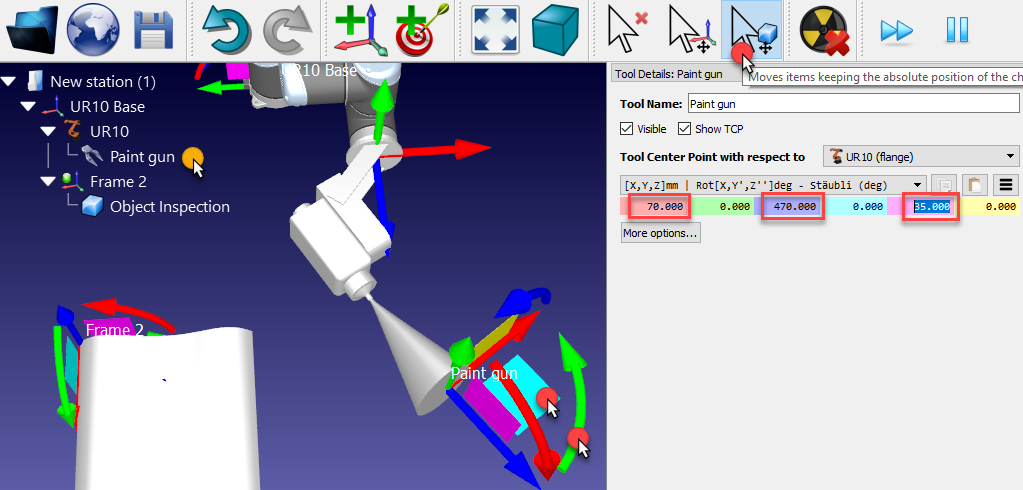
Nun kann die Station gesichert werden:
1.Wählen SieDatei➔![]() Station sichern(Strg+S)
Station sichern(Strg+S)
2.Sichern Sie die Datei als Test.rdk. Die Bezeichnungen des Fensters und der Station werden aktualisiert.
Es ist möglich, einen zweiten TCP in Bezug auf den ersten zu platzieren, beispielsweise um einen gegebenen Abstand zu definieren oder einen Fräser in Abhängigkeit zu einer Spindel am TCP zu platzieren.
死folgenden Schritte beschreiben窝Vorgang wie ein zweiter TCP in Bezug auf den ersten um 150 mm entlang der Z-Achse verschoben hinzugefügt wird:
1.Rechtsklicken Sie auf den Roboter
2.Wählen Sie![]() Werkzeug hinzufügen (TCP). Ein neues Objekt, Tool 2, erscheint.
Werkzeug hinzufügen (TCP). Ein neues Objekt, Tool 2, erscheint.
3.Doppelklicken Sie auf den neuen TCP
4.Wählen SieTool Center Point in Bezug auf➔Lackierpistole
5.Geben Sie für die Z Koordinate 150 mm und setzen Sie sämtliche anderen Translationen und Rotationen gleich 0.
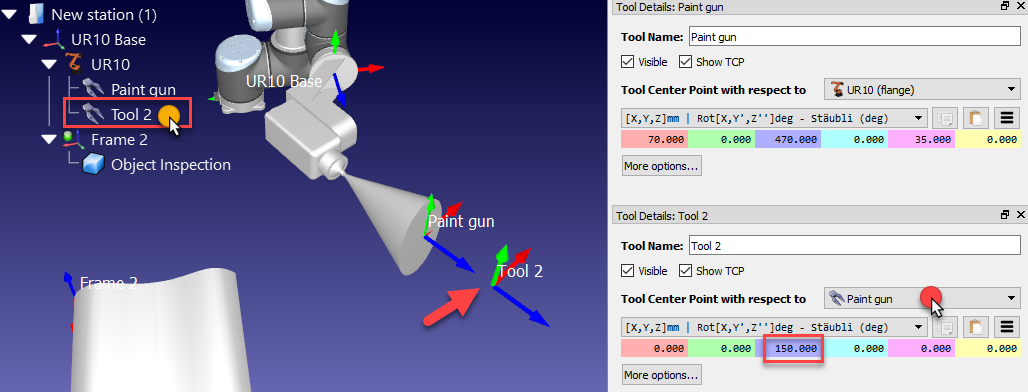
这位neue TCP、哪个relativ zum zuvor definierten TCP platziert wurde, wird in den folgenden Schritten entfernt:
Die Geometrie des Werkzeugs ist möglicherweise nicht richtig in Bezug auf den Roboterflansch ausgerichtet, wenn dieses in RoboDK geladen wird. Die folgenden Schritte gehen davon aus, dass ein Fehler gemacht wurde und das Werkzeug um 180 Grad um die Z-Achse verdreht montiert wurde. Die notwendige Korrektur wird nachfolgend gezeigt:
1.Wählen Sie weitere Optionen im Detail Fenster des Werkzeugs
2.Geben Sie 180 im gellben Feld (Z Rotation) der Lackierpistolen Geometrie ein (siehe Bild). Das Mausrad kann ebenso benutzt werden um Werte schnell anzupassen.