Dieser Abschnitt deckt folgende Themen ab:
●Wiekalibriert man ein Tool (TCP)
●Wiekalibriert man ein Bezugssystem
●Tipps zurKollisionserkennung
●Tipps zumImportieren von STEP oder IGESDateien
●Wie ändert man dieSimulationsgeschwindigkeit
●Wie berechnet man dieZykluszeiteines Programms
Der Roboter Tool-Center-Point (kurz TCP) ist der Punkt, der für die Roboterpositionierung in jedem beliebigen Roboterprogramm verwendet wird, welches Ziele umfasst, die im kartesischen Raum definiert sind. Der TCP ist als eine Transformation vom Roboterflansch definiert. Die Definition des richtigen TCP ist in jeder Roboteranwendung wichtig, egal ob es offline programmiert wird oder auch nicht.
Folgen Sie diesen Schritten um ein Roboter Werkzeug, also den TCP, zu kalibrieren:
1.Wählen SieWerkzeuge➔![]() Definieren des Werkzeug Systems (TCP)
Definieren des Werkzeug Systems (TCP)
2.民意调查您anschließdas祖茂堂kalibrieren结束de Werkzeug.
Alternativ können Sie auf ein Werkzeug rechtsklicken und![]() Definieren des TCPauswählen.
Definieren des TCPauswählen.
3.Wählen Sie die gewünschte Methode:
a.Berühren eines Punkts mit der Spitze des TCP unter Verwendung verschiedener Werkzeugausrichtungen (Kalibrieren von XYZ mittels Punkt)
b.Berühren einer Ebene mit dem TCP unter Verwendung verschiedener Werkzeugausrichtungen (Kalibrieren von XYZ mittels Ebene). Der TCP kann ein Punkt oder eine Kugel sein.

4.Die TCP-Kalibrierung mit Gelenkwinkeln ist die Standardeinstellung. Ändern Sie es in Posen, wenn Sie kartesische Ziele verwenden.
5.Wählen Sie einen Roboter aus, wenn mehr als ein Roboter verfügbar ist.
6.Passen Sie die Anzahl der Punkte an, die Sie zum Kalibrieren des TCP verwenden möchten. Dieser Wert kann auch später geändert werden.
7.Fullen您Tabelle麻省理工学院窝gemessene死去n Konfigurationen (Gelenkwinkel oder Position und Ausrichtung des Flansches).

8.Wählen Sie schließlichAktualisieren, um den TCP in der RoboDK-Station zu aktualisieren. Der TCP-Fehler wird auf 0 mm aktualisiert.
Als Beispiel zeigt das folgende Bild die Fehler, bevor Punkt 6 gelöscht wurde, indem Sie die SchaltflächeLösche p6auswählen.

Ein Bezugssystem kann die Position eines Objekts in Bezug auf einen Roboter mit einer gegebenen Position und Ausrichtung definieren. Alle Offline-Programmieranwendungen erfordern das Definieren eines Bezugssystems, um die Position eines Objekts in Bezug auf einen Roboter lokalisieren zu können. Weitere Informationen zu Bezugssystemen finden Sie im AbschnittEinstieg.
Folgen Sie diesen Schritten um ein Bezugssystem in Relation zu einem Roboter zu erstellen:
1.SelectDienstprogramme➔![]() Bezugssystem definieren
Bezugssystem definieren
2.Wählen Sie das Bezugssystem, welches Sie kalibrieren möchten.
Alternativ können Sie mit einem Rechtsklick auf ein Bezugssystem und dem Symbol![]() ein Bezugssystem definieren.
ein Bezugssystem definieren.
3.Sie können zwischen einer der folgenden Methoden wählen:
a.3-Punkt Methode (der 3. Punkt liegt auf der Y+ Achse)
b.3-Punkt Methode (der 1. Punkt liegt im Ursprung des Bezugssystems)
c.6-Punkte
d.Die Option der Kalibrierung mittels Drehtisch ermöglicht die Positionierung des Referenzrahmens auf einem Drehtisch, wobei die Drehtischachse richtig ausgerichtet wird

4.Gelenkwinkel Werte werden als Standardeinstellung verwendet. Verwenden Sie alternativ (Teach)Punkte, wenn Sie die XYZ-Position jedes Punkts in Bezug auf die Roboterbasis haben.
5.Wählen Sie den gewünschten Roboter, falls mehrere verfügbar sind.
6.Beginnen Sie damit die Tabelle mit den gemessenen Werten zu füllen (Gelenkwinkel oder Punkte)

1.Wählen Sie schließlichAktualisieren, um den TCP in der RoboDK-Station zu aktualisieren. Der TCP-Fehler wird auf 0 mm aktualisiert.
In diesem Abschnitt wird erläutert, wie das Bezugssystem eines Objekts in Bezug auf seine eigene Geometrie ausgerichtet werden kann. Dieser Abschnitt ermöglicht das Ersetzen des Bezugssystems eines Objekts durch eine Position, welche in einem realen Setup identifiziert werden kann.
Folgen Sie diesen Schritten, um das Bezugssystem eines Objekts an bestimmten Punkten der Geometrie eines Objekts virtuell auszurichten:
1.Laden Sie das Objekt
2.Wählen Sie die aktive![]() Station aus
Station aus
3.Wählen SieProgramm➔![]() Bezugssystem hinzufügen.
Bezugssystem hinzufügen.
Stellen Sie hierbei sicher, dass das Bezugssystem direkt an die Station und nicht an andere Bezugssystem angeheftet ist.
4.Klicken Sie mit einem Rechtsklick auf das Bezugssystem und wählen Sie![]() Bezugssystem kalibrieren.
Bezugssystem kalibrieren.
Dieses Vorgehen ist sehr ähnlich zu dem im vorherigen Abschnitt beschriebenen. Der wesentliche Unterschied liegt darin, dass wir Punkte auf dem virtuellen Objekt, anstatt auf dem realen Objekt anwählen müssen.
5.Wählen Sie die gewünschte Kalbrierungsmethode.
Zum Beispiel: Die 3-Punkte Methode bei welcher der 3. Punkt auf der Y+ Achse liegt.
6.Wählen SieKalibrierung mittels Punkte
7.Wählen SieExtras➔Messenum ein Messwerkzeug zu verwenden.
8.Wählen Sie die SchaltflächeAbsolutim Messwerkzeug, um die Punkte in Bezug zur Station (Absoluter Abstand) zu messen.
9.Wählen Sie drei Punkte auf dem virtuellen Objekt (einen nach dem anderen) und geben Sie diese in das Kalibrierungsfenster des Bezugssystems ein.
10.Wählen SieAktualisieren. Das Bezugssystem erscheint dadurch in der gewünschten Position.
11.Klicken Sie mit der rechten Maustaste auf das Objekt und wählen SieSupport ändernaus. Wählen Sie anschließend das neue Bezugssystem aus. Die absolute Position des Objekts ändert sich nicht. Die relative Position des Objekts bezüglich des neuen Bezugssystem wird jedoch korrekt definiert.
12.Das Objekt und das zugehörige Bezugssystem sind bereit zur Offline Programmierung. Mittels Drag And Drop können Sie das neue Bezugssystem in das Roboter Bezugssystem ziehen.

In diesem Abschnitt wird erläutert, wie zwei oder mehrere Roboter offline programmiert werden können, während ein gemeinsamer Referenzrahmen verwendet wird.
In der typischen Offline-Programmieranwendung wird die Position eines Objekts in Bezug auf den Roboter aktualisiert. Wenn jedoch zwei oder mehrere Roboter für dieselbe Anwendung verwendet werden, muss die Position jedes einzelnen Roboters in Bezug auf eine gemeinsame Referenz aktualisiert werden (ein Referenzobjekt oder ein gemeinsames Bezugssystem können hierzu verwendet werden)
Befolgen Sie diese Schritte, um die Position von zwei oder mehr Robotern in Relation zu einem Bezugssystem zu aktualisieren:
1.Stellen Sie sicher, dass die Roboter-Bezugssysteme und das Objekt-Bezugssystem nicht voneinander abhängen. Wenn es eine Abhängigkeit gibt, sollten die Bezugssysteme an das Stationsobjekt geknüpft werden.
2.Fügen Sie ein neues Bezugssystem zu jedem Roboterbasis Bezugssystem hinzu, als wollten Sie ein neues individuelles Bezugssystem für jeden Roboter erstellen. (Real Ref. AundReal Ref. B)
Dieses Bezugssystem stellt die reale Position des Teils bezogen auf jeden Roboter dar.
3.Kalibrieren Sie jedes dieser Bezugssysteme (Real Ref. A und Real Ref. B) für sich, indem sie die StandardMethode der Bezugskalibrierungverwenden (beispielsweise die 3 Punkte Methode)
Nun sollten Sie 3 Bezugssysteme sehen, die übereinstimmen sollten, dies aber nicht tun. Das Bezugssystem jedes Roboters muss aktualisiert werden, um dieses Problem zu beheben:
4.Doppelklicken Sie auf eines der Roboterbezugssysteme, z. B.Roboter A Basis, um den Bezugssystem Dialogfenster zu öffnen.
5.Kopieren Sie die Position des Roboter Bezugssystems in Relation zum kalibrierten Bezugssystem dieses Roboters (Real Ref. A), indem Sie die Kopiertaste auswählen.
6.Ändern Sie im selben Fenster dieReferenzposition in Bezug auf(Dropdown) zumReferenzobjekt.
7.Fügen Sie die kopierte Position ein. Der Roboter wird bewegt und dieReal Ref. Awird mit dem Referenzobjekt Bezugssystem übereinstimmen.
8.Wiederholen Sie Schritte 4-7 für weitere Roboter, falls diese vorhanden sind.
Am Ende dieser Prozedur sollten sämtliche Bezugssysteme übereinstimmen und die Beziehung zwischen allen kalibrierten Referenzen und dem Referenzobjekt sollte identisch sein.
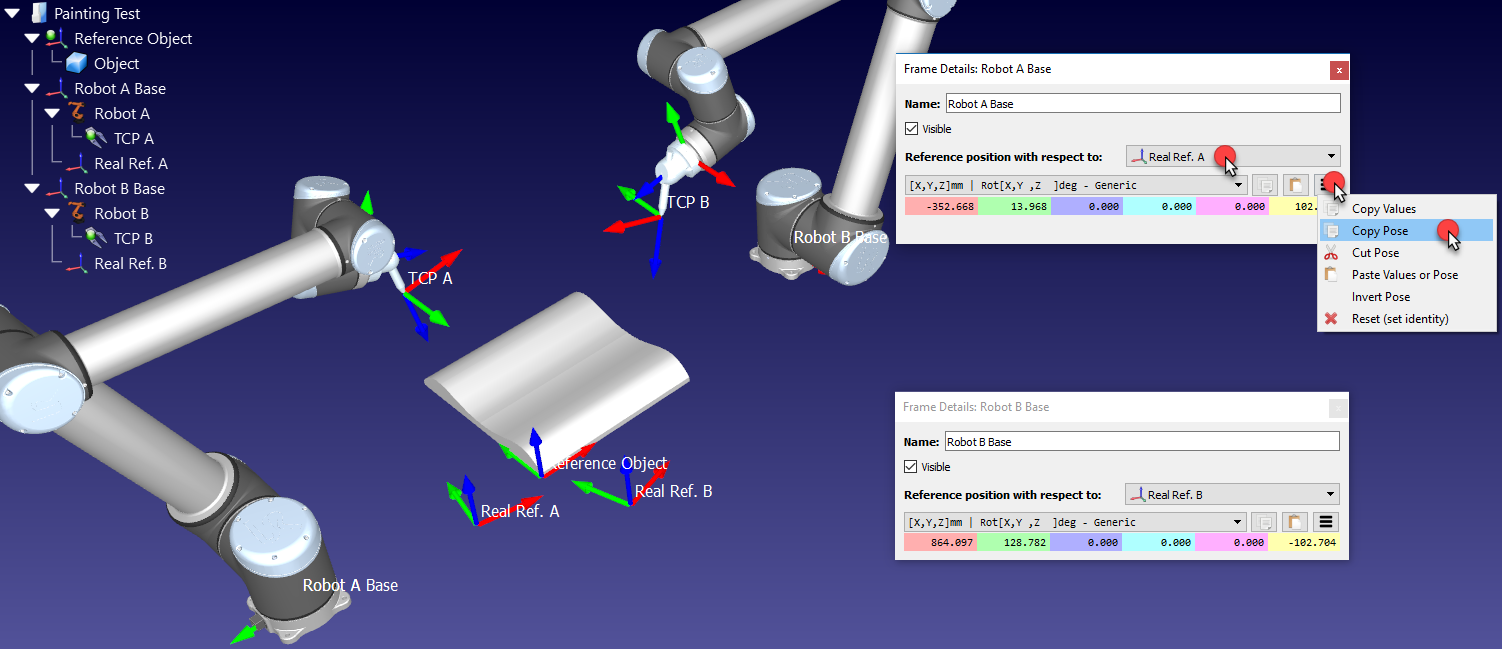
一步——和IGES-Dateien信德请来两verschiedene CAD/ 3D Formate, die von RoboDK unterstützt werden.
Sollte der Import von STEP- oder IGES-Dateien länger als üblich dauern, können Sie die Importzeit für diese Dateien im Menü Extras➔Optionen➔CADerhöhen und die OptionSchnellimportwählen.
Diese Option stellt die Standardeinstellungen wieder her. Dies erlaubt es parametrische Dateien viel schneller zu importieren. Dabei werden Kurvenkanten nicht importiert und die Genauigkeit der Oberflächen ist möglicherweise geringer.
Weiterführende Informationen zum Thema Importeinstellungen finden Sie im AbschnittCAD Menü.

Die Simulationsgeschwindigkeit (oder das Simulationsverhältnis) ist die Geschwindigkeit, mit der RoboDK eine reale Bewegung simuliert. Ein Simulationsverhältnis von 1 bedeutet dabei, dass eine Bewegung, die bei einem realen Roboter 1 Sekunde dauert, in der Simulation ebenfalls1 Sekunde dauert.
RoboDK simuliert standardmäßig 5-mal schneller als Echtzeit. Dies bedeutet, dass ein Programm, das vom realen Roboter in 5 Sekunden ausgeführt wird, in 1 Sekunde simuliert wird. Wenn Sie die Simulation beschleunigen, wird dieses Verhältnis auf 100 erhöht. Die normalen und schnellen Simulations-geschwindigkeiten können im Menü Extras➔Optionen➔Bewegungsmenügeändert werden.
RoboDK kann die Zykluszeit exakt berechnen. Voraussetzung hierbei ist, dass der Roboter genaue Punkt-zu-Punkt-Bewegungen ausführt, ohne dabei zu überschleifen.
Einige Parameter müssen berücksichtigt werden, um die Zykluszeit in RoboDK genau auszugeben. Es ist wichtig, dass bei Geschwindigkeiten und Beschleunigungen in der Nähe der Robotergrenzen die tatsächlichen Geschwindigkeiten und Beschleunigungen in hohem Maße von der Nutzlast des Roboters und der Position des Roboters abhängen. Daher ist die Berechnung der Zykluszeit-Software hierbei eine Schätzung.
Die Robotergeschwindigkeit und -beschleunigung sind wichtig, da sie roboterabhängige Parameter sind. Die Robotergeschwindigkeit und -beschleunigungen (lineare und Achsgeschwindigkeit / Beschleunigung) müssen als Anweisung oder im Menü der Roboterparameter hinterlegt werden. Zum Beispiel können Sie die Geschwindigkeit in einem Programm unter Programm➔Geschwindigkeitseinstellungändern. RoboDK nimmt zur Berechnung an, dass der Roboter eine gleichförmige Beschleunigung bis zum Erreichen der maximalen Geschwindigkeit und ebenso eine gleichförmige Verzögerung hat. Standardmäßig verwendet RoboDK die Gelenkgeschwindigkeit und die Gelenkbeschleunigung für Gelenkbewegungen und lineare Geschwindigkeit und lineare Beschleunigung für lineare Bewegungen. Diese Einstellung kann ebenfalls von Ihnen geändert werden (Extras➔Optionen➔Bewegungen➔Berechnung der Bewegungszeit).
