Die Bewegungsplanungsfunktion erzeugt automatisch kollisionsfreie Bahnen innerhalb des Arbeitsbereichs des Roboters. In RoboDK verwendet diese Funktion einen Bewegungsplanungsalgorithmus, der als "probabilistische Roadmaps" (PRM) bezeichnet wird.
Zunächst wird eine Karte des freien Raums im Arbeitsbereich des Roboters erstellt. Diese Karte wird dann verwendet, um während der Roboterprogrammierung schnell kollisionsfreie Trajektorien zu erzeugen.
PRM-Algorithmen sind durch die folgenden zwei Eigenschaften gekennzeichnet:
●Probabilistisch:Die Punkte im "Konfigurationsraum" (d.h. die Menge der Punkte, die der Planer verwendet, um zu wissen, wohin sich der Roboter in seinem Arbeitsraum bewegen kann) werden vom Planer zufällig ausgewählt. Dadurch sind die PRM-Algorithmen schneller als andere Bewegungsplanungsalgorithmen, die versuchen, den gesamten Arbeitsbereich gleichmäßig abzudecken.
●Fahrplan:PRM-Algorithmen arbeiten, indem sie zunächst eine "Roadmap" des gesamten Roboterarbeitsbereichs erstellen.
Eine allgemeinere Einführung in die Bewegungsplanung von Robotern finden Sie indiesem Blogbeitrag.
Bei der Verwendung der PRM-Bewegungsplanung gibt es zwei verschiedene Phasen. Diese werden in RoboDK getrennt durchgeführt, wodurch die Effizienz der Funktion verbessert wird. Die langsamere "Konstruktionsphase" muss nur einmal durchgeführt werden, während die schnellere "Abfragephase" viele Male wiederholt werden kann.
Die zwei Phasen sind:
Weitere Informationen über die Funktionsweise des RoboDK PRM-Algorithmus finden Sie indiesem Blogbeitrag.
Dieser Abschnitt zeigt, wie diese beiden Phasen in einem RoboDK-Programm verwendet werden können. Ein Beispiel für eine Schweißkonfiguration wird verwendet, um die Funktionalität zu demonstrieren.
Um den Bewegungsplaner nutzen zu können, muss es einen Roboter geben, idealerweise mit einem Werkzeug. Es ist auch sinnvoll, mindestens ein Objekt innerhalb des Arbeitsraums zu haben, da sonst keine Kollisionsvermeidung erforderlich ist. Es kann hilfreich sein, mindestens zwei Ziele zugeordnet zu haben, die als Start- und Endposition für die erzeugte kollisionsfreie Bahn dienen.
Die Beispielschweißkonfiguration kann mit dem folgenden Verfahren erstellt werden:
1.Wählen Sie einen Roboter aus:
a.Datei➔![]() auswählen Online-Bibliothek öffnen
auswählen Online-Bibliothek öffnen
b.Verwenden Sie die Filter, um Ihren Roboter zu finden. Wählen Sie z. B. den ABB IRB 2600-12/1.85 (wählen Sie die folgenden Filter: ABB (Marke), 10-20 kg Nutzlast und 1500-2000 mm Reichweite.
c.Wählen Sie Download und der Roboter sollte automatisch auf dem Hauptbildschirm erscheinen.
2.Wählen Sie ein Werkzeug aus:
a.Filtern Sie in derselben Online-Bibliothek nach➔Typ-Werkzeug(klicken Sie zuerst aufFilter zurücksetzen, um die vorherigen Filter zu entfernen)
b.Laden Sie ein Werkzeug herunter, z.B. die "Schweißpistole".
c.Das Werkzeug sollte automatisch am Roboter angebracht werden.
d.Sobald das Werkzeug geladen ist, kann die Online-Bibliothek geschlossen werden
3.Fügen Sie einen Bezugsrahmen hinzu:
a.Wählen SieProgramm➔![]() Hinzufügen Bezugsrahmen
Hinzufügen Bezugsrahmen
b.Wählen Sie den neuen Bezugsrahmen in der Baumstruktur und drücken Sie F2, um ihn in "Hindernisbezug" umzubenennen.
4.Fügen Sie einige Objekte hinzu:
a.Wählen Sie![]() File➔Open, um das RoboDK-Bibliotheksverzeichnis zu öffnen, das sich auf Ihrem Computer befindet (es befindet sich im RoboDK-Installationsverzeichnis).
File➔Open, um das RoboDK-Bibliotheksverzeichnis zu öffnen, das sich auf Ihrem Computer befindet (es befindet sich im RoboDK-Installationsverzeichnis).
b.Wählen Sie ein Objekt aus, z.B. die "Objekttabelle.wrl".
c.Ziehen Sie das Objekt per Drag & Drop auf die Hindernisreferenz innerhalb des Stationsbaums.
d.民意调查您静脉安德利果汁Objekt z.B。“盒子。stl”,和ziehen Sie dieses ebenfalls auf die Hindernisreferenz.
e.Bewegen Sie den Tisch vor den Roboter, indem Sie wie folgt vorgehen:
i.Klicken Sie mit der rechten Maustaste auf die Hindernisreferenz und wählen Sie "Optionen" (oder doppelklicken Sie einfach auf die Referenz im Baum), um das Panel "Rahmendetails"aufzurufen.
ii.您死folgendenWerte in das Feld mit dem NamenReferenzposition in Bezug auf ein: Projekt:1000, 0, 400, 90, 0, 0

f.Vergrößern Sie gegebenenfalls die Größe und Position Ihres Objekts (z.B. den "Kasten"), indem Sie die folgenden Schritte durchführen:
iii.Klicken Sie mit der rechten Maustaste auf das Objekt im Stationsbaum und wählen SieOptionen(oder doppelklicken Sie einfach auf das Objekt im Baum), um das FensterObjektdetailsaufzurufen.
iv.Skalieren Sie das Feld, indem Sie aufWeitere Optionenklicken...➔Wenden Sie Scale anund geben Sie "4.0" im FeldScale ratioein.
v.Verschieben Sie die Box auf den Tisch, indem Sie die folgenden Werte in das Feld mit dem NamenObjektposition in Bezug auf Hindernisreferenzeingeben:0, 0, 200, 0, 0, 0
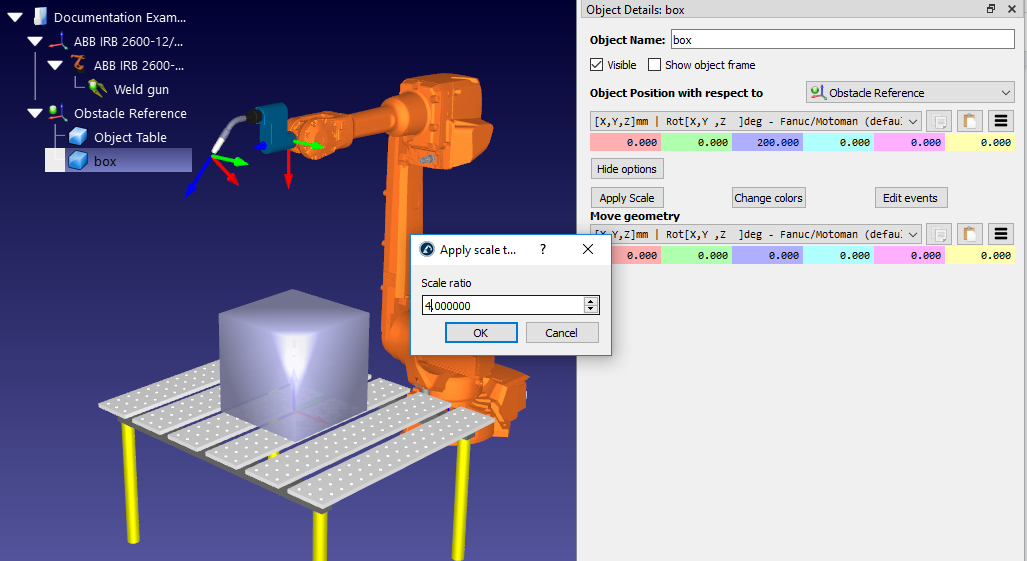
5.Ziele erstellen:
a.➔![]() Programm-Lehrzielauswählen
Programm-Lehrzielauswählen
b.Wählen Sie das neue Ziel im Stationsbaum und wählen Sie F2, um es inStartzielumzubenennen
c.Bewegen Sie das Ziel, indem Sie dies tun:
vi.Klicken Sie mit der rechten Maustaste auf das Ziel im Stationsbaum und wählen SieOptionen(奥得河drucken您F3),嗯das Startziel-Panel aufzurufen.
vii.您死folgendenWerte in derZielposition in Bezug aufHindernis-Referenzpaneele ein: 500, 0, 0, 90, 0, 180
d.Erstellen Sie auf die gleiche Weise ein zweites Ziel und benennen Sie es in "Endziel"um. Verschieben Sie es auf die gleiche Weise wie zuvor an den Ort: -500, 0, 0, 0, 90, 0, 180

Es ist ungewöhnlich, dass eine Aufgabe den gesamten Arbeitsbereich des Roboters in Anspruch nimmt. Beim Erstellen einer PRM-Karte ist es oft eine gute Idee, die Gelenkgrenzen des Roboters einzuschränken. Dies beschleunigt den Prozess der Kartenerstellung und stellt sicher, dass die Punkte innerhalb dieser Karte an der besten Stelle liegen.
Bei 6-achsigen Robotern sind die beiden Gelenke, die am häufigsten eingeschränkt sind:
1.Gelenk 1 (das Basisgelenk) -Die Einschränkung dieses Gelenks verhindert, dass sich der Roboter zu weit zu beiden Seiten des Arbeitsbereichs bewegt.
2.Gelenk 3 (das Ellenbogengelenk) -Die Einschränkung dieses Gelenks hindert den Roboter daran, zwischen den Konfigurationen Ellenbogen oben und Ellenbogen unten zu wechseln.
Ändern Sie die Gelenkgrenzen mit dem folgenden Verfahren:
1.Klicken Sie mit der rechten Maustaste auf das Robotermodellsymbol innerhalb des Stationsbaums (z.B. ABB IRB 2600-12/1.85) und wählen SieOptionen..., um das Roboterpanel zu öffnen. Alternativ doppelklicken Sie einfach auf den Roboternamen im Stationsbaum.
2.Bewegen Sie die Schieberegler der Robotergelenke, die Sie einschränken möchten (z.B.θ1und θ3), um herauszufinden, wo die unteren Gelenkgrenzen liegen sollen.
3.Doppelklicken Sie auf eine der unteren Gelenkgrenzen innerhalb derBewegung der Gelenkachse. Wenn zum Beispiel die Gelenkgrenze vonθ1gegenwärtig -180 beträgt, doppelklicken Sie auf die Zahl -180. Dadurch wird das PanelUntere Fugengrenzen festlegen eingeblendet.

4.Setzen Sie die unteren Gelenkgrenzen aufθ1= -50 undθ3= -90.
5.Ändern Sie die Gelenkgrenzen und klicken Sie aufOK.
6.Unter Verwendung desselben Verfahrens mit den oberen Gelenkgrenzen setzen Sieθ1= 50.
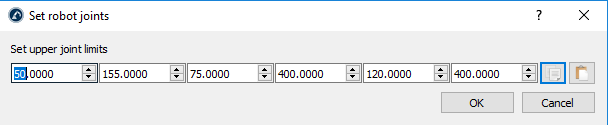
Diese Änderung ist an der Ansicht des erreichbaren Arbeitsbereichs des Roboters erkennbar. Zeigen Sie den Arbeitsbereich an, indem Sie die OptionFür aktuelles Werkzeug anzeigen imAbschnittWorkSpacedes Roboter-Panels wählen. Es wird nur der Teil des Arbeitsbereichs angezeigt, der jetzt mit den neuen Gelenkgrenzen erreichbar ist.
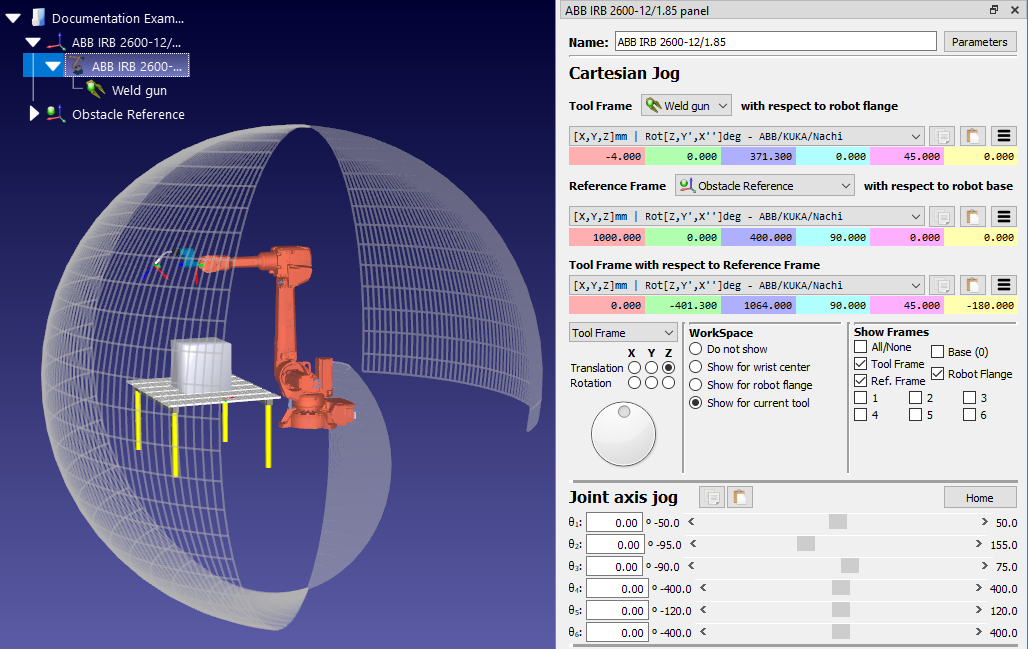
Der PRM-Algorithmus generiert eine Roadmap der erreichbaren Standorte unter Verwendung der folgenden drei Parameter:
1.Anzahl der Proben- Die Karte besteht aus einer Anzahl von zufällig platzierten Positionen (Proben) im gesamten erreichbaren Arbeitsbereich des Roboters. Diese Anzahl bestimmt die Anzahl der Proben. Die Standardeinstellung ist 100 Proben.
2.Ränder pro Probe- Der Algorithmus versucht, jede Probe in der Karte mit einer Anzahl anderer Proben zu verbinden. Die Linie, die zwei Proben miteinander verbindet, wird als "Kante" bezeichnet und zeigt einen kollisionsfreien Weg zwischen diesen beiden Orten an. Diese Eigenschaft gibt die maximale Anzahl von Kanten an, die pro Probe erzeugt werden. Die Voreinstellung ist 25 Kanten pro Probe.
3.Roboterschritt (Grad)- Wenn geprüft wird, ob eine potenzielle Kante kollisionsfrei ist, stoppt der Algorithmus in regelmäßigen Abständen entlang dieser Kante, um sie auf Kollisionen zu prüfen. Der Abstand zwischen diesen Intervallen wird durch den Roboterschritt bestimmt. Die Voreinstellung beträgt 4 Grad.
Diese drei Parameter bestimmen, wie detailliert die generierte Roadmap sein wird. Sie beeinflussen auch, wie lange es dauert, die Roadmap während der Bauphase zu generieren.
Eine größereAnzahl von Probenund mehrKanten pro Probeergibt eine feinkörnigere Roadmap, deren Erstellung länger dauern wird. Ein größererRoboterschritterzeugt eine Karte schneller, kann aber möglicherweise potenzielle Kollisionen nicht erkennen.
Mit den Standardwerten kann eine Roadmap in der Regel innerhalb von 15 Minuten erstellt werden, abhängig von der Einrichtung des Arbeitsbereichs und den Eigenschaften des Roboters.
Siehe die Tipps am Ende dieses Abschnitts für bewährte Verfahren bei der Einstellung dieser Parameter.
Die "Konstruktionsphase" des Bewegungsplaners wird durch den folgenden Prozess erreicht, der eine Roadmap des Arbeitsbereichs des Roboters generiert:
1.Öffnen Sie den BereichKollisionsfreier Bewegungsplaner, indem Sie entweder zumMenüDienstprogramme➔Kollisionsfreier Bewegungsplaner Kollisionsfreie Karte➔erstellengehen oder auf den kleinen Pfeil nebenKollisionen prüfen![]() klicken undKollisionsfreie Karte erstellenwählen.
klicken undKollisionsfreie Karte erstellenwählen.
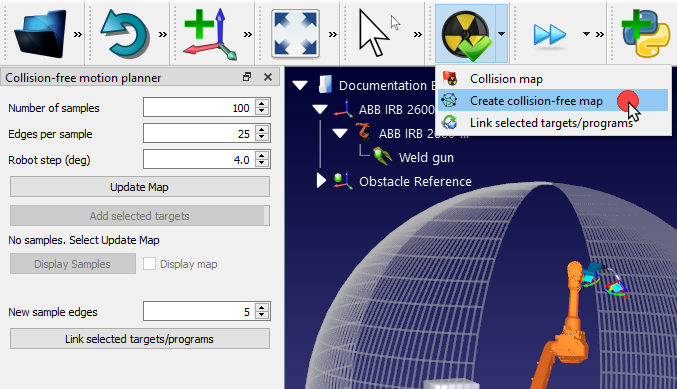
2.Geben Sie neue Parameter ein oder behalten Sie die Standardeinstellungen bei.
3.Klicken Sie aufKarte aktualisieren, um die Roadmap zu generieren.
Der PRM-Algorithmus generiert dann unter Verwendung der gewählten Parameter eine Roadmap. Wenn sie fertig ist, kann die generierte Roadmap angezeigt werden, indem Sie das KästchenKarte anzeigenmarkieren.Wenn Sie aufMuster anzeigenklicken, bewegt sich der Roboter durch alle Muster innerhalb des Arbeitsbereichs.
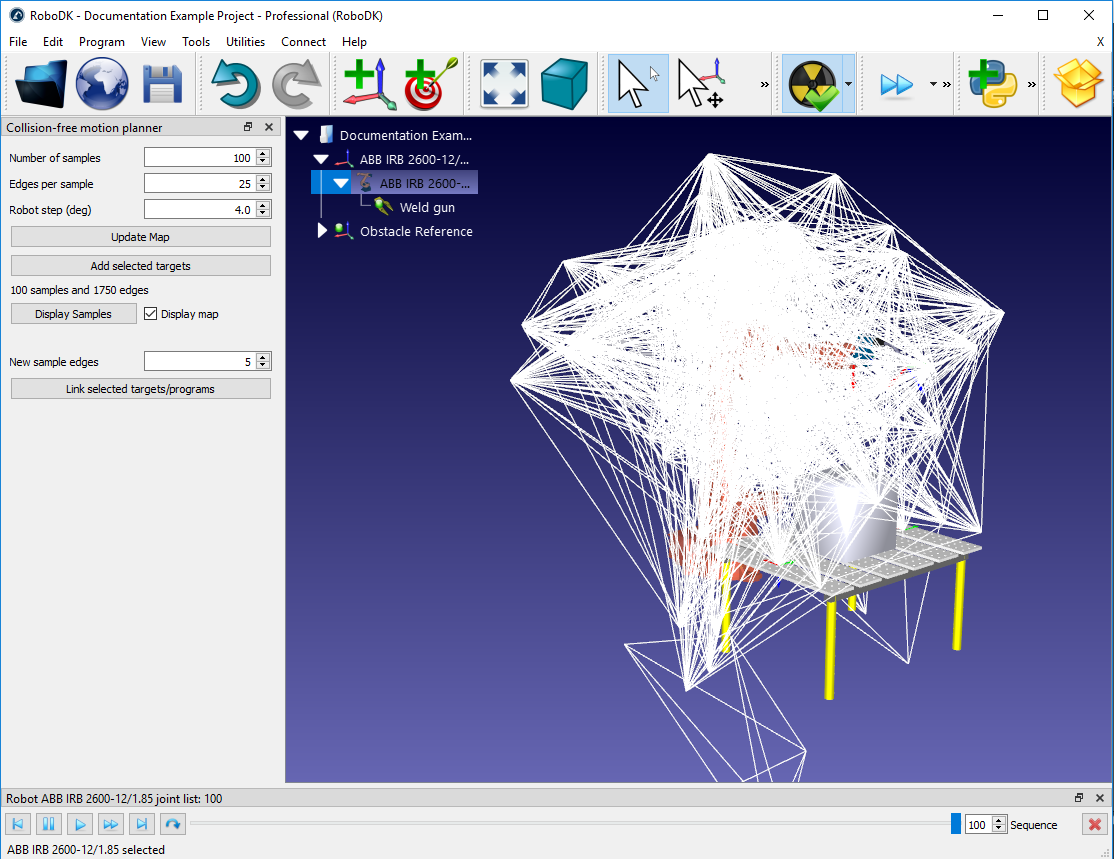
Auf die "Abfragephase" des Bewegungsplaners wird zugegriffen, wenn zwei Ziele oder Programme miteinander verknüpft werden.
Um zwei Ziele zu verknüpfen, wählen Sie sie zunächst im Stationsbaum aus. Es gibt zwei Möglichkeiten, die Ziele auszuwählen und zu verknüpfen:
1.Mit derStrg-Taste:
a.Klicken Sie mit der linken Maustaste auf das Ziel, das die Bewegung starten soll (im Beispiel das Ziel mit dem Namen "Startziel").
b.Halten Sie die CTRL-Taste gedrückt.
c.Klicken Sie mit der linken Maustaste auf das Zielziel (z.B. "Endziel")
d.Klicken Sie mit der rechten Maustaste auf eines der beiden Ziele und wählen SieAusgewählte Ziele verknüpfen. Alternativ dazu können Sie bei geöffnetemkollisionsfreiemBewegungsplaner-Panel auf die SchaltflächeAusgewählte Ziele/Programme verknüpfen klicken.
2.Mit derUmschalttaste:
a.Ordnen Sie die beiden Ziele übereinander im Stationsbaum an, wobei das Startziel über dem Endziel liegt. Ein Ziel kann durch Ziehen und Ablegen mitder rechten Maustaste imBaum verschoben werden. Wenn Sie das Ziel fallen lassen, erscheint ein Menü, in dem Sie auswählen können, wo sich das Ziel befinden soll.

b.Klicken Sie mit der linken Maustaste auf eines der beiden Ziele.
c.Halten Sie dieUmschalt-Taste gedrückt.
d.Klicken Sie mit der linken Maustaste auf das andere Ziel.
e.Klicken Sie mit der rechten Maustaste auf eines der beiden Ziele und wählen SieAusgewählte Ziele verknüpfen. Alternativ dazu können Sie bei geöffnetemkollisionsfreiemBewegungsplaner-Panel auf die SchaltflächeAusgewählte Ziele/Programme verknüpfen klicken.
di Beide Methoden erzeugen静脉新方针,dase beiden Ziele anhand der gespeicherten Roadmap verbindet. Um eine Bewegung in die entgegengesetzte Richtung zu erzeugen, wählen Sie die Ziele in umgekehrter Reihenfolge aus, d.h. indem Sie Endziel vor Startziel mit derStrg-Methodewählen oder die Ziele im Stationsbaum für die SHIFT-Methode neu anordnen.
Der Bewegungsplaner kann auch zwei verschiedene Programme auf ähnliche Weise miteinander verbinden. Dadurch wird ein kollisionsfreier Pfad zwischen den beiden Programmen erzeugt und ein neues Hauptprogramm erstellt.
Erstellen Sie für das Schweißbeispiel zwei Dummy-Programme nach folgendem Verfahren:
1.Erstellen Sie 4 Ziele als Kinder des Bezugsrahmens "Objektreferenz" (klicken Sie mit der rechten Maustaste auf "Objektreferenz" im Stationsbaum und markieren Sie denaktiven Bezugsrahmen). Erstellen Sie dann vier Targets, indem Sie viermal "Program![]() ➔Teach target"wählen oder viermalStrg+Tdrücken.
➔Teach target"wählen oder viermalStrg+Tdrücken.
2.Wählen Sie jedes neue Ziel im Stationsbaum und geben Sie die folgenden Namen und Werte ein. Um den Zielnamen zu ändern, drücken Sie die Taste F2 oder klicken Sie mit der rechten Maustaste auf das Ziel und wählen SieUmbenennen. Um die Zielwerte zu ändern, drücken Sie die Taste F3, um dasZielpanelaufzurufen, oder klicken Sie mit der rechten Maustaste auf das Ziel und wählen SieOptionen. Geben Sie die neuen Werte in den AbschnittZielposition in Bezug auf ein Zielein: Objekt-Referenz.
a.Name: "Linker Punkt 1"Werte: 200, 200, 0, 90, 0, -135
b.Name: "Linker Punkt 2"Werte: 200, -200, 0, 90, 0, -135
c.Name:Werte für"Rechter Punkt 1": -200, 200, 0, 90, 0, 135
d.Name:Werte für"Rechter Punkt 2": -200, -200, 0, 90, 0, 135
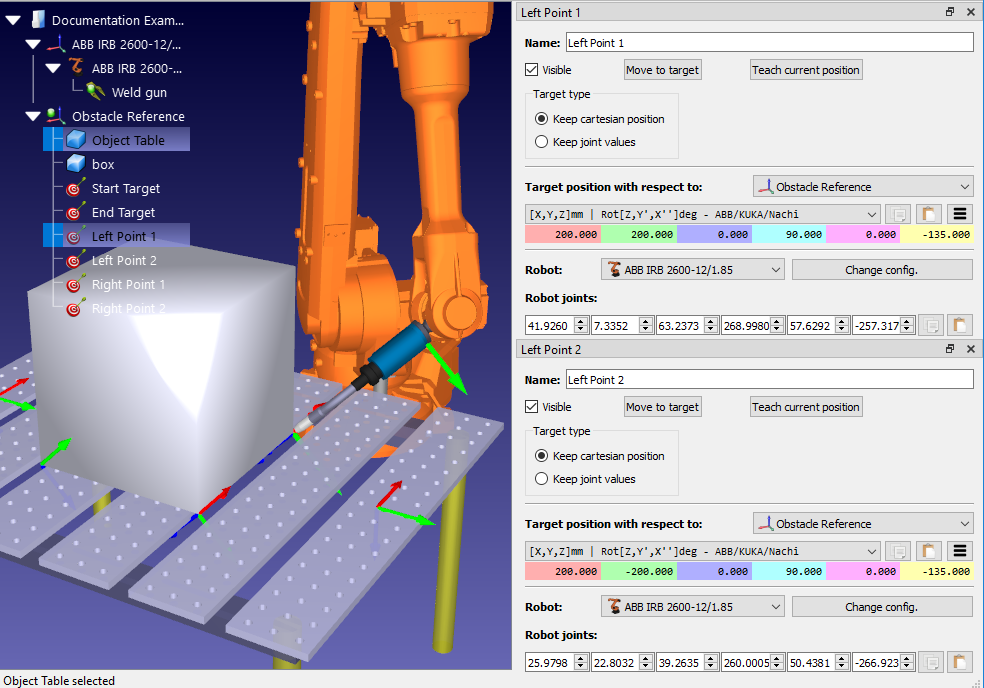
3.Erstellen Sie das erste Programm:
a.Gehen Sie zuProgramm➔hinzufügen![]()
b.Benennen Sie das Programm in "Left Weld" um, indem Sie zunächst das Programm im Stationsbaum auswählen und entweder F2 drücken oder mit der rechten Maustaste klicken und Umbenennen wählen.
c.Fügen Sie die folgenden Ziele als lineare Instruktionen hinzu, indem Sie zunächst das Ziel im Stationsbaum auswählen undLineare InstruktionProgram➔![]() Movewählen: Startziel, Linker Punkt 1, Linker Punkt 2, Startziel.
Movewählen: Startziel, Linker Punkt 1, Linker Punkt 2, Startziel.
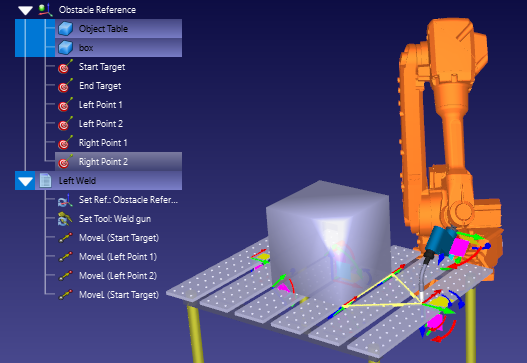
4.Erstellen Sie das zweite Programm mit dem Namen "Right Weld"auf die gleiche Weise, diesmal mit den folgenden Zielen: Endziel, Rechter Punkt 1, Rechter Punkt 2, Endziel.
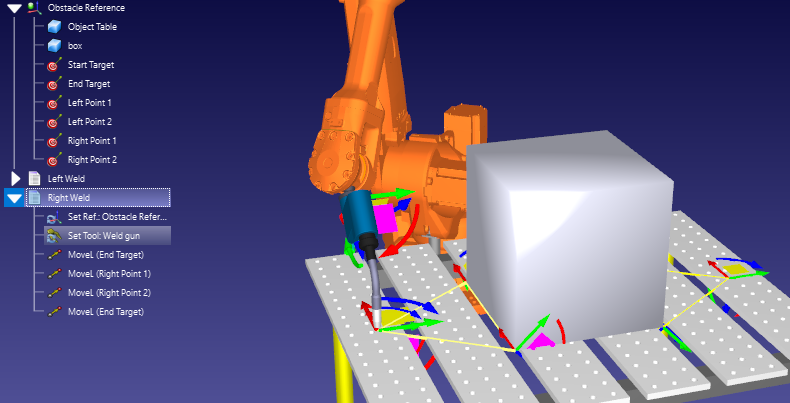
Beachten Sie, dass diese beiden Dummy-Programme keine Befehle zum Aktivieren/Deaktivieren der Schweißpistole enthalten. In einem echten Programm müssten diese Befehle enthalten sein.
Um zwei beliebige Programme mit Hilfe des Bewegungsplaners zu verknüpfen, verwenden Sie das folgende Verfahren:
1.Wählen Sie beide Programme mit einer der beiden im vorigen Abschnitt (Verknüpfungsziele) beschriebenen Methoden aus.
2.Klicken Sie mit der rechten Maustaste auf eines der Programme und wählen SieLink selected programs.Wenn daskollisionsfreieBewegungsplaner-Panel geöffnet ist, kann dasselbe durch Klicken aufAusgewählte Ziele/Programme verknüpfenerreicht werden.
Es wird ein neues Programm namens "MainSafe"erstellt, das das erste Programm ausführt, eine kollisionsfreie Bewegung macht und dann das zweite Programm ausführt. Dieses Hauptprogramm kann wie jedes andere Programm geändert und umbenannt werden.
Jedes neue Ziel kann der PRM-Roadmap hinzugefügt werden, ohne dass die gesamte Karte neu erstellt werden muss. Das bedeutet, dass die Roadmap nur dann vollständig neu generiert werden muss, wenn dem Arbeitsbereich neue Objekte hinzugefügt oder bestehende Objekte verschoben werden.
Wenn der Roadmap ein neues Ziel hinzugefügt wird, versucht der PRM-Algorithmus, dieses mit einer Reihe von bestehenden Punkten, die sich bereits in der Roadmap befinden, durch eine Reihe neuer Kanten zu verbinden. Es ist möglich, für neue Ziele eine andere Standardanzahl von Kanten festzulegen als die für die anfängliche Konstruktion der Roadmap gewählte Anzahl.
Die maximale Anzahl von Kanten für neue Ziele kann nach folgendem Verfahren festgelegt werden
1.Öffnen Sie den BereichKollisionsfreier Bewegungsplaner, indem Sie entweder zumMenüDienstprogramme➔Kollisionsfreier Bewegungsplaner Kollisionsfreie Karte➔erstellengehen oder auf den kleinen Pfeil nebenKollisionen prüfen![]() klicken undKollisionsfreie Karte erstellenwählen.
klicken undKollisionsfreie Karte erstellenwählen.
2.Geben Sie die Anzahl der Kanten in das FeldNeue Probenkantenein.Die Voreinstellung ist 5.
Es gibt zwei Möglichkeiten, der Roadmap neue Ziele hinzuzufügen:
1.Wählen Sie die Ziele im Stationsbaum aus. Mehrere benachbarte Ziele können auf einmal ausgewählt werden, indem Sie auf das höchste Ziel klicken, dieUmschalttastegedrückt halten und dann auf das niedrigste Ziel klicken. Mehrere nicht benachbarte Ziele können ausgewählt werden, indem Sie dieStrg-Tastegedrückt halten. Klicken Sie dann imkollisionsfreienBewegungsplaner-Panel aufAusgewählte Ziele hinzufügen.

2.Verwenden您静脉fach die gleiche Methode, umausgewählte Ziele zu verknüpfenoderausgewählte Programme zu verknüpfen, die in den vorhergehenden Abschnitten (Ziele verknüpfen und Programme verknüpfen) beschrieben wurden. Jedes Ziel, das nicht bereits in der Roadmap vorhanden ist, wird automatisch hinzugefügt.
Der Bewegungsplaner ist einfach zu bedienen, aber es gibt einige bewährte Verfahren, die den Programmierungsablauf verbessern werden.
Beginnen Sie mit kleinen Parametern
Die Bauphase kann sehr lange dauern. Dies kann in den frühen Phasen der Programmierung, wenn sich das Layout der Roboterzelle ständig ändert, umständlich werden. Jedes Mal, wenn ein Objekt zum Arbeitsbereich hinzugefügt oder verschoben wird, muss die gesamte Roadmap neu generiert werden.
Um die Wartezeit bis zur Erstellung der Roadmap zu verkürzen, ist es ratsam, zunächst kleinere Parameter zu verwenden.
Beispielsweise können die folgenden Parameter innerhalb von 10-15 Sekunden eine Karte erzeugen:
1.Anzahl der Proben: 10
2.Kanten pro Probe: 5
3.Roboterschritt (Grad): 4.0
Dies führt zwar nicht zu den effizientesten kollisionsfreien Bewegungen, ermöglicht aber eine wesentlich schnellere Änderung des Zellendesigns.
要是死Standorte通向Objekte der Zelle电影节gelegt sind, kann eine größere Karte erzeugt werden (z.B. mit den Standardparametern 100, 25, 4.0).

Schließlich kann es eine gute Idee sein, vor der Generierung des Roboterprogramms eine noch größere Roadmap zu erstellen (z.B. mit Parametern von 500, 50, 2.0). Die Generierung dauert zwar lange, führt aber zu den effizientesten Bewegungen.

Gemeinsame Grenzwerte verwenden
Die Festlegung der Robotergelenkgrenzen (wie im vorherigen AbschnittGelenkgrenzen einschränkenbeschrieben) hat einen doppelten Nutzen. Erstens kann dadurch in einigen Fällen die Bauphase beschleunigt werden. Zweitens stellt es sicher, dass die Roadmap tatsächlich Orte enthält, die für das Roboterprogramm nützlich sind. Es ist leicht, diesen wichtigen Schritt zu vergessen.
Korrekte Definition der Kollisionskarte
Die Kollisionserkennung wird ausgelöst, wenn 2 Objekte kollidieren. Sie können die Korrelation zwischen jedem sich bewegenden Objekt in denCollisionMap-Einstellungen festlegen. Wenn Sie die Anzahl der Interaktionen (grüne Häkchen) reduzieren, wird die Kollisionsprüfung beschleunigt.
Schnellere Kollisionsprüfung
Die Zeit, die benötigt wird, um kollisionsfreie Bahnen zu berechnen, hängt von vielen Faktoren ab, wie imAbschnitt Kollisionserkennungbeschrieben. Unter anderem können Sie den Roboterschritt für die Kollisionsprüfung erhöhen, die Gelenkgrenzen einschränken oder die 3D-Geometrie vereinfachen, um die Kollisionsprüfung zu beschleunigen.
Versetzen Sie Ihre 3D-Modelle
Der Begriff "Kollisionsvermeidung" legt nahe, dass der Bewegungsplaner Kollisionen in allen Situationen immer vermeiden wird. Dies ist in der Simulationsumgebung sicherlich richtig. In der realen Welt kann der Roboter jedoch immer noch mit Objekten kollidieren, wenn er ihnen zu nahe kommt. Dies geschieht in der Regel aufgrund geringfügiger Unterschiede zwischen dem simulierten Roboter und dem physischen Roboter.
Ein häufiges Beispiel für solche Kollisionen ist, wenn der Roboter die Kante eines Objekts "streift", wenn er sich von einer Aufgabe entfernt. Dies kann normalerweise vermieden werden, indem ein "Versatz" in das Programm eingefügt wird.In diesem Blog-Artikel finden Sie weitere Informationen über die effektive Verwendung von Offsets.
Arbeiten in der gewandtesten Zone des Roboters
Nicht alle Bereiche des Arbeitsbereichs des Roboters sind gleich. Der Roboter wird in einigen Bereichen seines Arbeitsbereichs mehr "Erreichbarkeit" haben als in anderen. In Bereichen mit hoher Erreichbarkeit wird der Roboter in der Lage sein, Punkte aus vielen Ausrichtungen zu erreichen. In Bereichen mit geringer Erreichbarkeit kann der Roboter nur von einer oder zwei Ausrichtungen aus auf Punkte zugreifen.
Manchmal gelingt es dem Bewegungsplaner nicht, einen Weg zwischen zwei Zielen im Arbeitsbereich zu finden. Oft lässt sich dieses Problem lösen, indem man einfach die Anzahl der Proben in der Roadmap erhöht, aber nicht immer.
Wenn es dem Bewegungsplaner immer wieder nicht gelingt, Ziele zu verbinden, stellen Sie sicher, dass sich die Aufgabe in dem Bereich des Arbeitsbereichs des Roboters befindet, der am besten erreichbar ist. Zeigen Sie den Arbeitsbereich des Roboters an, indem Sie das Roboterpaneel öffnen (klicken Sie mit der rechten Maustaste auf den Roboter im Stationsbaum und wählen SieOptionen) undfür das aktuelle Werkzeugim AbschnittArbeitsbereich Anzeigenwählen.