Um den Bewegungsplaner nutzen zu können, muss es einen Roboter geben, idealerweise mit einem Werkzeug. Es ist auch sinnvoll, mindestens ein Objekt innerhalb des Arbeitsraums zu haben, da sonst keine Kollisionsvermeidung erforderlich ist. Es kann hilfreich sein, mindestens zwei Ziele zugeordnet zu haben, die als Start- und Endposition für die erzeugte kollisionsfreie Bahn dienen.
Die Beispielschweißkonfiguration kann mit dem folgenden Verfahren erstellt werden:
1.Wählen Sie einen Roboter aus:
a.Datei➔![]() auswählen Online-Bibliothek öffnen
auswählen Online-Bibliothek öffnen
b.Verwenden Sie die Filter, um Ihren Roboter zu finden. Wählen Sie z. B. den ABB IRB 2600-12/1.85 (wählen Sie die folgenden Filter: ABB (Marke), 10-20 kg Nutzlast und 1500-2000 mm Reichweite.
c.Wählen Sie Download und der Roboter sollte automatisch auf dem Hauptbildschirm erscheinen.
2.Wählen Sie ein Werkzeug aus:
a.Filtern Sie in derselben Online-Bibliothek nach➔Typ-Werkzeug(klicken Sie zuerst aufFilter zurücksetzen, um die vorherigen Filter zu entfernen)
b.Laden Sie ein Werkzeug herunter, z.B. die "Schweißpistole".
c.Das Werkzeug sollte automatisch am Roboter angebracht werden.
d.Sobald das Werkzeug geladen ist, kann die Online-Bibliothek geschlossen werden
3.Fügen Sie einen Bezugsrahmen hinzu:
a.Wählen SieProgramm➔![]() Hinzufügen Bezugsrahmen
Hinzufügen Bezugsrahmen
b.Wählen Sie den neuen Bezugsrahmen in der Baumstruktur und drücken Sie F2, um ihn in "Hindernisbezug" umzubenennen.
4.Fugen您einige Objekte hinzu:
a.Wählen Sie![]() File➔Open, um das RoboDK-Bibliotheksverzeichnis zu öffnen, das sich auf Ihrem Computer befindet (es befindet sich im RoboDK-Installationsverzeichnis).
File➔Open, um das RoboDK-Bibliotheksverzeichnis zu öffnen, das sich auf Ihrem Computer befindet (es befindet sich im RoboDK-Installationsverzeichnis).
b.Wählen Sie ein Objekt aus, z.B. die "Objekttabelle.wrl".
c.Ziehen Sie das Objekt per Drag & Drop auf die Hindernisreferenz innerhalb des Stationsbaums.
d.民意调查您静脉安德利果汁Objekt z.B。“盒子。stl”,和ziehen Sie dieses ebenfalls auf die Hindernisreferenz.
e.Bewegen Sie den Tisch vor den Roboter, indem Sie wie folgt vorgehen:
i.Klicken Sie mit der rechten Maustaste auf die Hindernisreferenz und wählen Sie "Optionen" (oder doppelklicken Sie einfach auf die Referenz im Baum), um das Panel "Rahmendetails"aufzurufen.
ii.Geben Sie die folgenden Werte in das Feld mit dem NamenReferenzposition in Bezug auf ein: Projekt:1000, 0, 400, 90, 0, 0

f.Vergrößern Sie gegebenenfalls die Größe und Position Ihres Objekts (z.B. den "Kasten"), indem Sie die folgenden Schritte durchführen:
iii.Klicken Sie mit der rechten Maustaste auf das Objekt im Stationsbaum und wählen SieOptionen(oder doppelklicken Sie einfach auf das Objekt im Baum), um das FensterObjektdetailsaufzurufen.
iv.Skalieren Sie das Feld, indem Sie aufWeitere Optionenklicken...➔Wenden Sie Scale anund geben Sie "4.0" im FeldScale ratioein.
v.Verschieben Sie die Box auf den Tisch, indem Sie die folgenden Werte in das Feld mit dem Namen在Bezug Objektposition Hindernisreferenz汪汪汪eingeben:0, 0, 200, 0, 0, 0
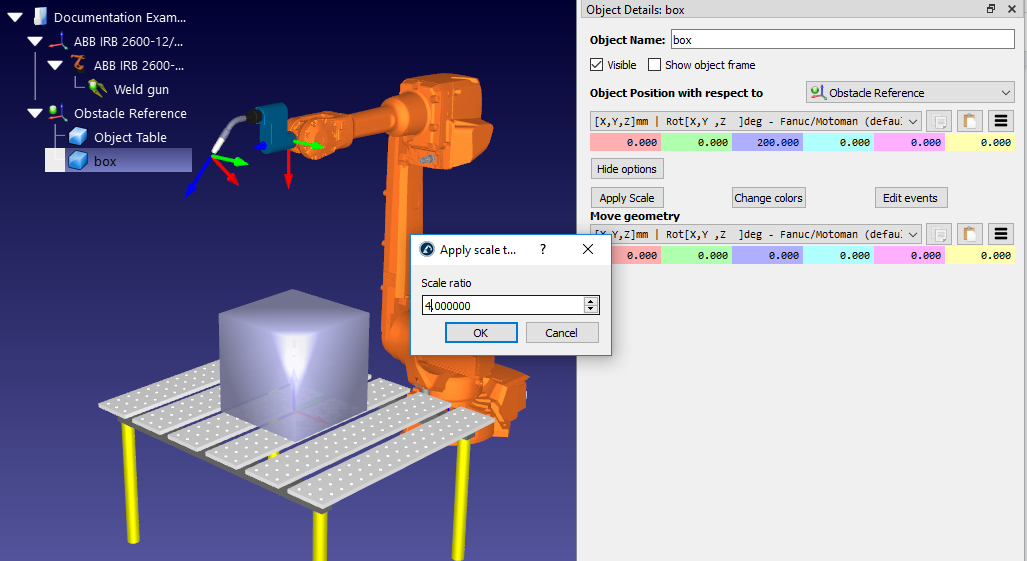
5.Ziele erstellen:
a.➔![]() Programm-Lehrzielauswählen
Programm-Lehrzielauswählen
b.Wählen Sie das neue Ziel im Stationsbaum und wählen Sie F2, um es inStartzielumzubenennen
c.Bewegen Sie das Ziel, indem Sie dies tun:
vi.Klicken Sie mit der rechten Maustaste auf das Ziel im Stationsbaum und wählen SieOptionen(oder drücken Sie F3), um das Startziel-Panel aufzurufen.
vii.Geben Sie die folgenden Werte in derZielposition in Bezug aufHindernis-Referenzpaneele ein: 500, 0, 0, 90, 0, 180
d.Erstellen Sie auf die gleiche Weise ein zweites Ziel und benennen Sie es in "Endziel"um. Verschieben Sie es auf die gleiche Weise wie zuvor an den Ort: -500, 0, 0, 0, 90, 0, 180
